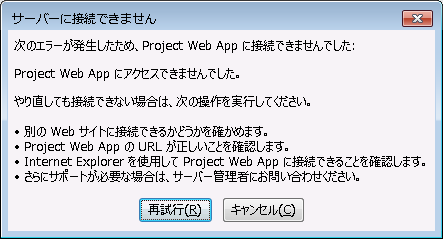SharePoint Online/Project Online と Project Professional 2016/2013 製品の連携時のトラブルシュート方法について
こんにちは、SharePoint サポートの森村です。
今回の投稿では、SharePoint Online/Project Online と、Project Professional 2016/Project Professional 2013 を連携させる際に起こりうる現象の対処方法、関連情報等をご案内します。
目次 1. SharePoint Online サイトのタスク リストと連携する機能 2. Project Online の PWA サイトと連携する機能 3. 関連ブログ記事
1. SharePoint Online サイトのタスク リストと連携する機能
SharePoint Online のサイト上のタスク リスト上から、[プロジェクトで開く] ボタンをクリックして Project Professional 2016/Project Professional 2013 にて開き、編集するという機能があります。
関連情報は下記でご案内しています。
タイトル : Project または Excel でタスク リストを開く
アドレス : https://support.office.com/ja-JP/article/db849f58-10e1-4bdb-b206-2826e3653aac
タイトル : SharePoint タスク リストと同期する
アドレス : https://support.office.com/ja-jp/article/fb956d2c-723d-4d5a-b7e5-710ef82aa27a
SharePoint Online のサイト上のタスク リストを Project Professional 2016/Project Professional 2013 にて開く場合、SharePoint Online や IIS の機能だけでなく、ブラウザー、Project 製品 (Office Client 製品) の機能や Windows OS の WebClient サービスの機能など、多数の機能を利用して動作します。
このため、いずれかの機能の部分でエラーとなる可能性があります。例えば Project Professional 2016/Project Professional 2013 にて図 1 のようなエラーが表示される場合があります。
図 1 : Project のデータを保存できなかった場合のエラーメッセージ
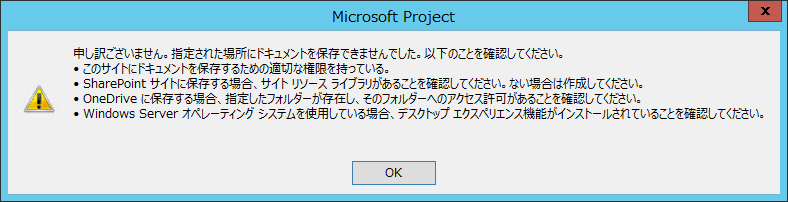
-------- エラー メッセージ ここから -----------
Microsoft Project
申し訳ございません。指定された場所にドキュメントを保存できませんでした。以下のことを確認してください。
・このサイトにドキュメントを保存するための適切な権限を持っている。
・SharePoint サイトに保存する場合、サイト リソース ライブラリがあることを確認してください。ない場合は作成してください。
・OneDrive に保存する場合、指定したフォルダーが存在し、そのフォルダーへのアクセス許可があることを確認してください。
・Windows Server オペレーティング システムを使用している場合、デスクトップ エクスペリエンス機能がインストールされていることを確認してください。
-------- エラー メッセージ ここまで -----------
対処方法
上記のようなエラーメッセージが表示された場合の対処方法をご案内いたします。
すべてご確認いただくことをお勧めいたします。
1-1. IE11/IE10 ブラウザーの使用 1-2. サインインしたままにする、のオプションの使用 1-3. 信頼済みサイトに追加 1-4. WebClient サービス 1-5. その他関連情報
1-1. IE11/IE10 ブラウザーの使用
IE ブラウザー以外で現象が発生した場合は、まずは IE ブラウザーに変更し、その後の動作をご確認ください。
また、現時点で Office 365 (SharePoint Online) がサポートする IE ブラウザーは、IE11/IE10 となりますので、IE11/IE10 にて動作をご確認ください。
・関連情報
タイトル : Office のシステム要件
アドレス : https://products.office.com/ja-JP/office-system-requirements/#Browsers
1-2. サインインしたままにする、のオプションの使用
ブラウザーを起動後に初めて Office 365 関連サイトを表示した場合、Office 365 のサインイン画面が表示されます。
ここで、ユーザー名、パスワードを入力する際に、[サインインしたままにする] にチェックを入れると、固定 Cookie を使用する状態でサインインします。
固定 Cookie を使用する場合、一定期間 PC 上に固定 Cookie が残り、Project Professional 2016/2013 を含む Office 製品も IE ブラウザーと同じ固定 Cookie を使用する動作となります。
このため、SharePoint Online のサイト上のタスク リストを Project Professional 2016/Project Professional 2013 にて開く場合のような、ブラウザーとその他のプロセス間で Office 365 上のデータを操作する場合は有効な対処方法となります。
1-3. 信頼済みサイトに追加
信頼済みサイトにアクセス先が登録されていない場合に、エラーとなる可能性があります。以下の手順で SharePoint Online サイトの URL を信頼済みサイトに追加していただき、現象が回避されるかご確認ください。
下記例は、テナント名が tenant である場合の URL となりますので、ご利用中のテナント名に合わせて設定をお願いいたします。
- クライアント端末で [Internet Explorer] を起動します。
- [ツール] から [インターネット オプション] をクリックします。
- [セキュリティ] タブをクリックし、[信頼済みサイト] のアイコンをクリックします。
- [サイト] のボタンをクリックします。
- SharePoint Online サイトの URL (例 : https://tenant.sharepoint.com ) を Web サイトの一覧に追加します。[OK] でダイアログを閉じます。
1-4. WebClient サービス
SharePoint Online のサイト上のタスク リストを Project Professional 2016/Project Professional 2013 にて操作する際、Project Professional 2016/Project Professional 2013はクライアント PC 上の WebClient サービスを使用して SharePoint Online サイトとデータのやり取りを行います。
このため、クライアント PC 上の WebClient サービスが無効化されている場合は正常に動作しません。
WebClient サービスは [スタート] – [コントロール パネル] – [管理ツール] – [サービス] でサービスの一覧から状態を確認できます。[スタートアップの種類] が "手動" や "自動" などの "無効" 以外になっていることをご確認ください。
また、WebClient サービスは Windows OS のサービスとなります。Windows Update をしばらく適用していない、というような、状態が古い PC の場合は、Windows Update を適用し、最新の状態としていただいた後に動作をご確認ください。
1-5. その他関連情報
下記のブログ記事にて、より詳細な対処方法をご案内しております。
内容は "エクスプローラーで開く"、という機能に関する内容となっておりますが、SharePoint Online のサイト上のタスク リストを Project Professional 2016/Project Professional 2013 にて開く場合もほぼ同様の機能を利用しております。
タイトル : “エクスプローラーで開く” のトラブルシュート
アドレス : https://blogs.technet.com/b/sharepoint_support/archive/2015/11/16/3657034.aspx
2. Project Online の PWA サイトと連携する機能
Project Online の PWA サイト上から、Project Professional 2016/Project Professional 2013 を起動してプロジェクトやエンタープライズ カレンダーを編集するという機能があります。
SharePoint Online のサイト上のタスク リストを Project Professional 2016/Project Professional 2013 にて開く場合と同様に、SharePoint Online や IIS の機能だけでなく、ブラウザー、Project 製品 (Office Client 製品) の機能や Windows OS の WebClient サービスの機能など、多数の機能を利用して動作します。その他、追加で Project Professional 2016/Project Professional 2013 から Project Web App サイトへ接続する設定も使用します。 このため、いずれかの機能の部分でエラーとなる可能性があります。例えば図 2 のようなエラーが表示される場合があります。
-------- エラー メッセージ ここから -----------
サーバーに接続できません
次のエラーが発生したため、Project Web App に接続できませんでした:
Project Web App にアクセスできませんでした。
やり直しても接続できない場合は、次の操作を実行してください。
・別の Web サイトに接続できるかどうかを確かめます。
・Project Web App の URL が正しいことを確認します。
・Internet Explorer を使用して Project Web App に接続できることを確認します。
・さらにサポートが必要な場合は、サーバー管理者にお問い合わせください。
-------- エラー メッセージ ここまで -----------
対処方法
Project Online の場合の対処方法としては、まずは上記の「1. SharePoint Online サイトのタスク リストと連携する機能」 1-1. から 1-4. を実施します。
その後、追加で下記の対処方法を実施します。
2-1. PWA サイトへの権限の確認 2-2. PWA サイトへの接続設定の確認
2-1. PWA サイトへの権限の確認
Project Online の PWA サイト上から、Project Professional 2016/Project Professional 2013 を起動してプロジェクトやエンタープライズ カレンダーを編集する場合、ある程度高い権限が必要となります。
「Project Web App の プロジェクト マネージャー」や「Project Web App の 管理者」のような権限が付与されているかどうかをご確認ください。
2-2. PWA サイトへの接続設定の確認
Project Professional 2016/Project Professional 2013 から使用中の PWA サイトへ接続する設定が無い場合、エラーとなる場合がございます。
下記手順で設定をご確認ください。
- Project Professional 2016/Project Professional 2013 を起動します。最初にプロファイルを選択するダイアログが表示される場合は、[コンピューター] を選択し、PWA に接続しない状態で Project Professional 2016/2013 を起動します。
- [ファイル] メニューの [情報] タブから、[アカウントの管理] をクリックします。
- [Project Web App アカウント] ダイアログ内にて、URL 部分に使用する PWA サイトの URL が表示されているアカウントが存在するかどうかを確認します。(例 : https://tenant.sharepoint.com/sites/pwa )
存在しない場合は、続けて 4. 以降の手順も実施します。 - [追加] をクリックし、[アカウント名] には任意の名前、[Project Server の URL] の部分には、ご利用中の PWA サイトの URL (例 : https://tenant.sharepoint.com/sites/pwa ) を入力し、[OK] をクリックします。
- [開始時] のオプションを [アカウントを選択する] に変更します。
- [OK] をクリックして [Project Web App アカウント] ダイアログを閉じます。
- Project Professional 2016/Project Professional 2013 を一度終了させます。
- Project Professional 2016/Project Professional 2013 を再度起動し、作成したプロファイルを使用し、PWA サイトに接続します。必要に応じてユーザー名とパスワードを入力します。
- エラーなく起動が完了することを確認し、Project Professional 2016/Project Professional 2013 を終了させます。
- Project Online の PWA サイト上から、Project Professional 2016/Project Professional 2013 を起動してプロジェクトやエンタープライズ カレンダーを編集する動作を確認します。
3. 関連ブログ記事
下記が関連ブログ記事となります。
タイトル : Project Professional 2016 から Project Online の PWA サイトへの接続時にエラーとなる場合について アドレス : https://blogs.technet.microsoft.com/sharepoint_support/2017/03/03/project-professional-2016-project-online-pwa-connection-error-resolution/
Project Online PWA サイトへの接続に際し、上記の [1-2. サインインしたままにする、のオプションの使用] および [1-3. 信頼済みサイトに追加] にて変化がない場合は、こちらのブログを併せてご確認ください。
タイトル : “エクスプローラーで開く” のトラブルシュート
アドレス : https://blogs.technet.com/b/sharepoint_support/archive/2015/11/16/3657034.aspx
タイトル : Project Server 2013 / Project Online と Project Professional 2013 間の連携機能に関するブラウザー間の動作の差異について
アドレス : https://blogs.technet.com/b/sharepoint_support/archive/2015/06/02/project-server-2013-project-online-project-professional-2013-browser-difference.aspx
今回の投稿は以上です。
本情報の内容(添付文書、リンク先などを含む)は、作成日時点でのものであり、予告なく変更される場合があります。