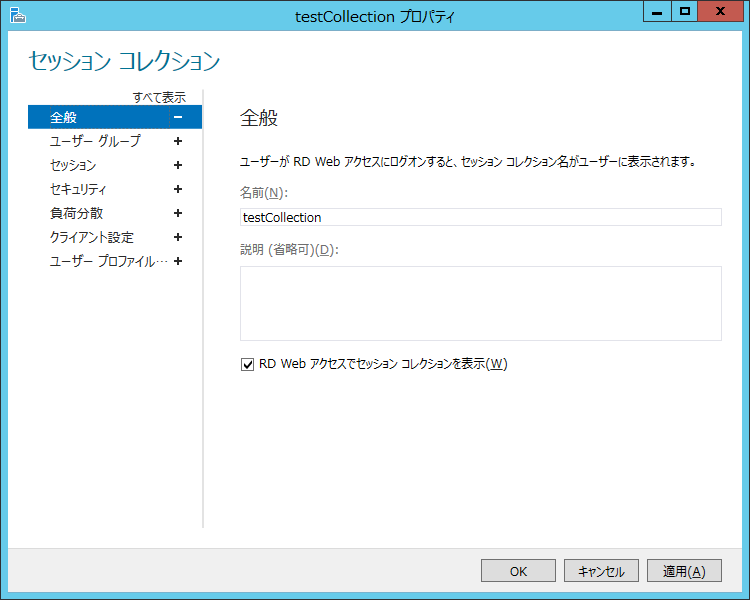Windows Server 2012 標準的なリモート デスクトップ サービス環境構築手順について
2018/04/16 追記。
こんにちは。Windows プラットフォーム サポートの吉田です。
今回は、Windows Server 2012 (R2 含む) における、標準的なリモート デスクトップ サービス環境の構築手順をご案内いたします。
なお、構築の前提条件といたしまして、対象サーバーが Active Directory に参加している環境としています。
ワークグループ環境での構築につきましては、以下を参照ください。
- Windows Server 2012 リモート デスクトップ環境の構成について
https://blogs.technet.microsoft.com/askcorejp/2012/12/27/windows-server-2012/
また、本稿においては、[セッション ベースのデスクトップ展開] に特化した手順となっており、MS VDI (Virtual Desktop Infrastructure) 環境の構築には言及しておりません。
VDI 環境の構築につきましては、別途公開させていただく予定としています。
--------------------------------------------------------
Windows Server 2012 以降においては、リモート デスクトップ サービスおよび RemoteApp アプリケーションを公開する場合、
一般的な方法として、同一ドメイン内に下記の役割を持つサーバーを配置いたします。
なお、下記の役割は全て一台のサーバーに集約する事が可能です。
- リモート デスクトップ (RD) セッション ホスト
- デスクトップ セッション、RemoteApp プログラムを提供します。 - リモート デスクトップ (RD) 接続ブローカー
- ユーザーからの接続要求および再接続時の割り当てを管理します。 - リモート デスクトップ (RD) Web アクセス
- RD セッション ホスト、RemoteApp プログラムへの接続ポイントを提供する Web ポータルとなります。 - リモート デスクトップ (RD) ライセンス
- RD セッション ホスト、RemoteApp プログラムを使用する際に、ユーザーが接続するのに必要なライセンス (RDS CAL) を管理します。
また、Windows Server 2012 以降においては、リモート デスクトップ サービスおよび RemoteApp を [セッション コレクション] という概念で、管理・公開いたします。
[セッション コレクション] の単位にて、複数台のセッション ホスト サーバーを管理する事が可能となっており、[サーバー マネージャー] 上に展開される [リモート デスクトップ 管理サービス (RDMS)] にて一元管理、設定が可能です。
[セッション ベースのデスクトップ展開] におきましては、以下 2 種類の展開方法があります。
- 標準の展開
- 各役割を、複数、または一台のサーバーに展開する場合に使用します。 - クイック スタート
- 各役割を、一台のサーバーに集約する場合に使用します。
一台のサーバーに展開する場合、[クイック スタート] での展開が簡易ですが、評価環境での構築を意図しているため、一台のサーバーに展開いただく場合においても、[標準の展開] を選択いただく事を推奨いたします。
以下の手順におきましては、[標準の展開] での構成方法をご案内いたします。
※ 補足
本手順では、 標準的な RDS 環境の構築方法として、RD セッション ホスト、RD 接続ブローカー、RDWeb アクセスを
インストールして構築する方法をご案内しておりますが、Windows Server 2012 以前のように、RD 接続ブローカーを
インストールせず RDS 環境を構築する事も可能です。その場合、本ブログの冒頭の "Windows Server 2012 リモート
デスクトップ環境の構成について" のリンク先の手順にて構築をご実施ください。
( RD 接続ブローカーを構築しない場合、サーバー マネージャーを利用した GUI での RDS 環境の構築/管理や、セッション コレクションを使用した分散処理が利用できない等の制限がございます。 )
< サーバーの追加 >
複数台のサーバーに各役割をインストールいただく場合には、接続ブローカーの役割をインストールいただくサーバーにおいて、各サーバーを管理対象としていただく必要があります。
一台のサーバーに全ての役割をインストールする場合には、この手順は必要ありません。
- 左ペイン の [全てのサーバー] 右クリック、[サーバーの追加] 選択します。
- 検索ボタンで、ドメイン内のサーバーを検出し、各役割をインストールするサーバーを選択します。
- [OK] ボタンで完了です。
< 役割のインストール >
- 接続ブローカーの役割をインストールいただくサーバーにて、ドメインの administrator でログインし、[サーバー マネージャー] を開き、[管理] - [役割と機能の追加] を選択します。
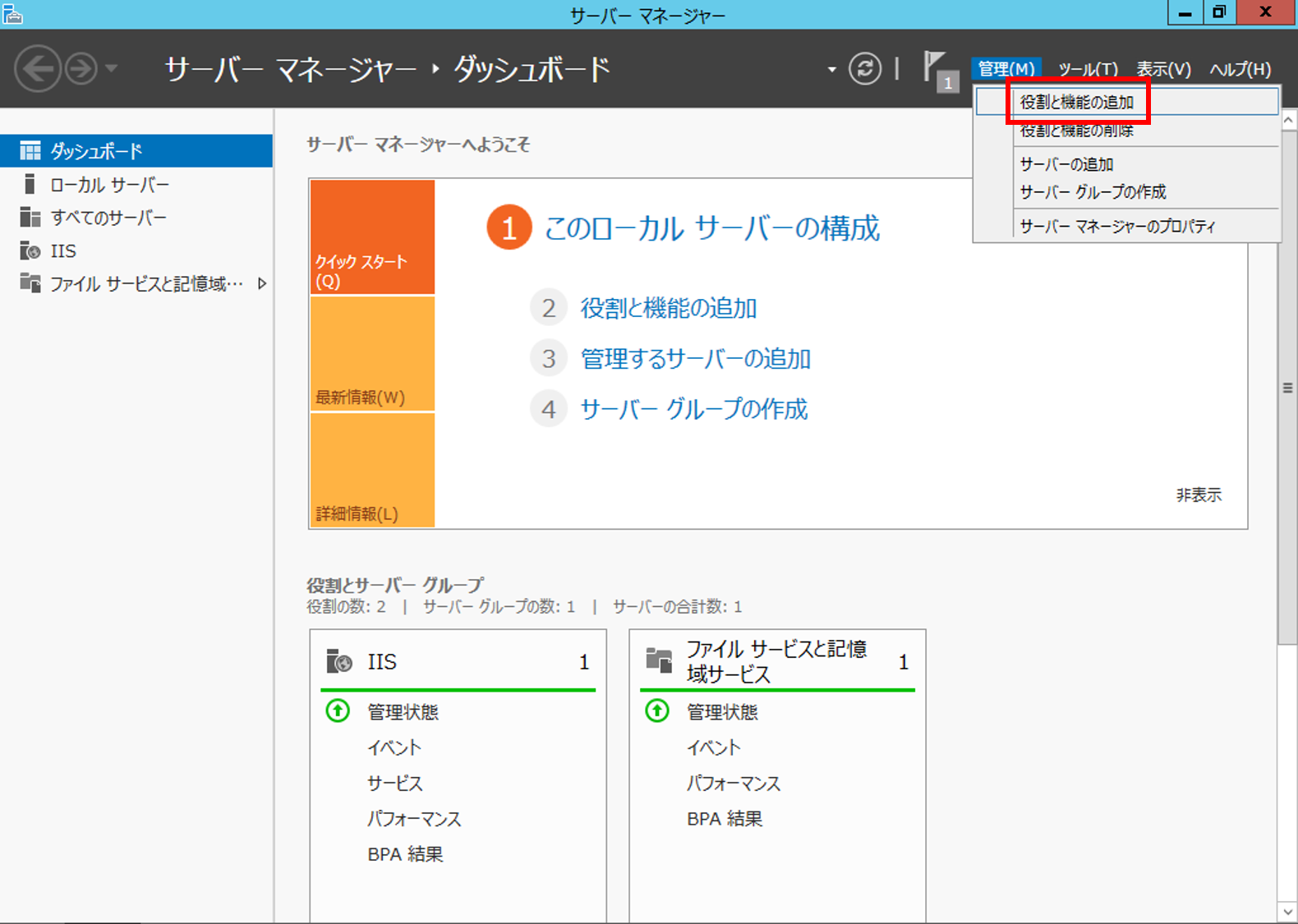
- [インストールの種類] にて [リモート デスクトップ サービスのインストール] を選択します。
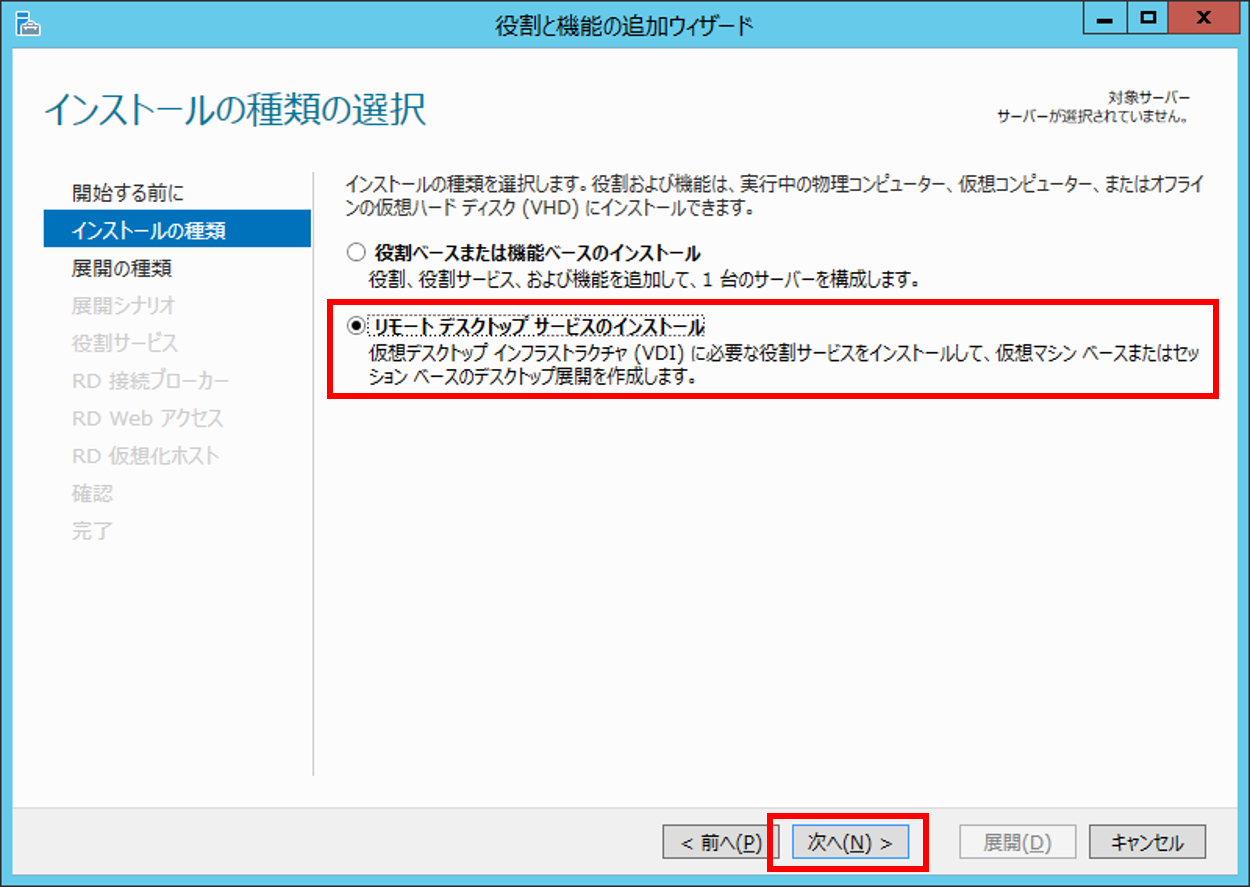
- [展開の種類の選択] にて [標準の展開] を選択します。
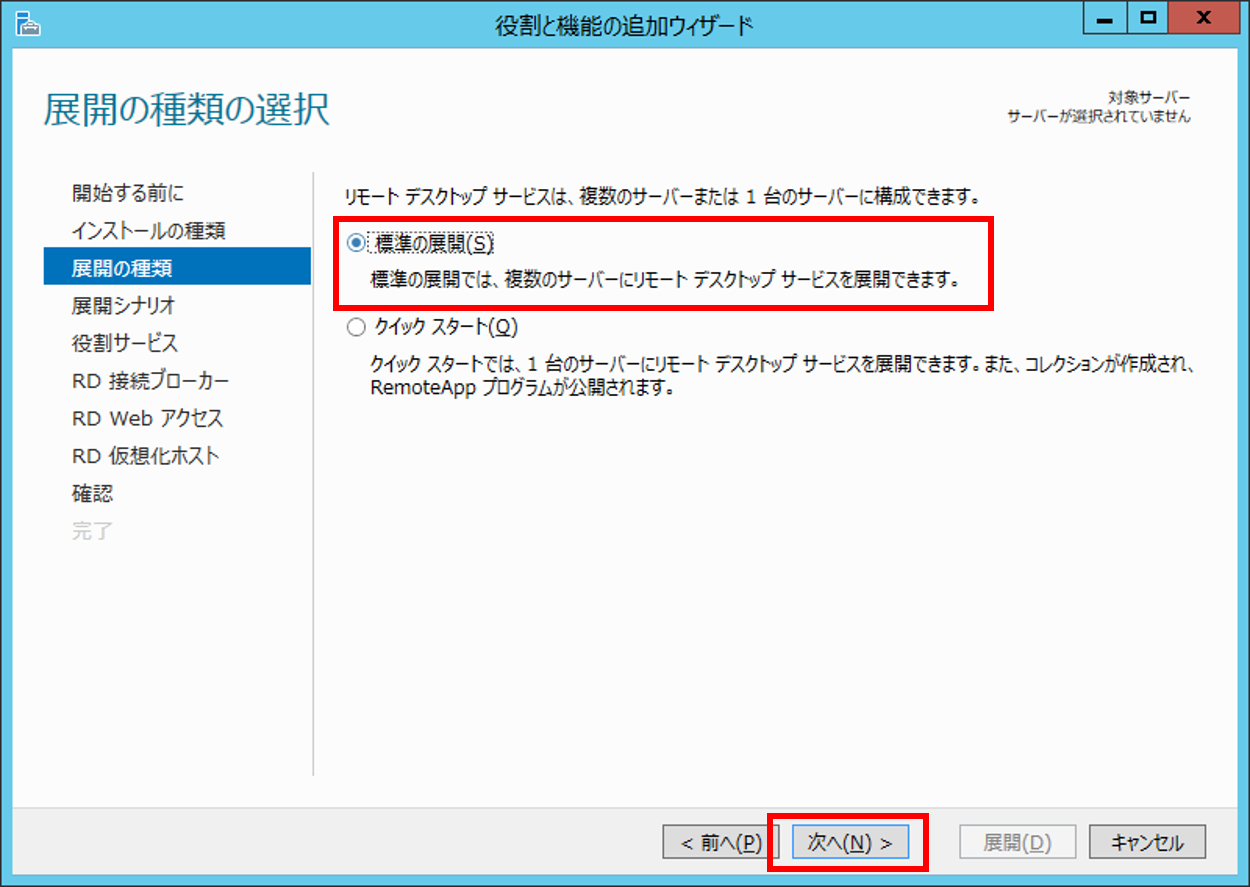
- [展開シナリオの選択] にて [セッション ベースのデスクトップ展開] を選択します。
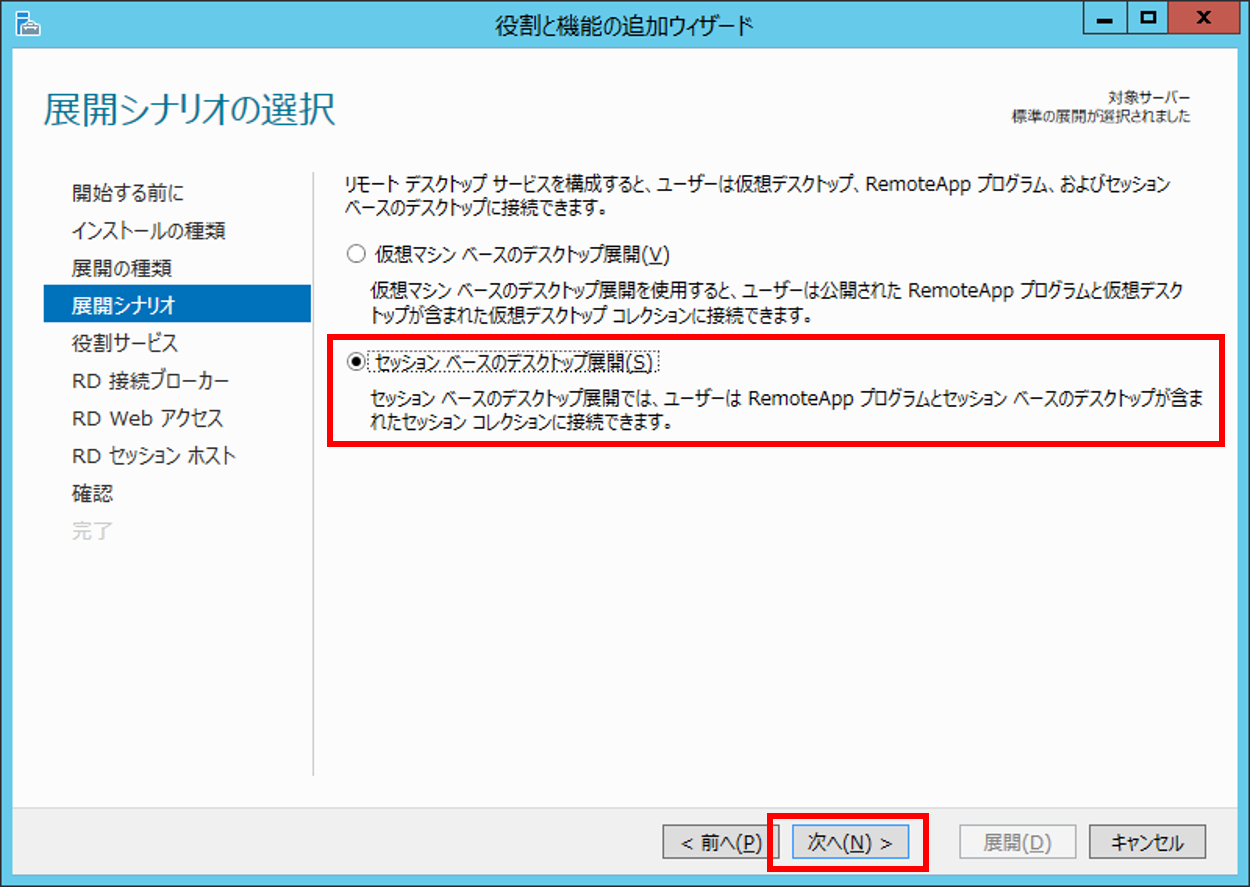
- [役割サービスの確認] 画面が表示されますので、[次へ] を押下します。
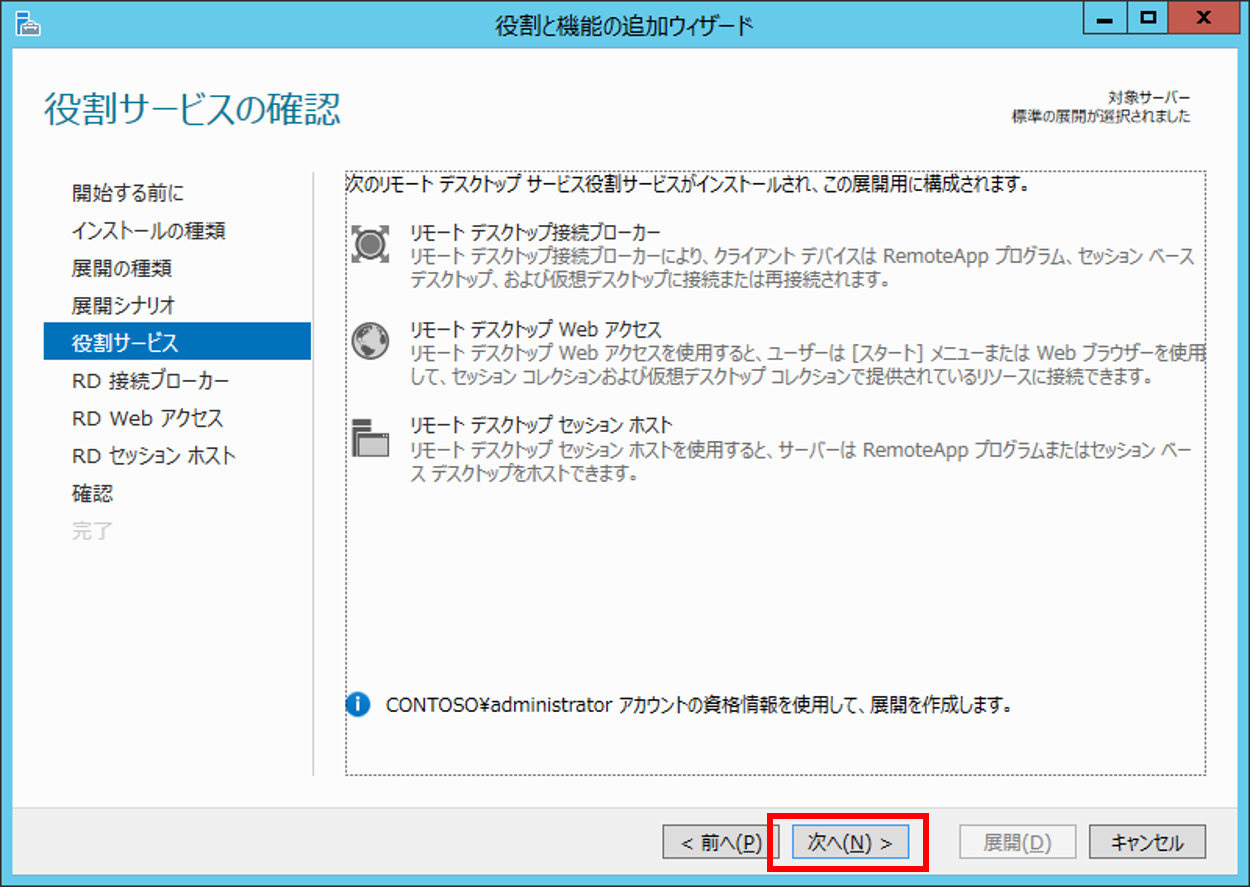
- [RD ブローカー サーバーの指定]、[RD Web アクセス サーバーの指定]、[RD セッション ホスト サーバーの指定] のそれぞれにて、インストールいただくサーバーを選択します。
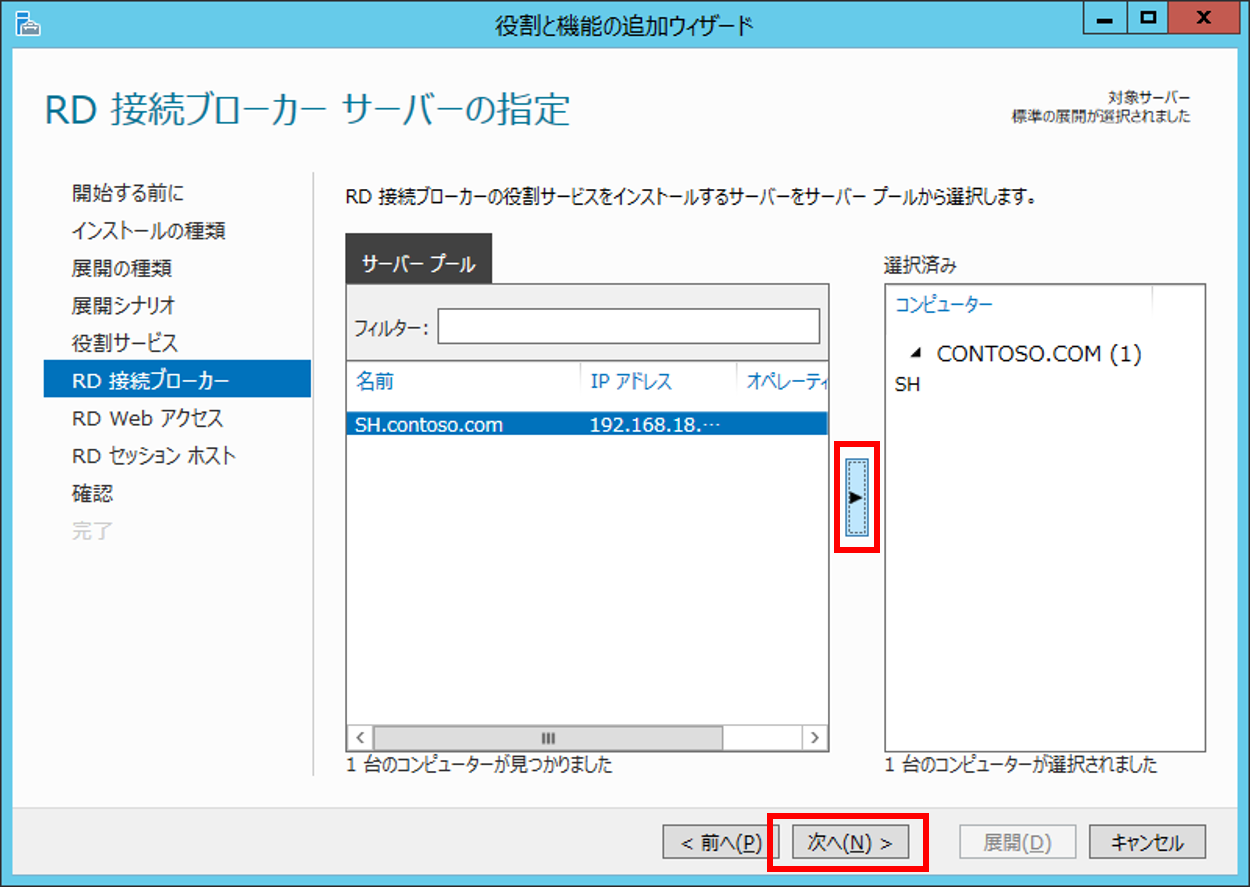
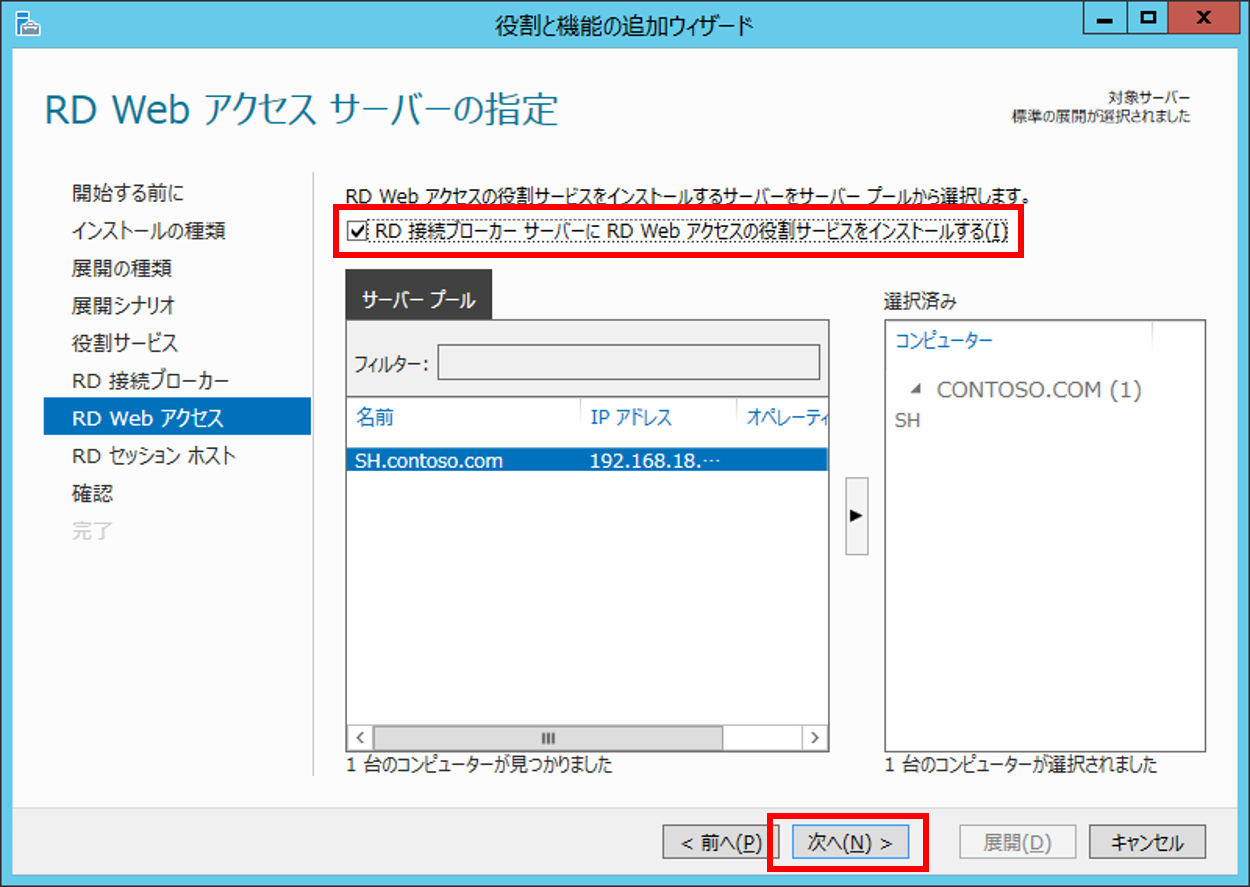
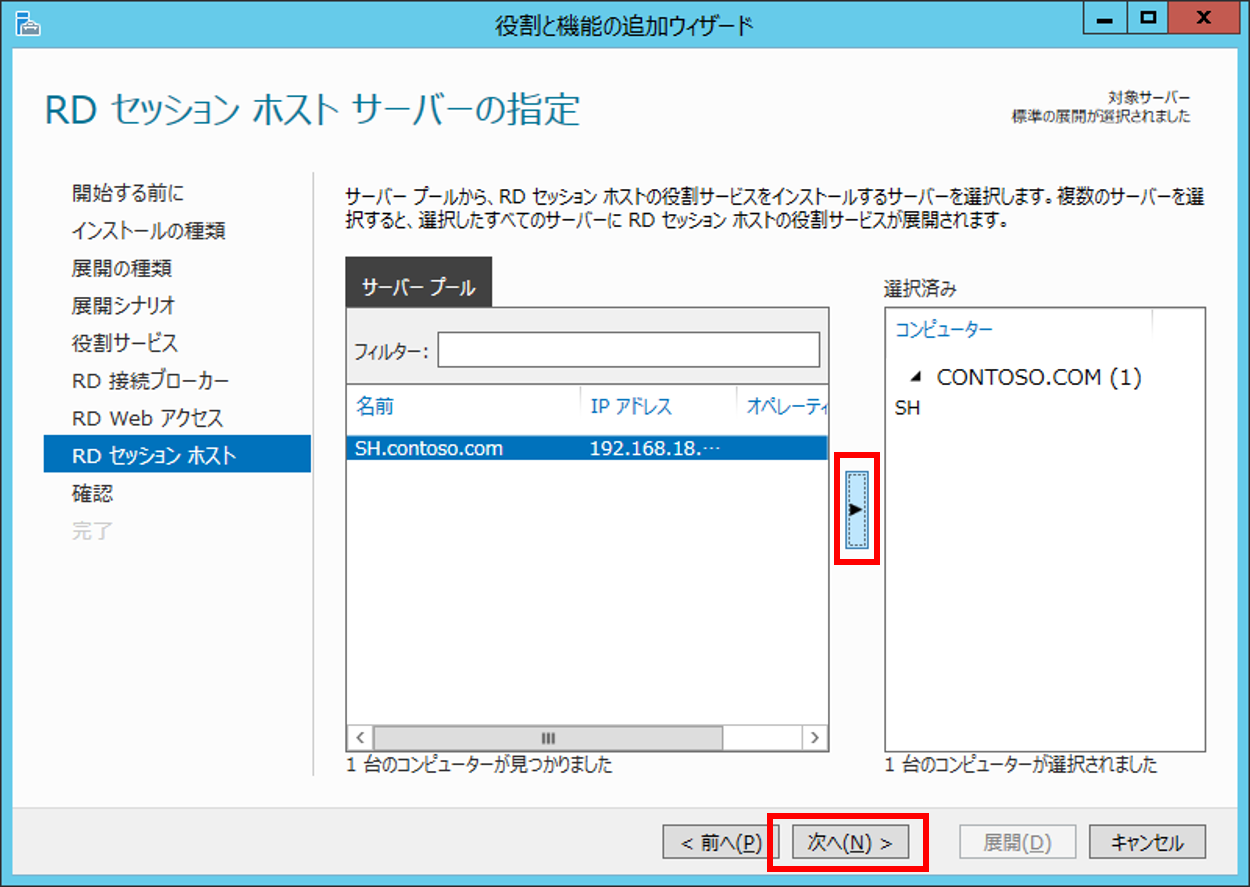
- [選択内容の確認] にて、各役割の選択サーバーに間違いがない事を確認し、[必要に応じてターゲット サーバーを自動的に再起動する] にチェックをいれ [展開] を押下します。
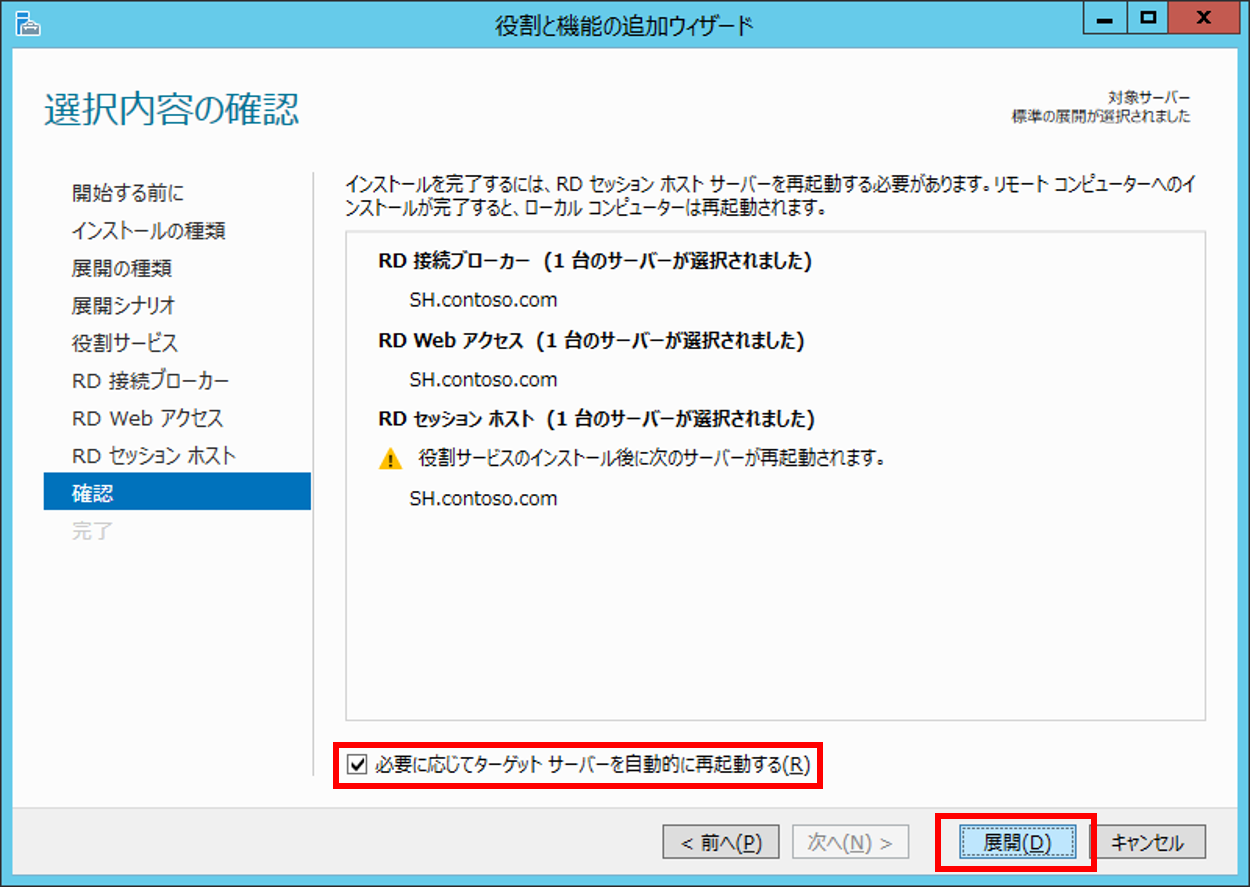
- 各役割のインストールが実行され、RD セッション ホストの役割がインストールされるサーバーにつきましては、再起動が実施されます。
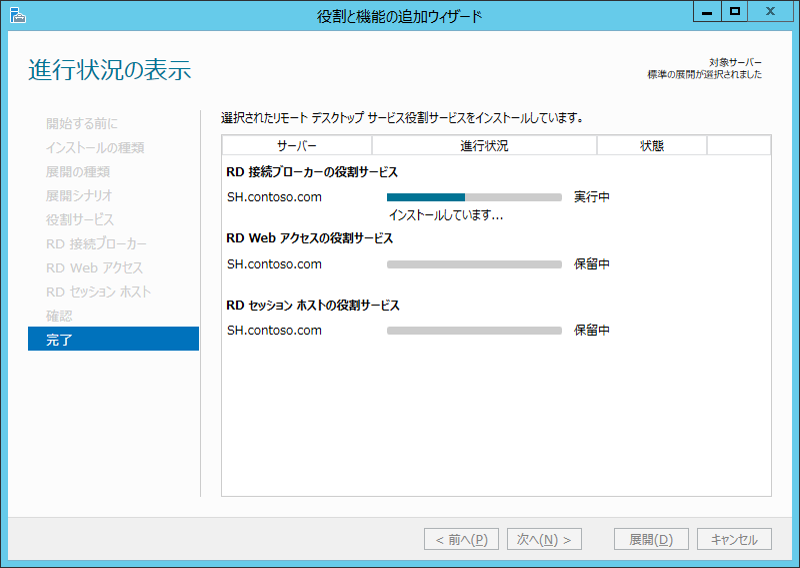
- 再起動完了後、インストールを実施したサーバーの [
進行状況の表示] において、すべての役割で [成功] となっていたら、インストール完了です。
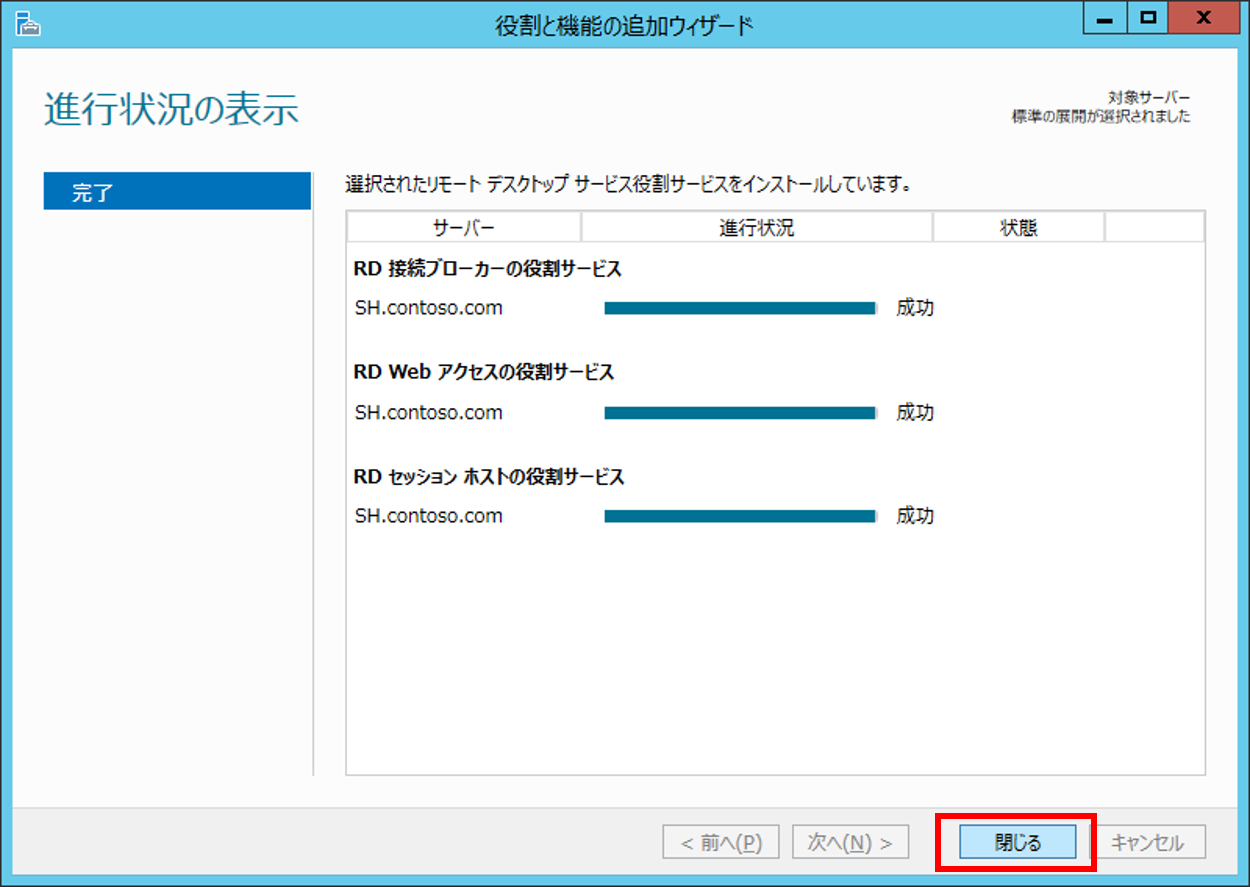 また、RD セッション ホスト の役割をインストールされていないサーバーと、インストールされているサーバーとでは、ログオン画面の動きが変わります。
また、RD セッション ホスト の役割をインストールされていないサーバーと、インストールされているサーバーとでは、ログオン画面の動きが変わります。
ログオン画面の動きが変わる詳細につきましては、以下を参照願います。< RD セッション ホスト サーバーのログオン画面で最後にログオンしたユーザー名が表示されない動作について >
https://blogs.technet.microsoft.com/askcorejp/2017/02/21/rdsh-logonscreen/
< セッション コレクションの作成 >
- サーバー マネージャーにて、左ペインより、[リモートデスクトップ サービス] - [概要] を選択します。
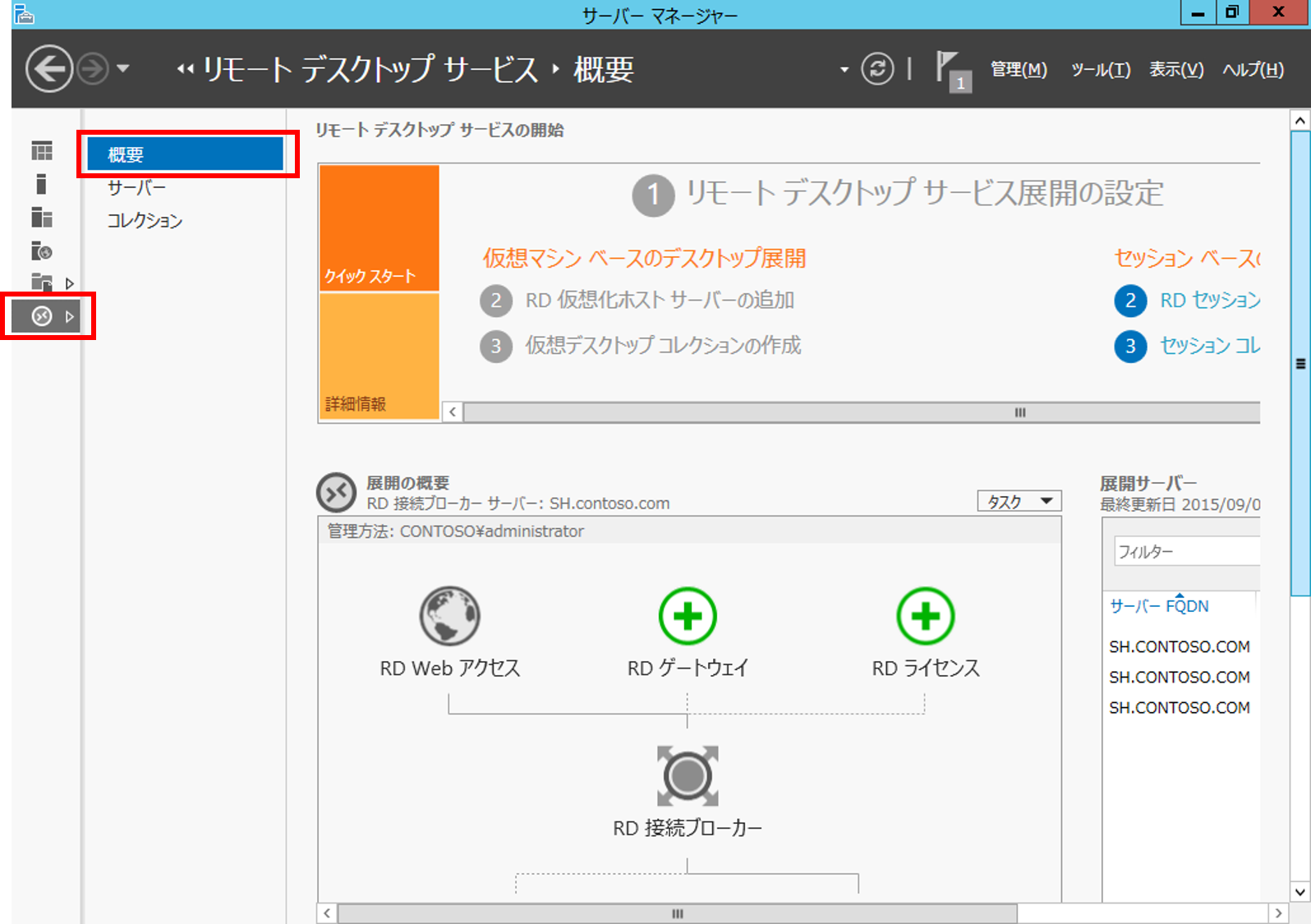
- 右ペインの [展開の概要] にて、RD セッションホスト を右クリックし、[セッション コレクションの作成] を選択します。
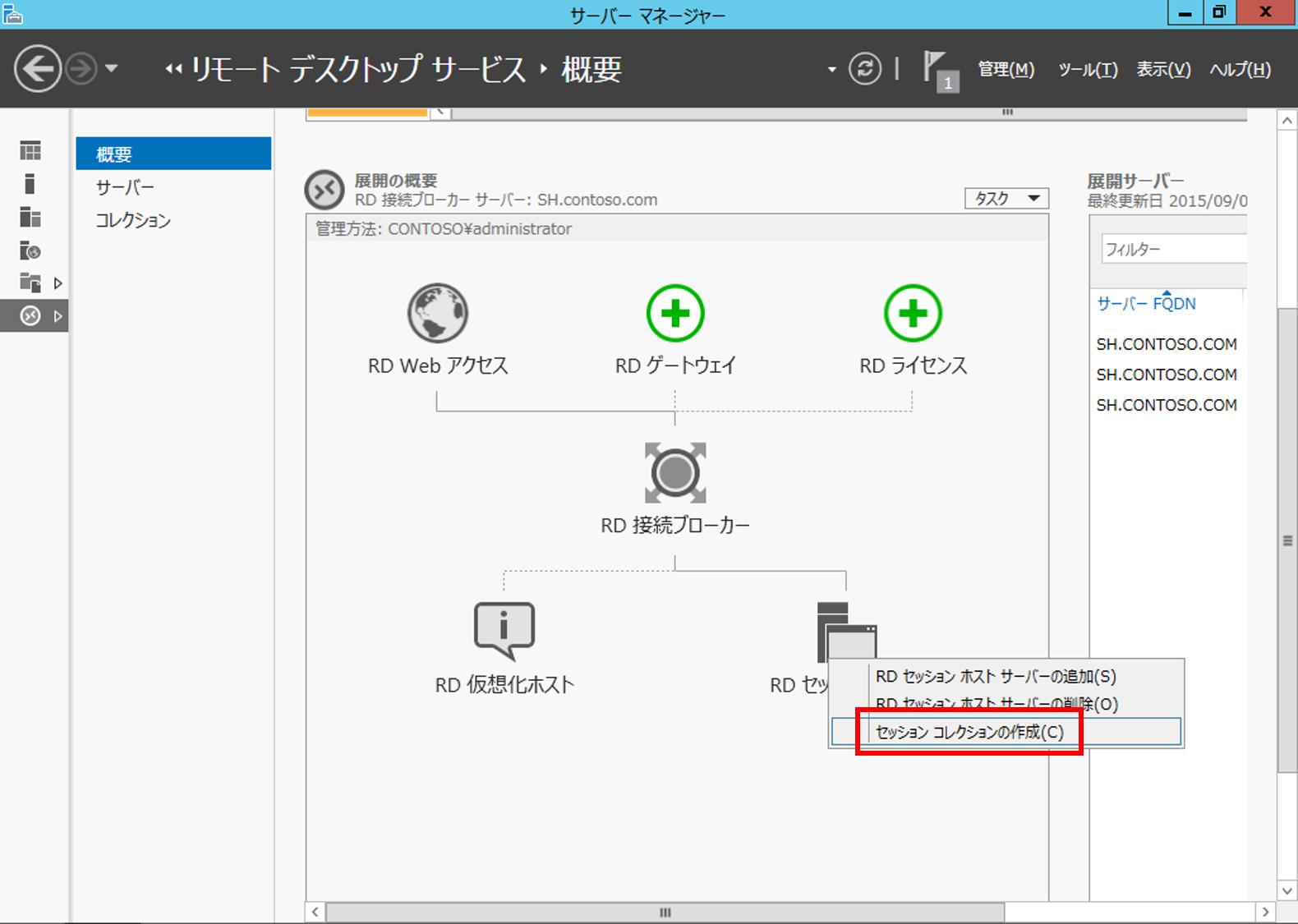
- [コレクション名の指定] にて任意のセッション コレクション名を指定します。
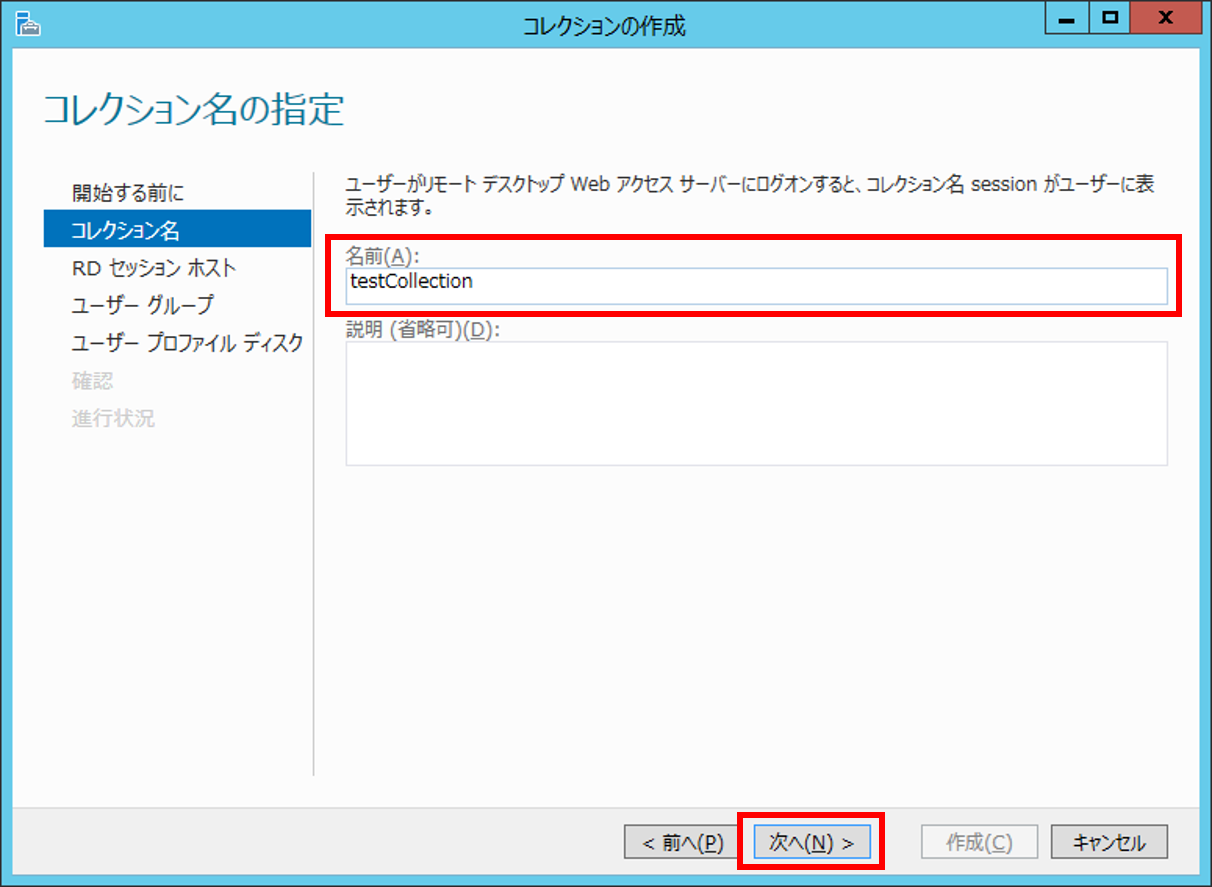
- [RD セッション ホスト サーバーの指定] にてサーバー プールから、 セッション コレクションを作成する RD セッション ホスト サーバーを追加します。
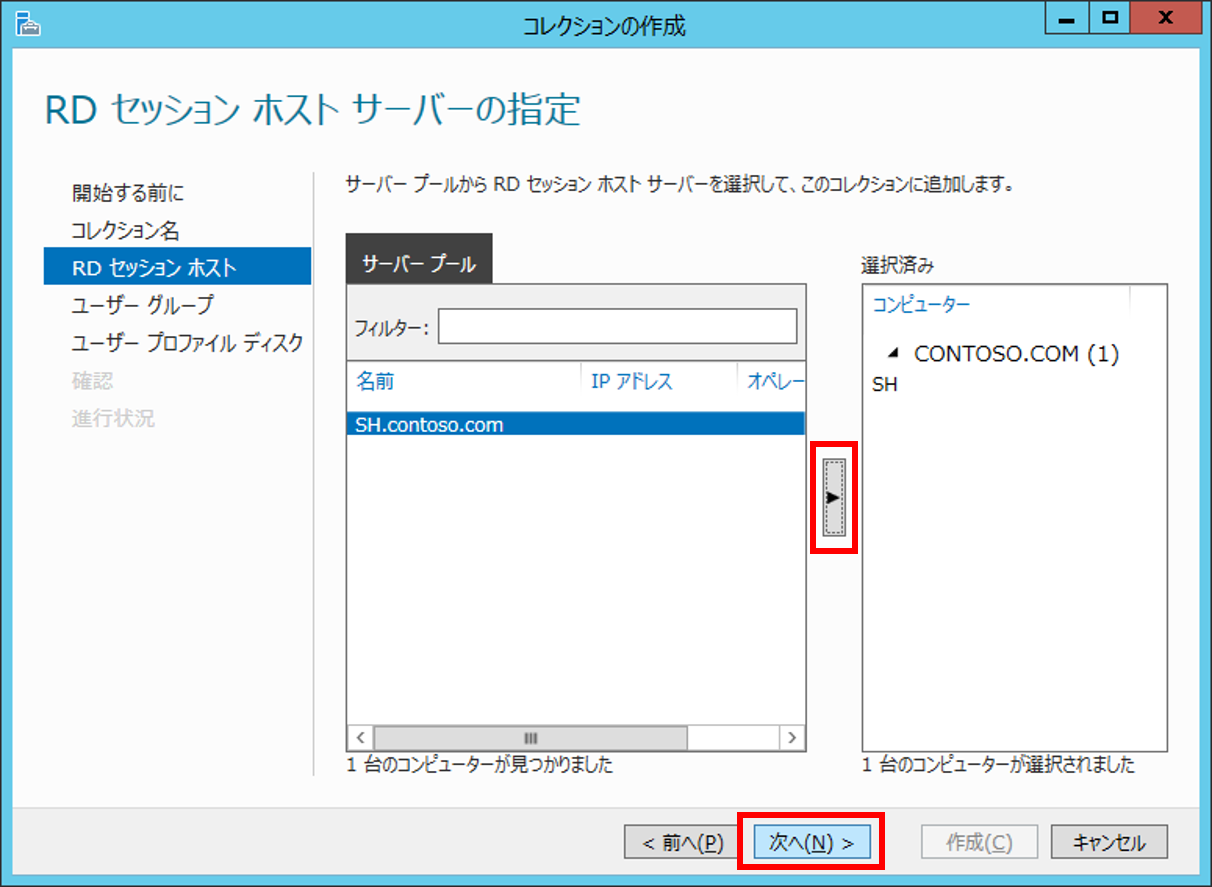
- [ユーザー グループの指定] にて利用を許可するユーザーまたはグループを指定します。
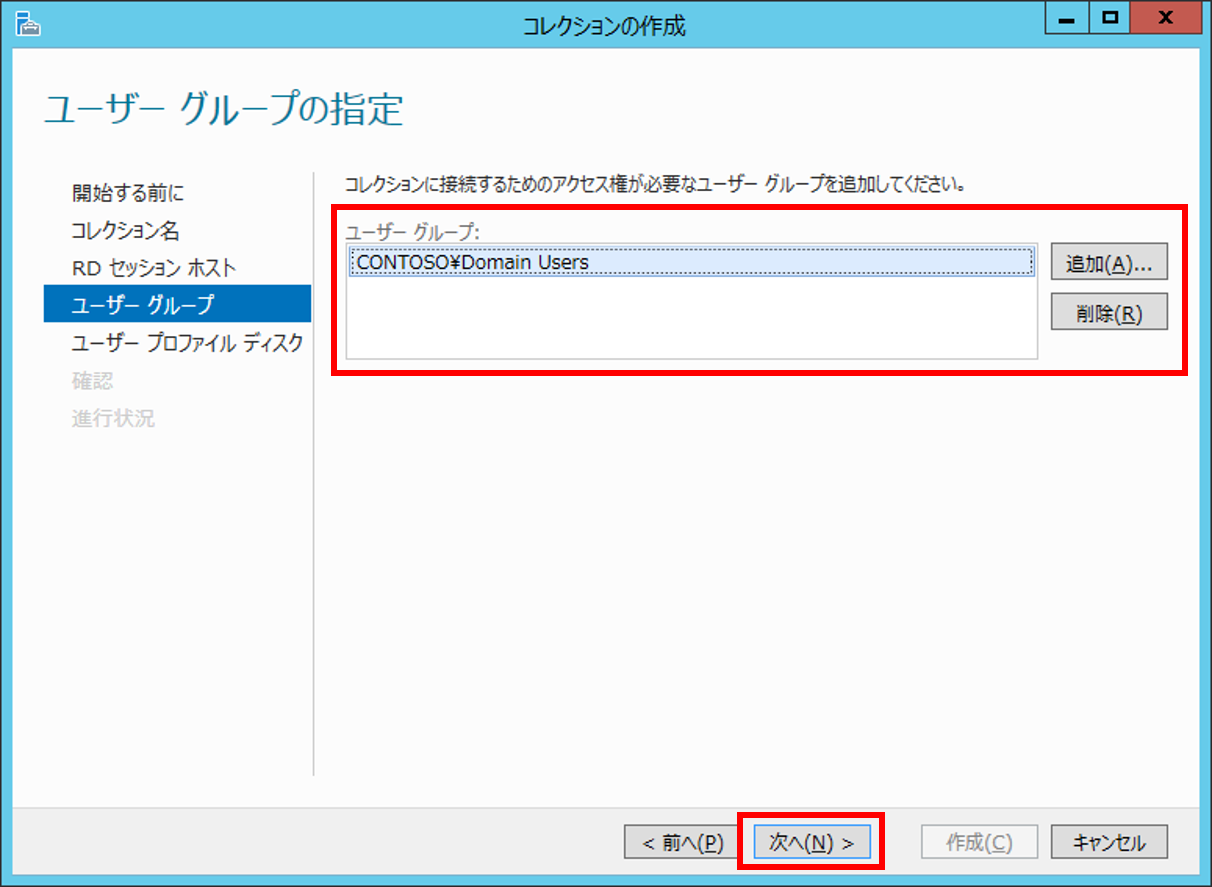
- [ユーザー プロファイル ディスクの指定] にてユーザー プロファイルの保存先を指定します。ユーザー プロファイル ディスクを有効にしない設定でも問題ありません。
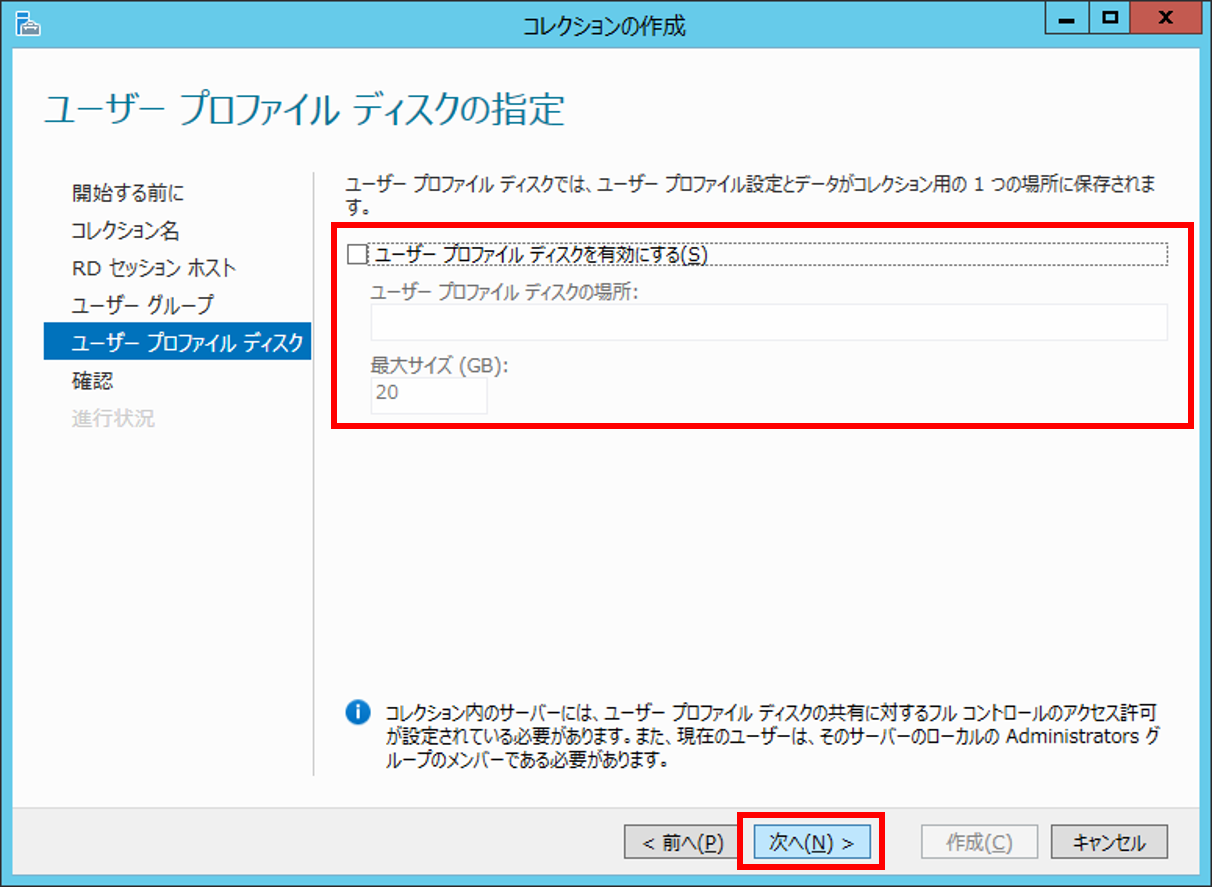
- [作成] をクリックし、[進行状況の表示] にて全て [成功] となっていたら、セッション コレクション作成完了です。
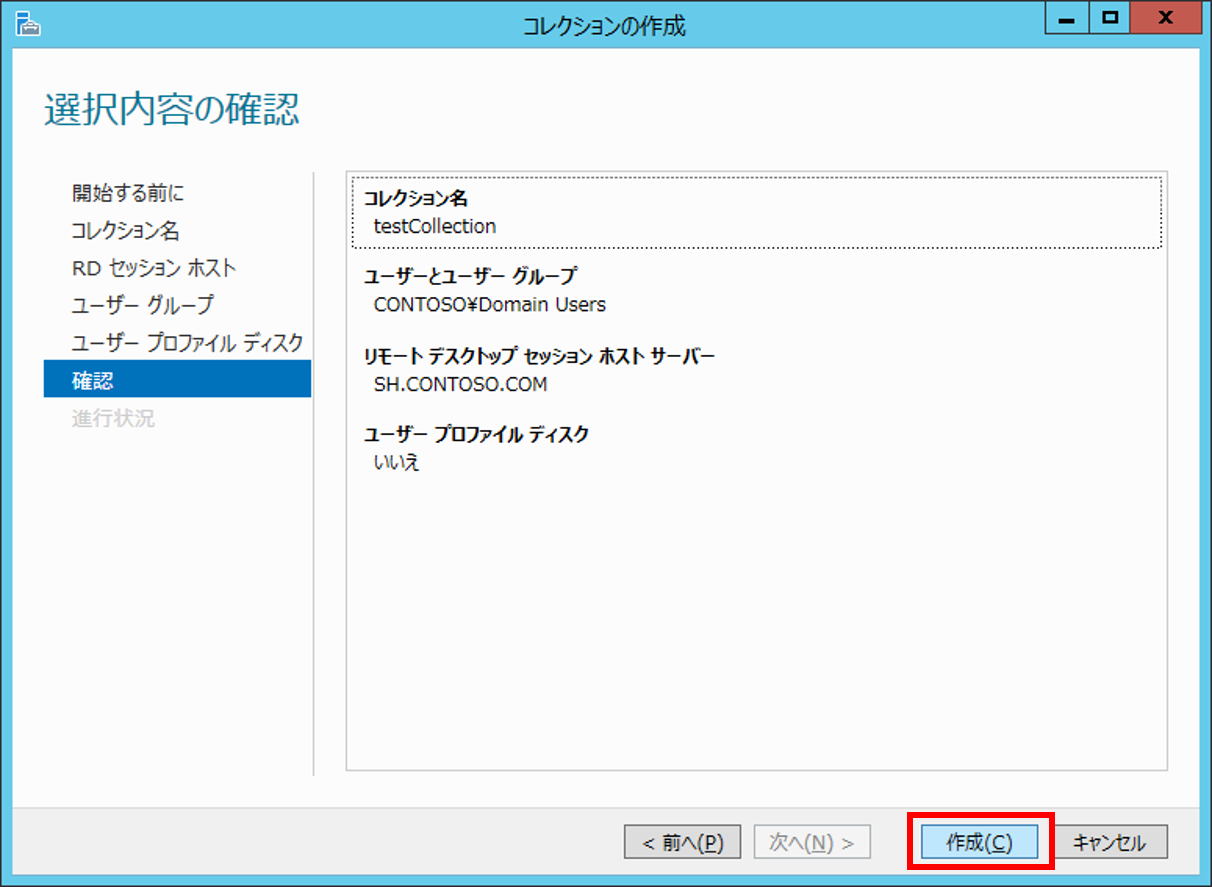
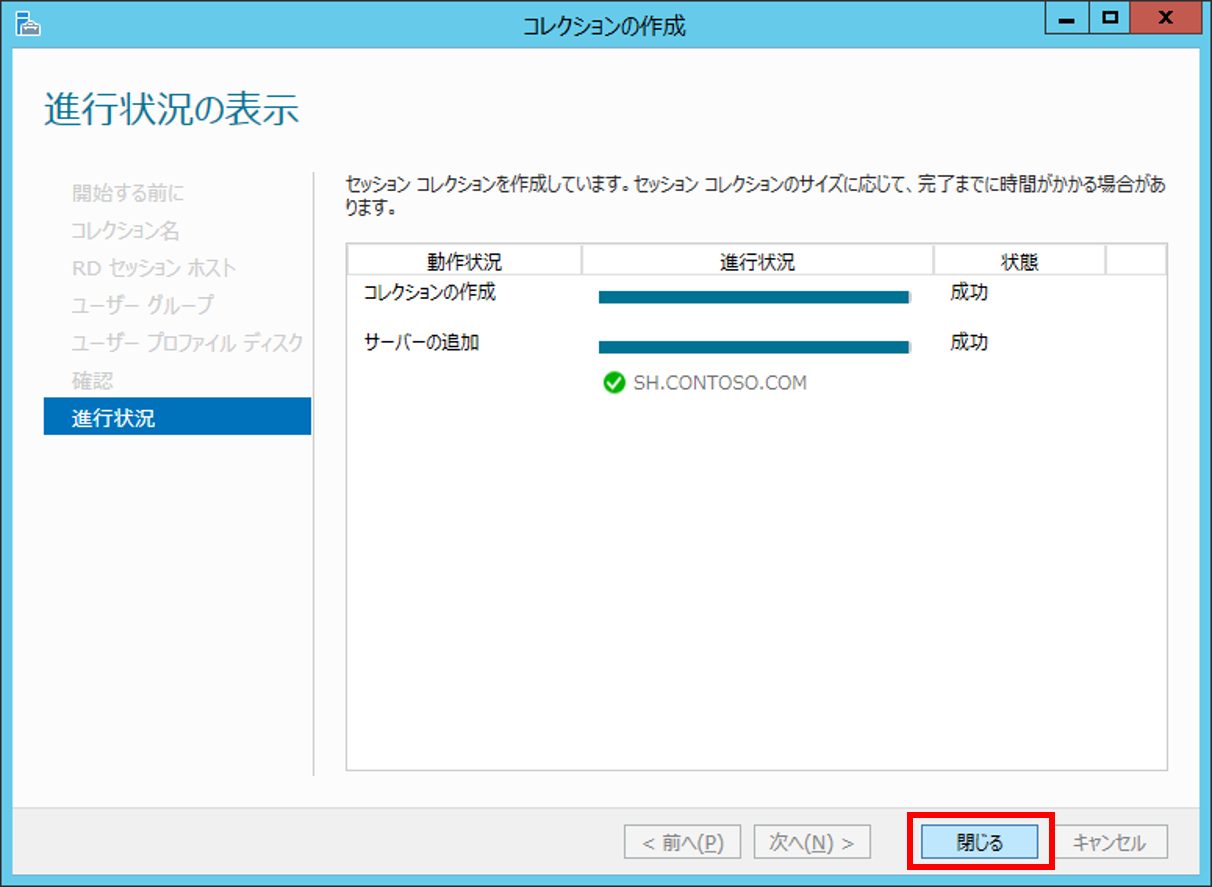
< セッション コレクションのプロパティ >
- サーバー マネージャーにて、左ペインより、[リモートデスクトップ サービス] - [(コレクション名)] を選択します。
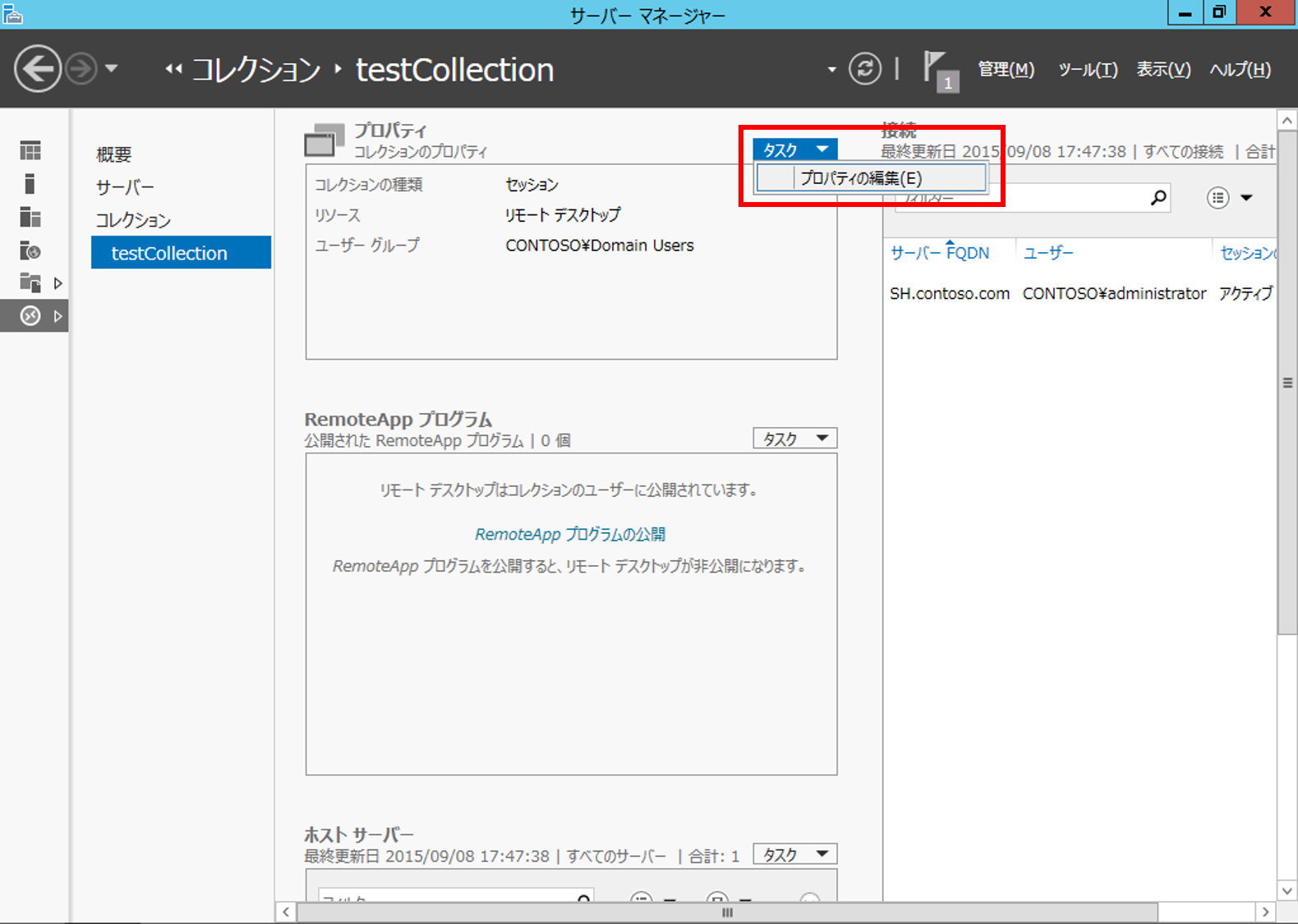
- 右ペインの [プロパティ] の [タスク] - [プロパティの編集] を選択する事で、セッション コレクションの各設定をカスタマイズする事ができます。
< RemoteApp アプリケーションの公開 >
- サーバー マネージャーにて、左ペインより、[リモートデスクトップ サービス] - [(コレクション名)] を選択します。
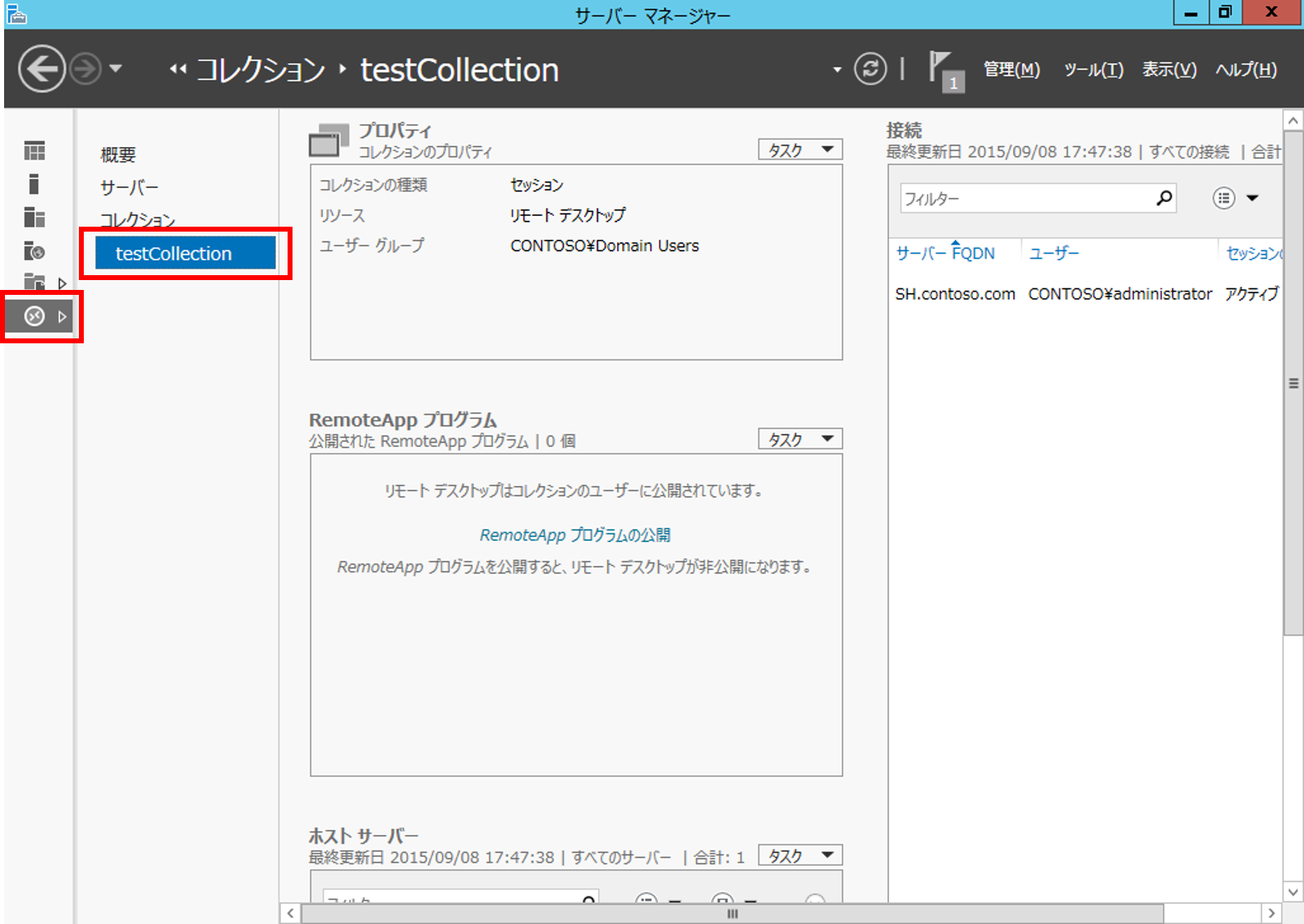
- 右ペインの [RemoteApp プログラム] の [タスク] - [RemoteApp プログラムの公開] を選択します。
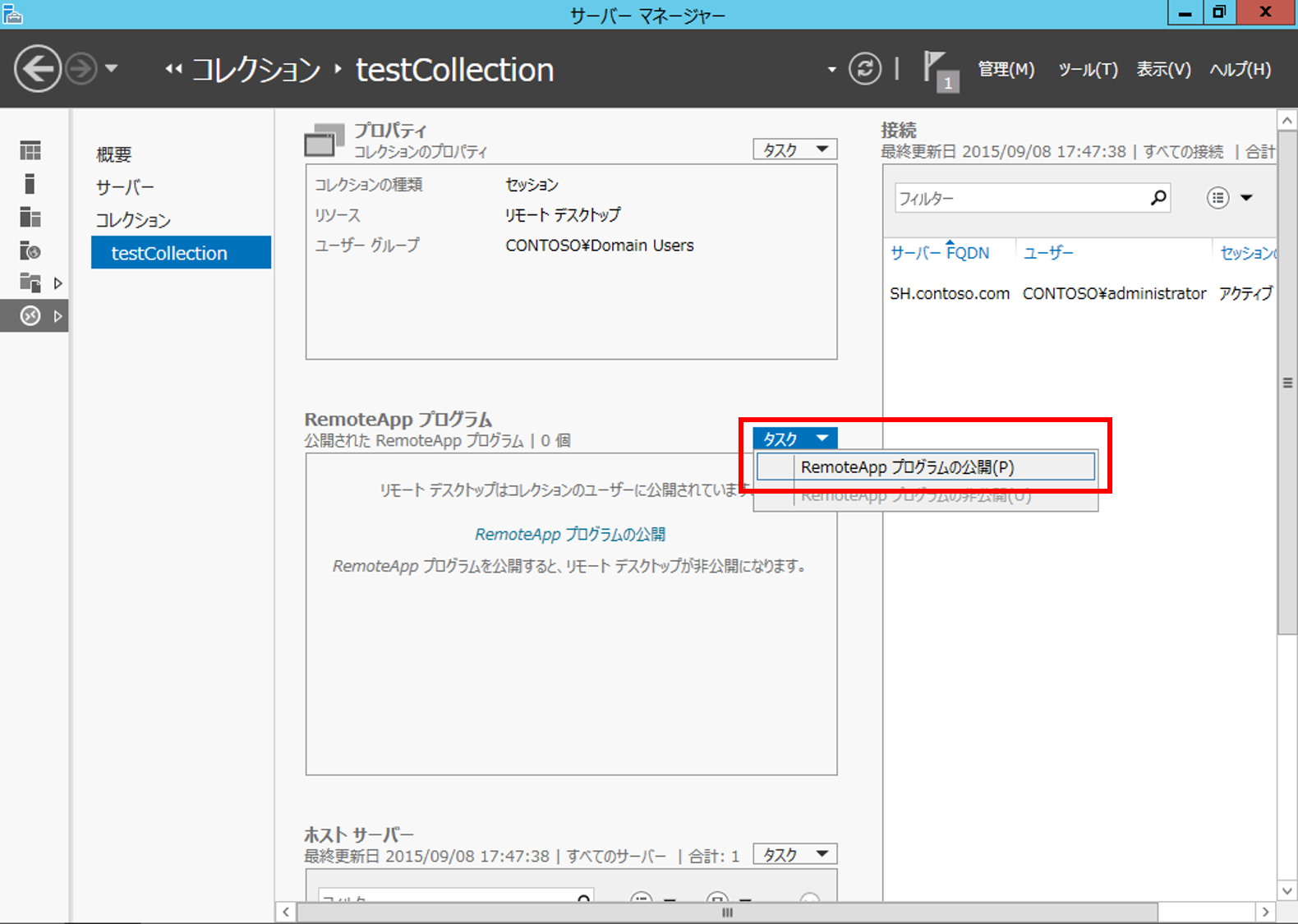
- RemoteApp プログラムの選択] にて公開したいアプリケーションを選択します。
公開するアプリケーションは、RD セッション ホスト サーバーにインストールされている必要があります。
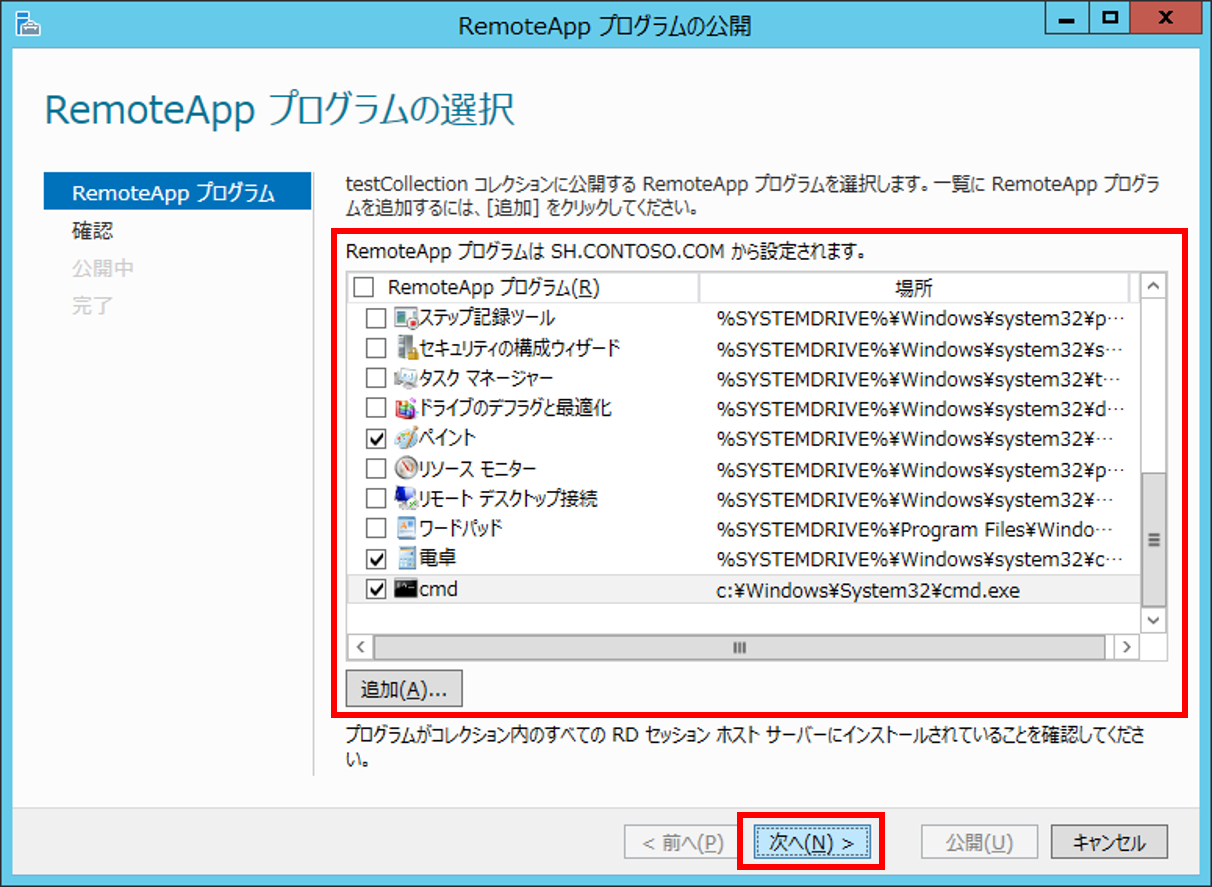
- [確認] 画面にて公開するアプリケーションを確認し、[公開] をクリックします。
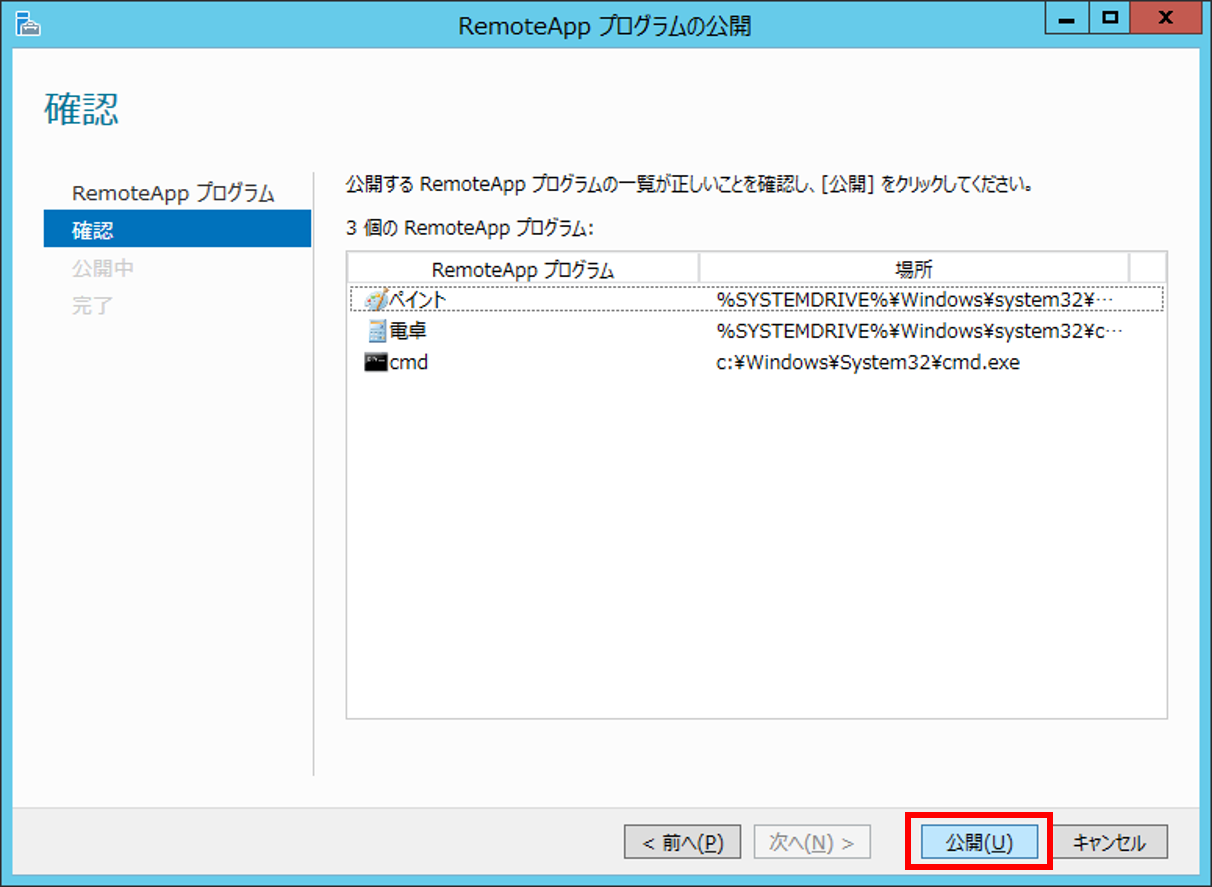
- [完了] 画面にてエラーがない事を確認し、[閉じる] をクリックします。
以上にて、RemoteApp アプリケーションの公開が完了です。
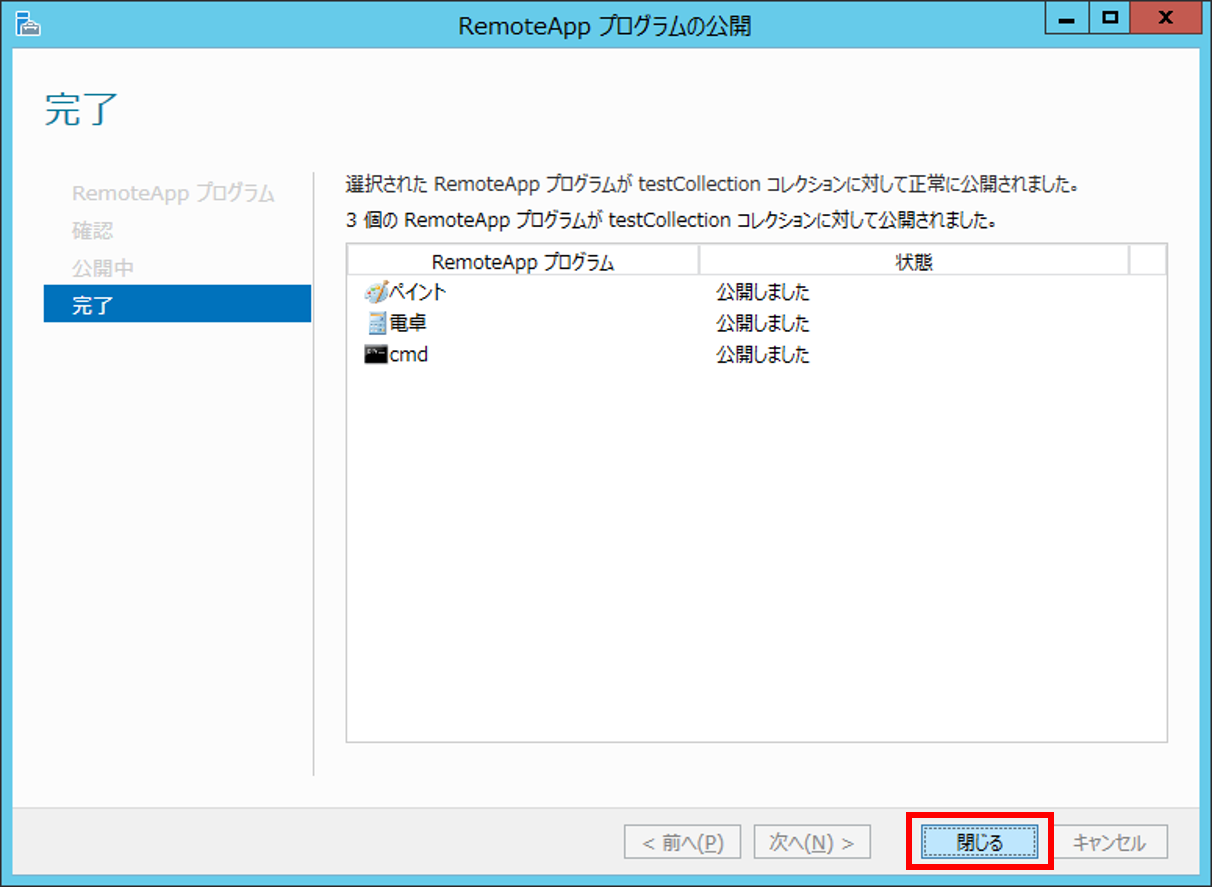
< ライセンス サーバーのインストール >
- サーバー マネージャーにて、左ペインより、[リモートデスクトップ サービス] - [概要] を選択します。
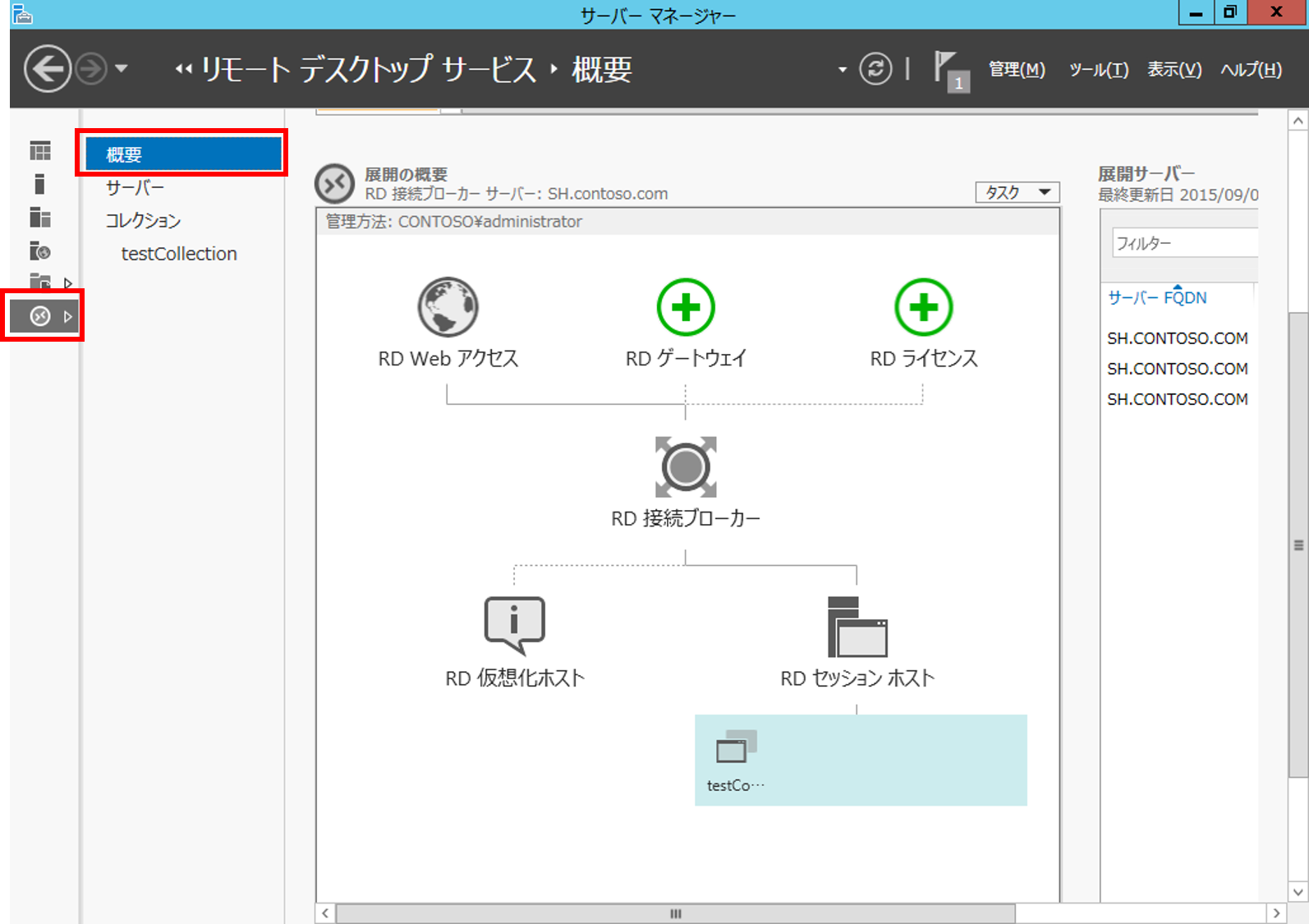
- 右ペインの [展開の概要] にて、[RD ライセンス] の (+) マークをクリックします。
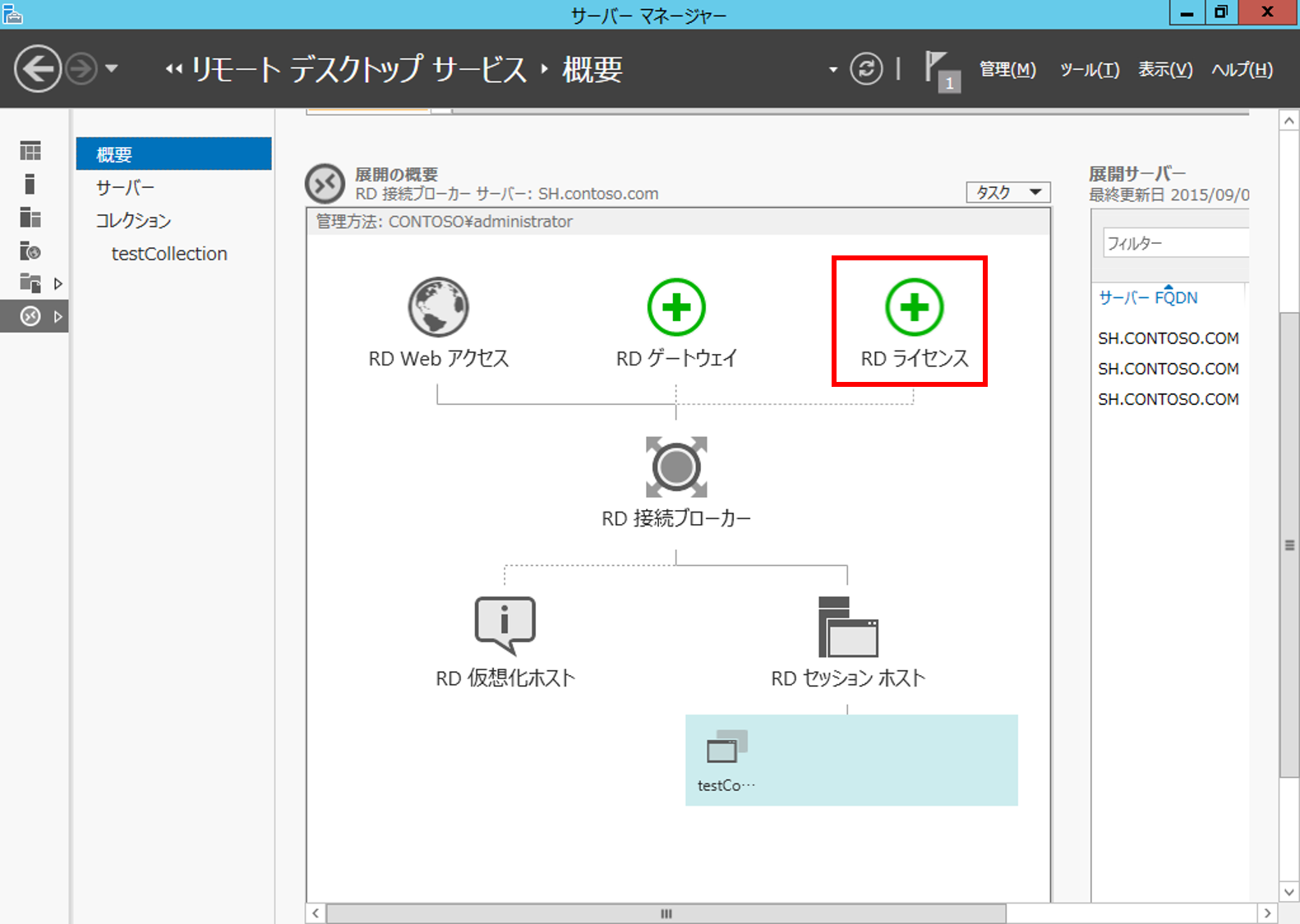
- [サーバーの選択] にて、RD ライセンス の役割をインストールするサーバーを選択します。
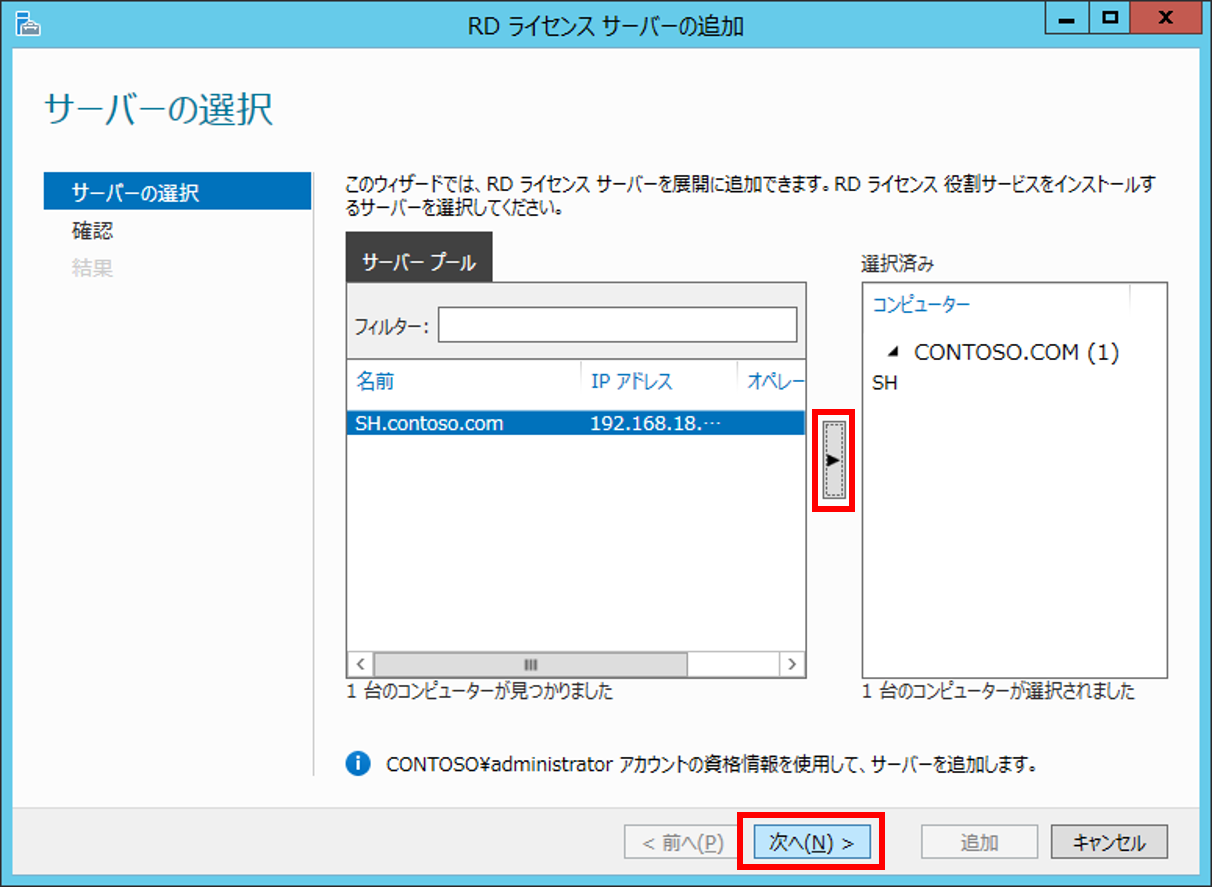
- [選択内容の確認] でインストールするサーバーに間違いがない事を確認し、[追加] をクリックします。
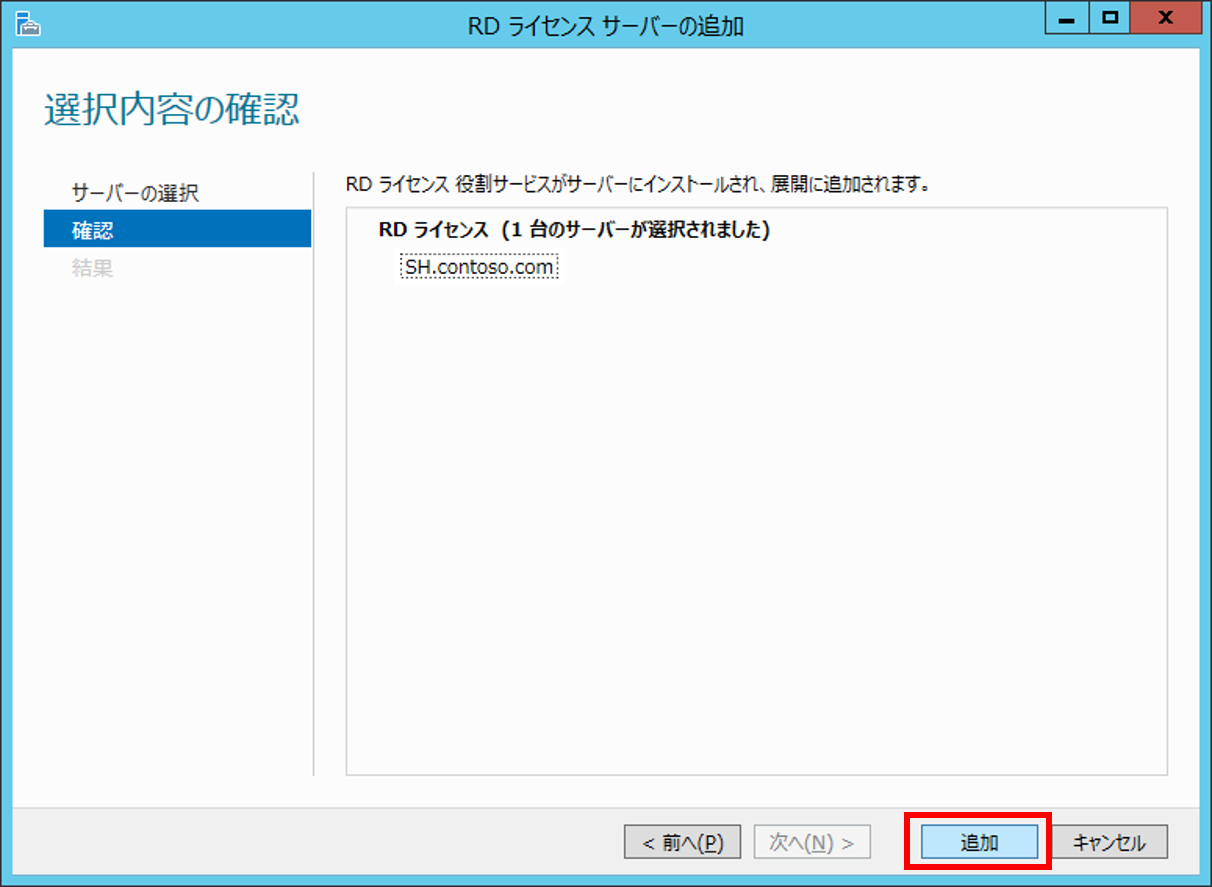
- [進行状況の表示] にて [成功] となっていたら、ライセンス サーバーのインストール完了です。
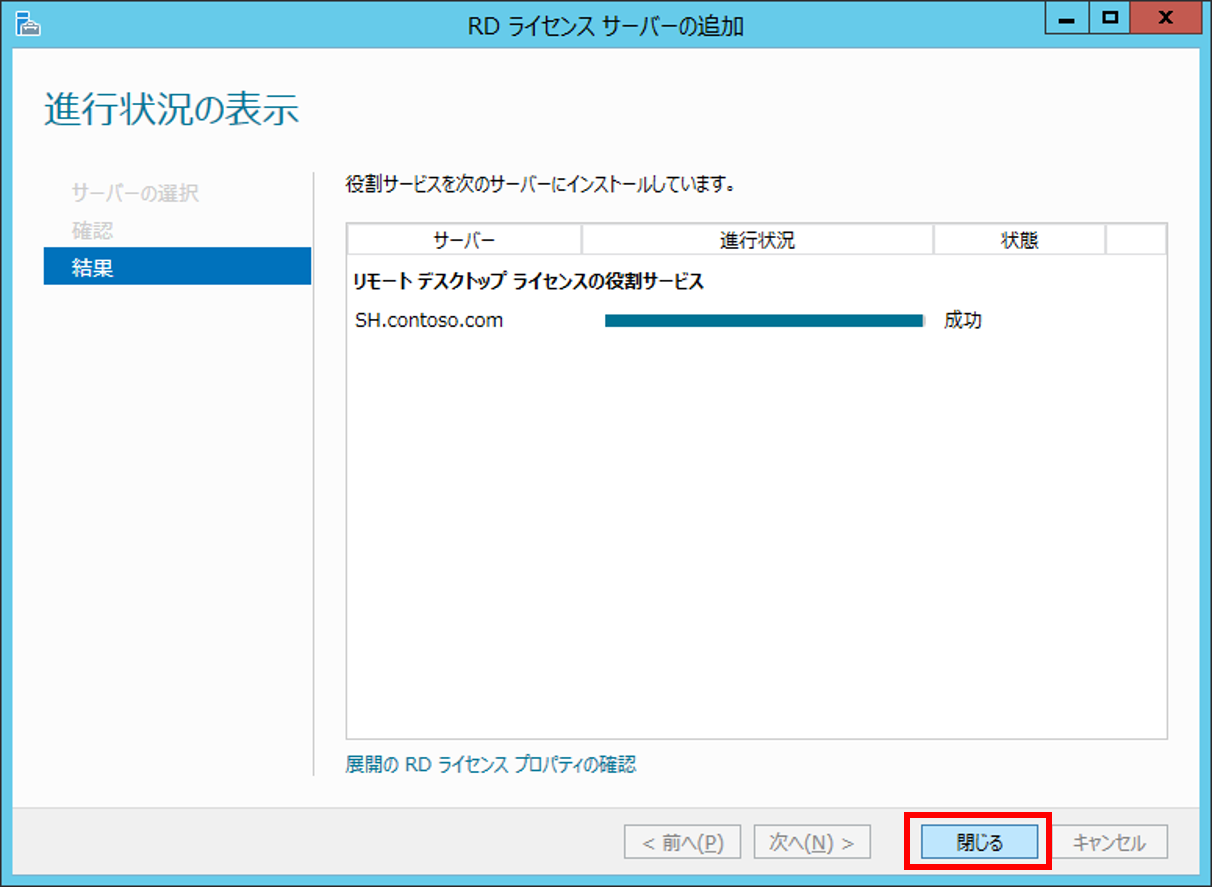
< ライセンス モードの設定 >
- サーバー マネージャーにて、左ペインより、[リモートデスクトップ サービス] - [概要] を選択します。
- [展開の概要] から [タスク] - [展開プロパティの編集] を選択します。
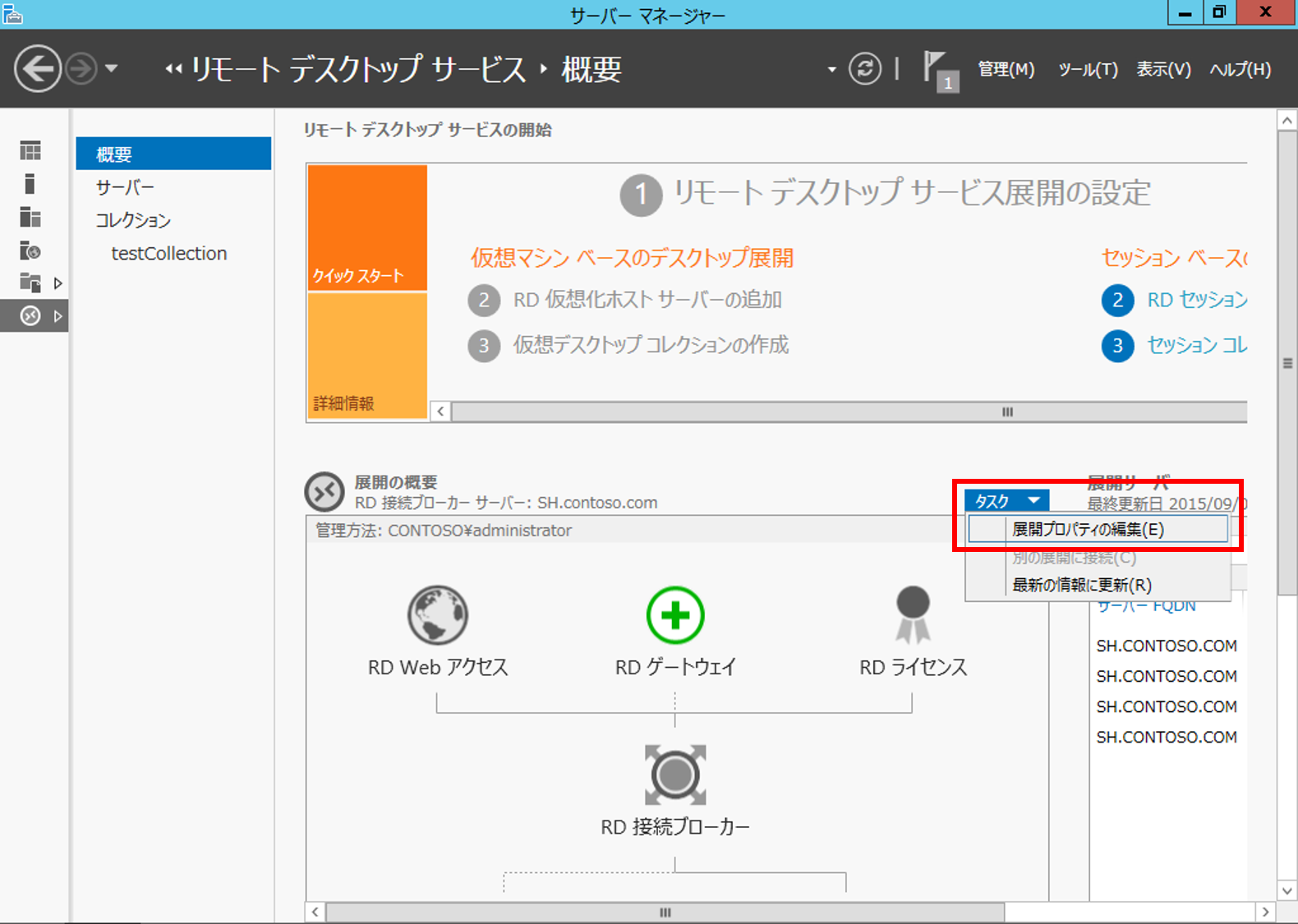
- 左ペインより [RD ライセンス] を選択します。
- [接続デバイス数] または [接続ユーザー数] を指定します。
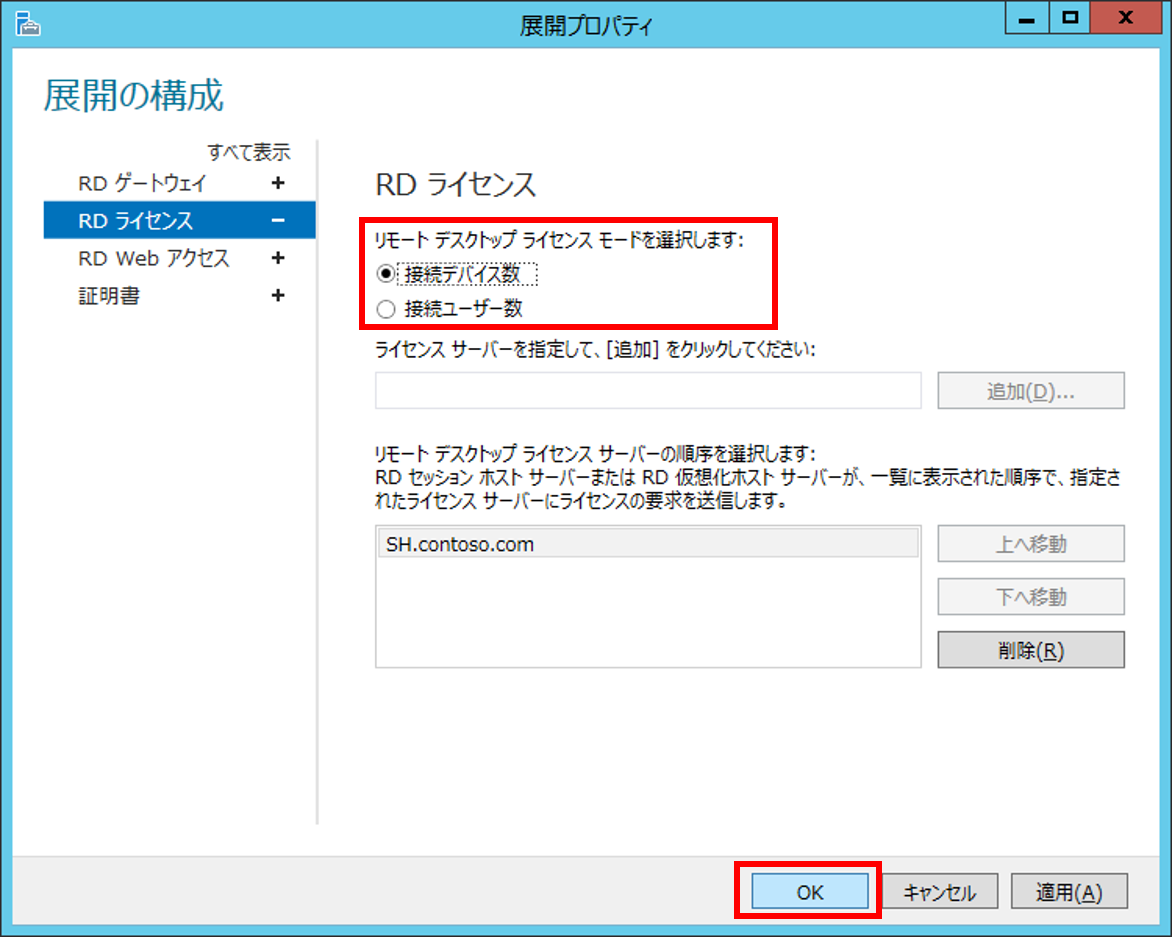
ライセンス サーバーのアクティブ化およびライセンスのインストールにつきましては、Windows Server 2008 R2 と同様となりますので、下記を参照願います。
- リモート デスクトップ ライセンス サーバーをアクティブ化する
https://technet.microsoft.com/ja-jp/library/cc771547.aspx
- リモート デスクトップ サービス クライアント アクセス ライセンスをインストールする
https://technet.microsoft.com/ja-jp/library/cc725890.aspx
上記までを実施いただくことで、標準的なリモート デスクトップ サービス環境が構成されます。
なお、Windows Server 2012 以降においては、RemoteApp アプリケーションは RD Web アクセスのポータル サイトからのご利用が標準となっています。
クライアントから、以下の URL にアクセスいただいてご利用ください。
https://(Web アクセス サーバー FQDN 名)/rdweb