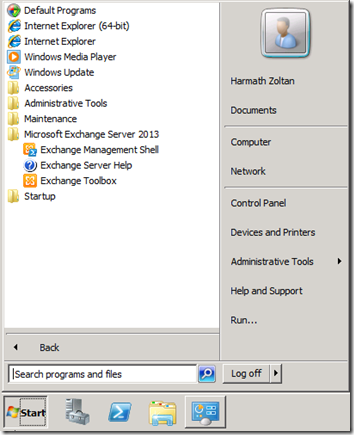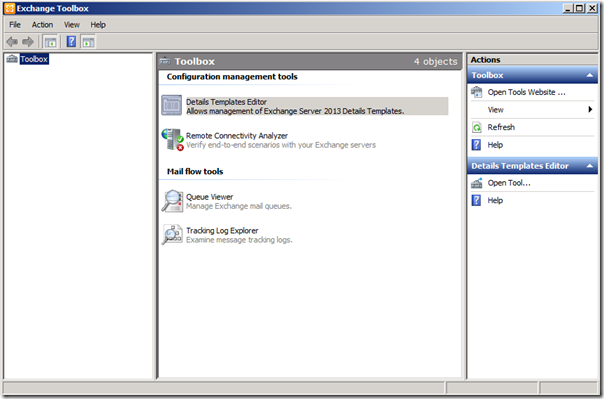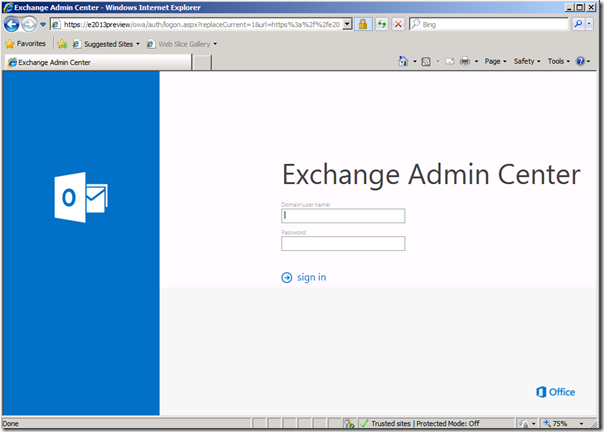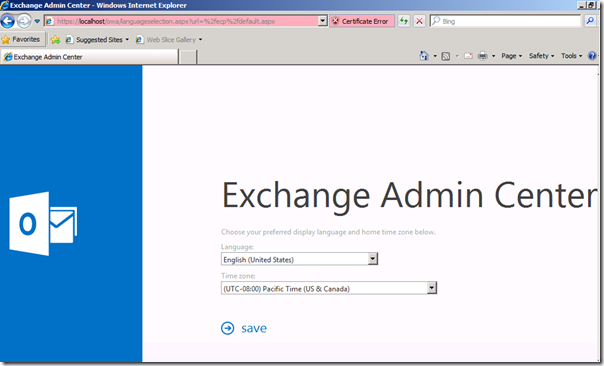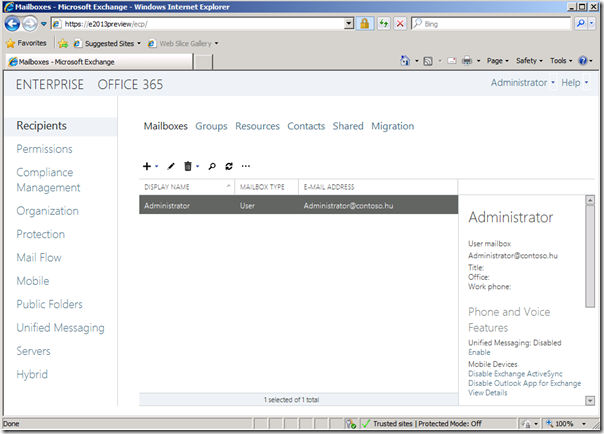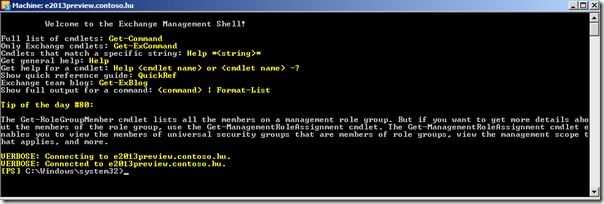Telepítsünk Exchange Server 2013 Preview-t együtt–második rész
Frissítve: 2012.07.20 -- KB2533623 hozzáadása az elofeltételekhez.
A sorozatom második és egyben befejezo részében a korábban elokészített Active Directory erdobe fogunk egy Exchange Server 2013 Preview-t telepíteni. Az elképzelt környezetben egy multi-role Exchange Servert alakítunk ki, vagyis az egyes szerepköröket nem választjuk külön, azokat egy gépre telepítjük. A telepítés folyamatát nagyvonalakban a következo ábrán mutatom be:
Elokészítés
Az elokészítés fázist tovább bonthatnám két fo részre, de nem teszem. Részletesen leírhatnám azt, hogy miként telepítsük fel a Windows Server-t, hogyan konfiguráljuk be az IP címet, léptessük be a tartományba stb. Ezt nem teszem, mivel ezt mindenki egy kicsit másként csinálja teljesen felesleges ezzel idot töltenem. Helyette inkább készítek egy gyors ellenorzolistát, ha ezek közül mindegyik pipa, akkor jó eséllyel foghatsz hozzá a *valódi* elokészítéshez. Tehát elso lépésként ellenorizd ezeket az Exchange-nek szánt szerveren:
- A gép tartománytag? Eléri a tartományi eroforrásokat? A gpupdate /force hiba nélkül lefut a gépen?
- Ugye nem tiltottad le az IPv6-t? Ha igen, akkor engedélyezd.
- Ugye nem tiltottad le a Windows tuzfalat? Ha igen akkor engedélyezd. Az Exchange Setup minden szükséges portot engedélyezni fog.
- Rendelkezel elég eroforrással? A Setup nem blokkol. Akár 1-2GB memóriával is ha szerencséd van akkor a setup lemegy. De az élmény nem lesz kedvezo. Hivatalosan 8GB-t ajánlunk. 4-6GB-vel már viszonylag jó élmény érheto el.
- Ugye nincs korábbi Exchange verzió a környezetben? Ahogy korábban írtam azzal ma még nem muködünk együtt.
- Ugye nem klónoztad a gépet? newSid stb. Használj SysPrep-et.
- Legalább Windows Server 2008 R2 + SP1-es szinten vagy? Javaslom hogy legyen up-to-date a Windows Server-ed de legalább SP1 legyen fent!
- Javaslom, hogy ha virtuális környezetben dolgozol és van rá lehetoséged, akkor 1 CPU-nál többet adj a virtuális gépednek.
- A gép eléri az Internetet? Ha a gép nem éri el az Internetet, akkor a beépített Microsoft Antimalware víruskeresot nem fogod tudni tesztelni, használni. Így javasolt, hogy a szerver elérje az Internetet.
Ha a fenti gyorsteszten átment a géped, akkor hozzáfoghatunk a részletes elokészítéshez. Alapvetoen ez nem egy túl nehéz feladat, ellenben nagyon unalmas tud lenni. Telepítenünk kell néhány Windows Role-t és Feature-t, valamint véges számú szoftverkomponenst.
Windows Server 2008 R2
A következo szoftver komponensek telepítése szükséges Windows Server 2008 R2-re:
- Microsoft .NET Framework 4.5
- Windows Management Framework 3.0
- Microsoft Unified Communications Managed API 4.0, Core Runtime 64-bit
- Microsoft Office 2010 Filter Pack 64 bit
- Microsoft Office 2010 Filter Pack SP1 64 bit
- Microsoft Knowledge Base article KB974405 (Windows Identity Foundation)
- Microsoft Knowledge Base article KB2619234 (Enable the Association Cookie/GUID that’s used by RPC over HTTP to also be used at the RPC layer)
- Knowledge Base article KB2533623 (Insecure library loading could allow remote code execution)
Windows Server Roles és Features telepítése Windows Server 2008 R2-re:
A Windows Server komponenseit egyszeruen powershell segítségével telepíthetjük a következo lépéssor elvégzésével:
Indítsuk el Elevated Mode-ban a PowerShell-t
Futassuk a következo parancsot: Import-Module ServerManager
Másoljuk be a következo parancsot a PowerShell-be (ezzel automatikusan telepítjük az összes szükséges komponenst).
-
Add-WindowsFeature Desktop-Experience, NET-Framework, NET-HTTP-Activation, RPC-over-HTTP-proxy, RSAT-Clustering, RSAT-Web-Server, WAS-Process-Model, Web-Asp-Net, Web-Basic-Auth, Web-Client-Auth, Web-Digest-Auth, Web-Dir-Browsing, Web-Dyn-Compression, Web-Http-Errors, Web-Http-Logging, Web-Http-Redirect, Web-Http-Tracing, Web-ISAPI-Ext, Web-ISAPI-Filter, Web-Lgcy-Mgmt-Console, Web-Metabase, Web-Mgmt-Console, Web-Mgmt-Service, Web-Net-Ext, Web-Request-Monitor, Web-Server, Web-Stat-Compression, Web-Static-Content, Web-Windows-Auth, Web-WMI
A sikeres telepítés után újra kell indítanunk a szervert erre figyelmeztet is a rendszer
Windows Server 2012
A következo szoftver komponensek telepítése szükséges Windows Server 2012-re:
- Microsoft Unified Communications Managed API 4.0, Core Runtime 64-bit
- Microsoft Office 2010 Filter Pack 64 bit
- Microsoft Office 2010 Filter Pack SP1 64 bit
Windows Server Roles és Features telepítése Windows Server 2012-re:
A Windows Server komponenseit egyszeruen powershell segítségével telepíthetjük a következo lépéssor elvégzésével:
- Indítsuk el Elevated Mode-ban a PowerShell-t
- Másoljuk be a következo parancsot a PowerShell-be (ezzel automatikusan telepítjük az összes szükséges komponenst).
- Install-WindowsFeature AS-HTTP-Activation, Desktop-Experience, NET-Framework-45-Features, RPC-over-HTTP-proxy, RSAT-Clustering, Web-Mgmt-Console, WAS-Process-Model, Web-Asp-Net45, Web-Basic-Auth, Web-Client-Auth, Web-Digest-Auth, Web-Dir-Browsing, Web-Dyn-Compression, Web-Http-Errors, Web-Http-Logging, Web-Http-Redirect, Web-Http-Tracing, Web-ISAPI-Ext, Web-ISAPI-Filter, Web-Lgcy-Mgmt-Console, Web-Metabase, Web-Mgmt-Console, Web-Mgmt-Service, Web-Net-Ext45, Web-Request-Monitor, Web-Server, Web-Stat-Compression, Web-Static-Content, Web-Windows-Auth, Web-WMI, Windows-Identity-Foundation
- A sikeres telepítés után újra kell indítanunk a szervert.
Visual C++ 11 Beta eltávolítása
Az UCMA telepítokészlet automatikusan telepíti a Visual C++ 11 Beta-t. A jelenleg elérheto Exchange Server 2013-al azonban ez nem kompatibilis! A telepítés sikertelen lesz ha ez a komponens fent van az Exchange Server-en. Ezért az UCMA telepítése után és az Exchange telepítése elott távolítsuk el ezt a komponenst. Az eltávolítás módja:
- Nyisd meg a Control Panel-t
- Nyisd meg a Programs and Features-t
- Jelöld ki a következo szoftverkomponenst: Visual C++ 11 Beta Redistributable (x64) - 11.0.50531 és válaszd ki az Uninstall opciót
- A megjeleno Setup varázslóban válaszd az Uninstall-t
Ha az uninstall sikeres volt és minden korábbi telepítést hiba nélkül sikerült elvégezni akkor a következo fejezetben ismertetett telepítés valószínuleg sikeres lesz. Gratulálok. ![]()
Telepítés
A telepítésnek két módja létezik. Végezhetjük a telepítést a varázsló segítségével, vagy használhatjuk a parancssort. Mindkét verziót bemutatom. Én jobban kedvelem a parancssor alapú telepítést mert az egyszerubben reprodukálható mint a varázsló alapú telepítés. További elonye az, hogy automatizálható. De gyozzetek meg a kommentekben hogy miért jobb a varázsló használata.
A Preview esetében azt tanácsolom hogy nézzétek meg a varázsló alapú telepítést, de az elso olyan esetben amikor hibát tapasztaltok, megáll, nem úgy muködik ahogy várnátok akkor indítsátok el a parancssor alapú telepítést. Az Exchange Setup mindig tudja hogy éppen hol jár és van lehetoség arra, hogy egy a varázslóból indított de sikertelen telepítést utána parancssorból indítva onnan folytassuk ahol az korábban megállt!
Telepítés varázsló segítségével
Jelentkezzünk be a tartományi Administrator felhasználóval (ha az Administrator nevében végeztük az elso részben ismertetett AD elokészítési feladatokat, akkor az Administrator bekerült az Organization Management biztonsági csoportba, aminek hatására megkapott minden olyan jogosultságot aminek birtokában telepítheti az Exchange Servert. Ha más felhasználónevében végeztük el az elokészítést, akkor ezen a ponton vagy hozzáadjuk az Administratort az Organization Management security csoporthoz, vagy ugyanazt a felhasználót használjuk, akinek a nevében elokészítettük a címtárat)
A kicsomagolt telepítokészletbol indítsuk el a setup.exe-t (Figyelem: nincs többé setup.exe és setup.com kettosség. Az Exchange Server 2013-ban csak egy setup komponens van, korábbi verziókban volt egy parancssori és egy varázsló alapú setup, ez már a múltté). Ezzel kezdetét veszi a setup.
Az Exchange Setup varázsló képes a setuphoz tartozó frissítéseket online letölteni. A termék jelenlegi fázisában válasszuk azt, hogy most ne töltsön le frissítést (ha arra kattintasz, hogy töltsön le frissítést akkor az egész setupkit-et letölti újra, nem tanácsolom)
A setup varázsló következo lépésként a muködéséhez szükséges fájlokat másolja a folyamat viszonylag hamar lefut és a következo képet láthatod
Azonban figyeld meg, hogy a folyamatjelzo eljut 100%-ig de a Next gomb még inaktív. Tehát ne csak a folyamatjelzot figyeld hanem alatta a szöveget is
Ha a We're ready akkor kattinthatsz a Next gombra
Rövid bemutatkozás, hogy ki kicsoda, pár hasznos link, egyszeruen csak klikk Next
Kötelezo elem a liszensz feltételek elfogadása
Az Error Reporting egy nagyon hasznos funkció, nekünk a Microsoft-nak. Ha crash-el az Exchange akkor, a releváns muszaki információkat megkapjuk ami alapján tudjuk a kódot javítani. Ebben a fázisban érdemes engedélyezni (a képen épp tiltva van). Ennek használatát rád bízzuk és megköszönjük ha segíted a munkánkat ebben a fázisban!
A következo lépés a varázslóban az elofeltételek ellenorzése. A Next gombbal indíthatod.
Mielott megkezdodik az elofeltételek ellenorzése, elotte ki kell választanunk a telepítendo Exchange szerepköröket. Ebben a példában mi egy szerverre telepítjük mindkét szerepkört és a menedzsment eszközt is.
Meghatározhatjuk hogy a binárisokat a setup varázsló hova tegye. Az alapértelmezett beállítás általában mindenkinek megfelelo, most sem változtatunk ezen.
Következo pontban kiválaszhatjuk azt, hogy a beépített víruskereso(!) engedélyezett-e vagy sem. Igen, van beépített víruskereso Microsoft Antimalware motorral. Fontos tudni, amire szerényen felhívja a figyelmünket ugyan a setup varázsló is, hogy a muködéséhez az kell, hogy az Exchange Server elérje az Internetet. Ha nem éri el és nem tud frissülni, akkor a Microsoft Exchange Transport szolgáltatás nem fog elindulni. Így ha engedélyezed a víruskeresot akkor légy abban biztos, hogy az Exchange Server-ed eléri az Internetet.
A következo lépésként ha Internet-Facing CAS szervert telepítünk, akkor beállíthatjuk hogy mi legyen a külso elérés URL-je. Ez a gyakorlatban pontosan azt csinálja amit az Exchange 2010-ben is csinált, vagyis az itt beállított FQDN-t állítja be ExternalURL értékként.
Csatlakozhatunk a Customer Experience Improvement Programhoz
A varázsló most már mindent tud és hozzáfog az ellenorzéshez
Ha minden megfelel, akkor nincs hibaüzenetünk és Next gombbal indíthatjuk a telepítést (ha valami hiányzik, akkor a varázsló ezen a ponton azt jelzi és nem enged továbblépni)
A telepítés nem túl bobeszédu. Jelenleg 14 lépésbol áll, azt követhetjük figyelemmel.
Ha minden megfelelo, akkor a setup a 14 lépést helyesen elvégzi és készen van a telepítés.
Hurrá!
Telepítés parancssor segítségével
Korábban nem voltam a parancssor alapú telepítés híve de ez mára teljesen megváltozott. Megértem és elfogadom, hogy szükség van a varázsló alapú telepítokészletre. De amikor már átlátjuk, hogy egy Exchange telepítés mibol áll és nem ragaszkodunk feltétlenül ahhoz, hogy a folyamatjelzo csík animáltan haladjon elore akkor jött el az ido, hogy használjuk a parancssor alapú telepítést. Néhány nagyon fontos érv a parancssor alapú telepítés mellett:
- Gyorsabb az egész folyamat
- Könnyen automatizálható
- Az elozo pontból következik, hogy könnyen reprodukálható
- Univerzális nyelv arra, hogy elmond miként telepítetted az Exchange Servered
- Több paraméter érheto el parancssorból mint a varázslóból
Szerintem ez már boven elegendo érv arra, hogy a parancssort válasszuk vagy legalább megpróbáljuk. A telepítés viszonylag egyszeru. Ki kell választanunk a megfelelo kapcsolókat és el kell indítani a telepítést. Gyakorlatilag 1 sor megadásából áll az egész. A setup jelenleg elérheto kapcsolói a következok:
Setup.exe [/Mode:<setup mode>] [/IAcceptExchangeServerLicenseTerms]
[/Roles:<server roles to install>] [/InstallWindowsComponents]
[/OrganizationName:<name for the new Exchange organization>]
[/TargetDir:<target directory>] [/SourceDir:<source directory>]
[/UpdatesDir:<directory from which to install updates>]
[/DomainController:<FQDN of domain controller>]
[/AnswerFile:<filename>] [/DoNotStartTransport] [/LegacyRoutingServer]
[/EnableErrorReporting] [/NoSelfSignedCertificates]
[/AddUmLanguagePack:<UM language pack name>]
[/RemoveUmLanguagePack:<UM language pack name>] [/NewProvisionedServer:<server>]
[/RemoveProvisionedServer:<server>] [/ExternalCASServerDomain:<domain>]
[/MdbName:<mailbox database name>] [/DbFilePath:<Edb file path>]
[/LogFolderPath:<log folder path>] [/Upgrade]
Telepítsünk egy multi-role szervert parancssorból:
- Jelentkezzünk be a tartományi Administrator felhasználóval (ha az Administrator nevében végeztük az elso részben ismertetett AD elokészítési feladatokat, akkor az Administrator bekerült az Organization Management biztonsági csoportba, aminek hatására megkapott minden olyan jogosultságot aminek birtokában telepítheti az Exchange Servert. Ha más felhasználónevében végeztük el az elokészítést, akkor ezen a ponton vagy hozzáadjuk az Administratort az Organization Management security csoporthoz, vagy ugyanazt a felhasználót használjuk, akinek a nevében elokészítettük a címtárat)
- Indítsunk el egy parancssort Elevated módban és navigáljunk a parancssorban a kicsomagolt Exchange telepítokészlet könyvtárába
- Indítsuk el a következo parancsot:
- A telepítés ezzel elindul és a szükséges komponenseket feltelepíti az alapértelmezett beállításokkal Nincs teendonk mint kivárni a telepítési idot
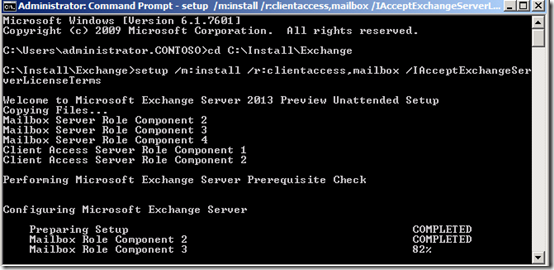
Elso lépések
Ezzel a résszel a célom az volt, hogy a telepítést bemutassam. Azonban a sikeres telepítés után valószínuleg mindenki elso lépése az, hogy akkor nézzük mit lehet konfigurálni a rendszerben.
A feladat nem is olyan egyszeru. Hosszú ido telt el azóta, hogy az Exchange Server adminisztrációs felülete beköltözött az MMC-be. Az Exchange Server 2013 azonban szakított az MMC-vel. Nincs többé MMC alapú menedzsment felület. Ha megnézzük a Start menüt akkor azt fogjuk látni, hogy adott a PowerShell a HELP és egy Exchange ToolBox:
Gondolom most többen is elkeserednek, hogy semmilyen grafikus menedzsment eszköz nem áll rendelkezésre. A ToolBox bár nagyon hasonlít a régi menedzsment felületre mégsem az. A régi idok utolsó hírnökeként van jelen a ToolBox, összesen négy eszközzel:
A jó hír azonban az, hogy nem maradunk grafikus menedzsment felület nélkül. Csak elköltözött az MMC-bol, de nem szunt meg. A modern kornak megfeleloen átköltözött a böngészobe. Igen a böngészobe. Már az Exchange Server 2010-nél is volt egy ECP (Exchange Control Panel) amibol az Exchange Organizáció is konfigurálható volt. Most ez kapott egy új köntöst és nevet, így lett belole Exchange Admin Center. Mostantól kezdve tehát vagy powershell-bol, vagy Exchange Admin Center-bol, böngészovel tudjuk menedzselni az Exchange környezetünket. Az új böngészo alapú menedzsment elonyei:
- Villámgyors – ki az akinek nem volt nagyon lassú a korábbi MMC alapú menedzsment felület? Nos ez megszunik. Villámgyors lesz így a menedzsment. Nyitottam egy production Exchange Server 2010-en egy Management Console-t. Egyetlen node-t sem nyitottam le, nem végeztem semmilyen munkát vele. Itt a screen-shot a Task Manager-bol. Melyik Admin munkaállomáson fér ez el vidáman? Vagy az Exchange Server-rol adminisztrálunk (soha)?
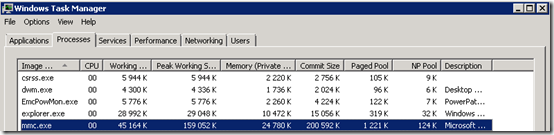
- Bárhonnan, bármikor – ha én is úgy akarom persze. Platform függetlenül bárhonnan menedzselhetjük az Exchange környezetet ha úgy akarjuk. Az összes CAS szerveren az ECP virtual könyvtáron engedélyezheto / tiltható az EAC funkció. Az ECPVirtualDirectory AdminEnabled kapcsoló segítségével szabályozható
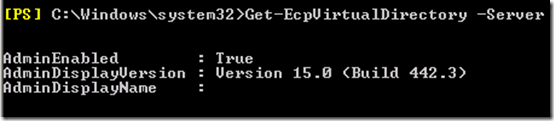
- Egyszeru verzió kezelés -- nincs szükség a jövoben arra, hogy a menedzsment gépekre Exchange Management Tools komponenst telepítsünk és minden SP és Update Rollup esetén frissítsük azt. Nem kevés problémát okoz az ha outdate verziójú a management felület amivel konfiguráljuk a rendszert. Persze a rendszernek meg kell védenie magát az ilyen esetekben és nem szabad azt engednie, azonban vannak olyan esetek amikor egyszeruen ez nem lehetséges.
Hogy érhetjük el az Exchange Admin Center-t? Nyissunk egy böngészot az Exchange Server-en vagy egy távoli gépen. Gépeljük be a címsorba az elérési útvonalat ami: https://<gépnév>/ecp. A következo bejelentkezo képernyo fogad majd minket:
Jelentkezzünk be az Administrator account segítségével. Az elso bejelentkezés alkalmával meg kell adnunk a használni kívánt nyelvet és idozónát:
Íme az új menedzsment felület:
Figyelem: jelenleg még csak tanul Magyarul az Exchange Admin Center. Számos nyakatekert megfogalmazással találkozhatunk. Igyekszünk ezeket javítani a megjelenésig. Ha valamilyen égbekiáltó butaságot látnál a felületen akkor kérlek jelezd azt felém. Nem minosül hivatalos ajánlatnak, de megfogom nézni és mindent megteszek azért, hogy javítsuk. Ígérni azonban nem tudom és nem is ígérhetem, hogy minden ilyen jelzett hibát kijavítunk. Köszönöm.
Természetesen a PowerShell alapú adminisztráció továbbra is elérheto:
Zárszó
Megtanultuk, hogy miként telepítheto egy multi-role Exchange Server 2013. Megnéztük azt, hogy miként tudjuk adminisztrálni a telepített Exchange környezetünket az Exchange Admin Center segítségével. A következo lépés a környezet használata. Ez valószínuleg segítség nélkül is menni fog mindenkinek. Így szakítva az elmúlt két bejegyzés formátumával visszatérek az elmélethez. A következo cikkekben a legfontosabb területekrol fogok írni, hogy mindenki megérthesse a legfontosabb újdonságok hátterét és muködésének módját. Hamarosan folytatjuk.