Uninstalling SQL Server Desktop Engine from ISA Server 2006
1. Introduction
When you install ISA Server 2006 by default the Advanced Logging feature is installed and this installs the Microsoft SQL Server Desktop Engine as shown in the screen below from Add or Remove Programs:
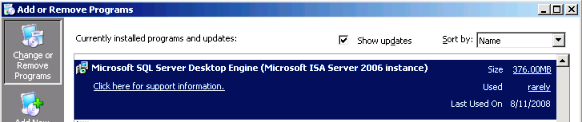
What if you want to uninstall this feature? Why? Well, there are some reasons that you might not need this service running: ISA is using text file for logging, your Database team doesn’t want to have an unmanaged SQL instance running on a server, you want to get rid of a service that is using memory without need since ISA is logging in text, etc. The fact of the matter is: you want to remove (or someone wants you to remove it and you need to obey). How to do that in the correct manner?
Notes: before follow the steps below review your ISA Logging configuration to make sure that you are not logging information on MSDE/SQL database. Review KB838241 for more information. Also make sure that there is no other application (it shouldn’t be default) using the local SQL Server Desktop Engine.
2. Performing the Operation
Here are the steps on how to do that:
1. Run the ISA Server 2006 Setup.
2. Choose the option to Install ISA Server 2006.
3. Click Next to Continue and then choose Modify as shown below:
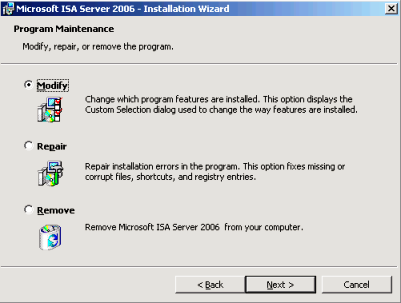
4. Expand ISA Server and choose highlight Advanced Logging.
5. Click the arrow besides Advanced Logging and choose the option “This feature will not be available” as show below:
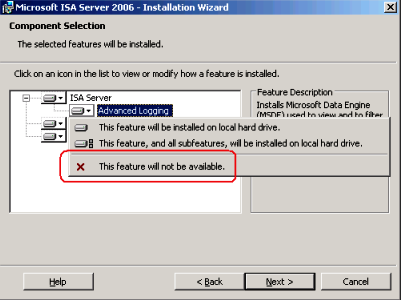
6. Click Next to continue and Install to proceed with this change.
7. After the setup completes click Finish.
Notes:
· This process “may” restart the Firewall Service (it did not on my repro lab but I had some cases where it did), therefore schedule this procedure to be done on a non production hours.
· In a case of multiple servers in the array, make sure to repeat this operation on each array member that you want to remove this feature.
3. Confirming
At this point you should not see the Microsoft SQL Server Desktop Engine (Microsoft ISA Server 2006 instance) on add or remove programs anymore. Also, the SQL Service Manager icon shouldn’t be in the taskbar anymore. You also can review the setup log files located at %windir%\temp, there are two main logs where you can see that this feature was successfully removed, and they are:
ISAWRAP_XXX.log
20:08:08 INFO: Add/Remove entry was created
20:08:08 INFO: Attempting to uninstall MSDE
20:08:08 INFO: Removing MSDE package {E09B48B5-E141-427A-AB0C-D3605127224A} (C:\Program Files\Microsoft SQL Server\MSSQL$MSFW)
20:08:08 INFO: Activating Uninstall with cmdline='REBOOT=ReallySuppress'
20:08:08 INFO: Activating setup cmdline='C:\WINDOWS\system32\msiexec.exe /qn /x {E09B48B5-E141-427A-AB0C-D3605127224A} REBOOT=ReallySuppress /Lvoicewarmup C:\WINDOWS\TEMP\ISAMSDE_235.log LOGSESSIONNUM=235 FWUILOGFILE=C:\WINDOWS\TEMP\ISAFWUI_235.log '
20:10:01 INFO: Process completed successfully
20:10:01 INFO: Starting services.
20:10:25 INFO: Installation completed successfully
ISAMSDE_XXX.log
MSI (s) (1C:C4) [20:10:01:533]: Product: Microsoft SQL Server Desktop Engine -- Removal completed successfully.
MSI (s) (1C:C4) [20:10:01:543]: Cleaning up uninstalled install packages, if any exist
MSI (s) (1C:C4) [20:10:01:543]: Post-install cleanup: removing installer file 'C:\WINDOWS\Installer\88a24.msi'
MSI (s) (1C:C4) [20:10:01:543]: Post-install cleanup: removing installer file
In any case, if you want to put this feature back you just need to run the setup, modify and choose the advanced logging.