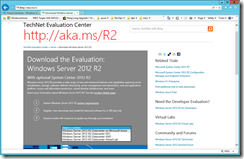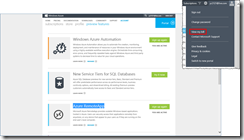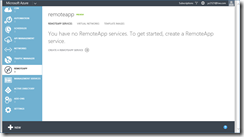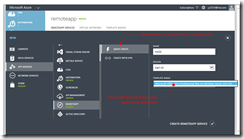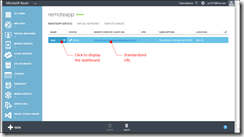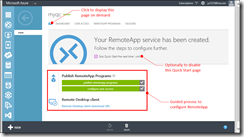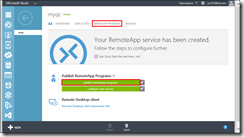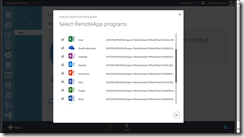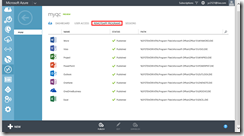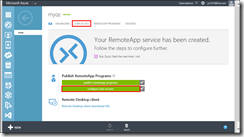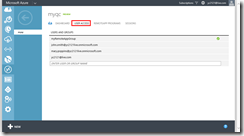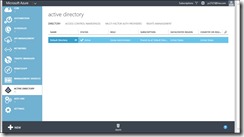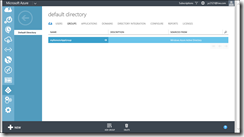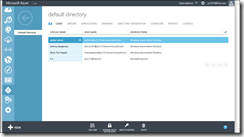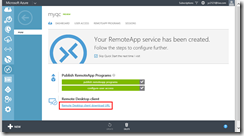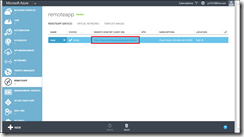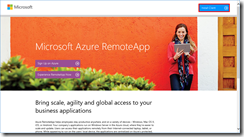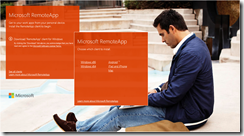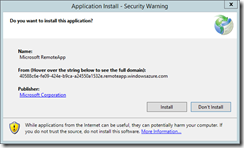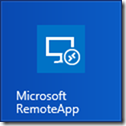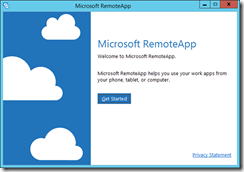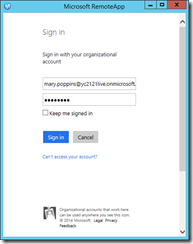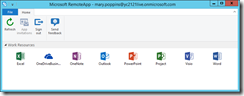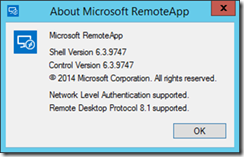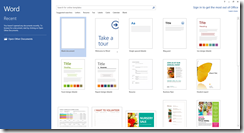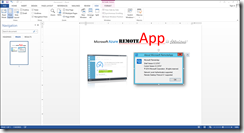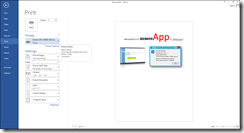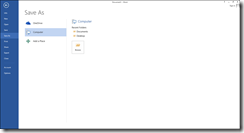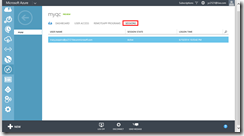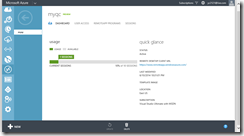Deploying Microsoft Azure RemoteApp as a Stand-Alone Cloud Service with QUICK CREATE
Microsoft Azure RemoteApp is a solution which can be rapidly deployed for anywhere accessing remote resources with a variety of devices including Windows, Mac OS X, iOS, or Android. A user will install a Microsoft Remote Desktop client on an Internet-connected laptop, tablet, or phone and access RemoteApp applications running in Microsoft Azure, as if they were running on the user’s local computer. Notice that the stand URL to acquire Microsoft Azure RemoteApp client is https://www.remoteapp.windowsazure.com/. A Microsoft Azure subscription can create up to five RemoteApp services. Here’s an introduction.
Deployment Models
IT also has an option to deploy RemoteApp as a stand-alone cloud service with Microsoft pre-built application collections or integrated with on-premises RDS infrastructure by bringing your own RDSH. The former is quite easy to set up and what this blog post presents. A Microsoft Azure subscription can create up to five RemoteApp services. While the latter is a hybrid deployment scenario bridging on-premises RDS infrastructure with RemoteApp service in the cloud. In this case, IT will need to create a virtual network with defined address spaces and establish VPN connectivity between on-premises network and Azure RemoteApp. A Microsoft Azure subscription can create up to five RemoteApp services.
Business Values
IT now has an option to enable users to access corporate applications from anywhere and on a variety of devices by employing Azure RemoteApp without the need to deploy on-premises infrastructure. Both the application deployment and the user access of Azure RemoteApp are provided as services, while RemoteApp applications are centralized, protected, and running in Microsoft Azure which can publish, scale, or unpublish corporate applications on demand, as business needs change.
Overall, RemoteApp is a cost-effective solution for today’s dynamic business environment and a best-fit for serving fluctuating workforce or fast-changing business requirements. To assess RemoteApp, a Microsoft Azure subscription is required.
Microsoft Azure Trial Subscription
Freely available is a 30-day trial subscription at https://aka.ms/R2 which is a Microsoft landing page for downloading evaluation copies of Windows Server and System Center products. There is also an option to deploy Windows Server 2012 R2 Datacenter on Microsoft Azure. This is the option to start a registration process for acquiring a Microsoft Azure 30-Day trial subscription.
To ensure identity, credit card information is required. However, prior to the expiration a trial subscriber will get email notification to op-in or op-out. It is a direct way to test Microsoft Azure in production, live and free.
RemoteApp Availability
As of June 2014, RemoteApp is still in preview and one will need to sign up the preview feature to make the RemoteApp option available, once approved. After logging into Microsoft Azure Management Portal, a subscriber can access preview offerings by clicking the View My Bill option of the dropdown menu form the subscriber ID on the upper right corner. And notice in general the approval process of activating a preview feature is not immediate and some may take up a few days.
Once approved, the feature becomes available from the left navigation pane.
RemoteApp “Quick Create” Process
Quick Create is to deploy RemoteApp as a Stand-Alone cloud service. A RemoteApp deployment may take about 30 minutes for Azure to complete. The process followed is to publish applications, configure user access, and installing the client. It is very straightforward. When entering a user or group that you want to grant access to for this service. Use the “user@domain” or “domain/user” format. The user must be either a Microsoft Account, or a user or group account homed in the Default Directory of Azure Active Directory.
Start with REMOTEAPP workspace by clicking +NEW.
Quick Create Page
Here, just click Quick Create, specify a name, a region, and an application collection.
Once created, click the name or arrow to display the dashboard.
Quick Start Page
Like other Azure offerings, by default Quick Start page is first shown. A Quick Start page usually presents essential information and is a great resource page.
As described in the Quick Start page, publishing RemoteApp programs, configuring user access and installing the RemoteApp client is the process to configure a RemoteApp service.
Publishing RemoteApp Programs
Click either one to display the application collections.
Identify applications to be published and save the settings.
Configuring User Access
When entering user information, use the “user@domain” or “domain/user” format. The user must be either a Microsoft Account, or a user or group account homed in the Default Directory of Azure Active Directory.
Installing RemoteApp Client
Pick an intended client. Here, I picked Windows x64 client.
Starts an installation of the RemoteApp client.
The RemoteApp tile is placed in APPS page, once the client installed.
Start configuring the user information.
Once authenticated, the published applications are displayed.
This is the About information.
Running RemoteApp Program
Here’s Office Word coming up.
Can save a file to OneDrive or locations via the local File Explorer.
Session Information
[This is a cross-posting from https://yungchou.wordpress.com.]