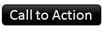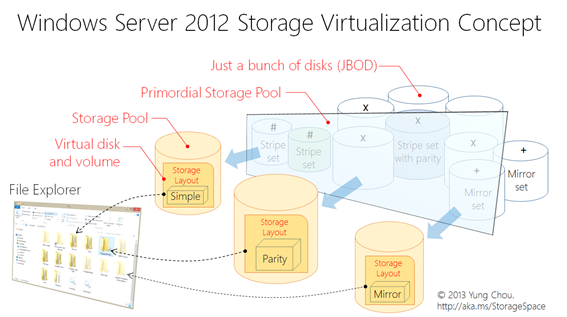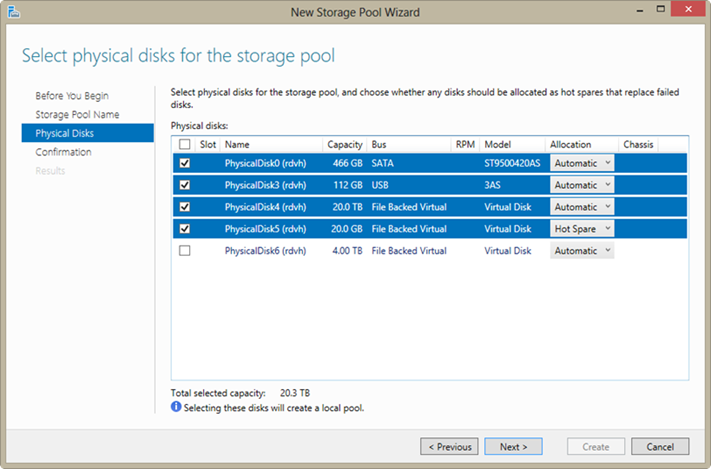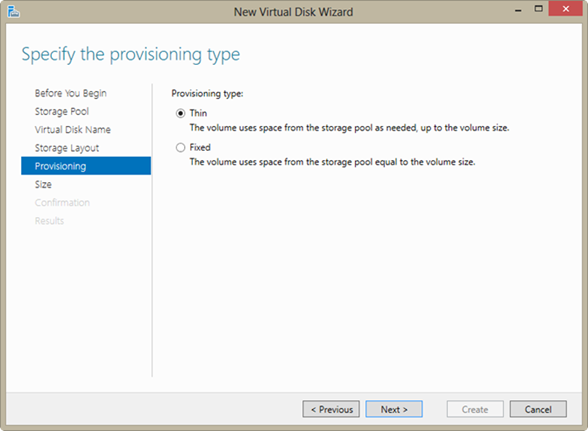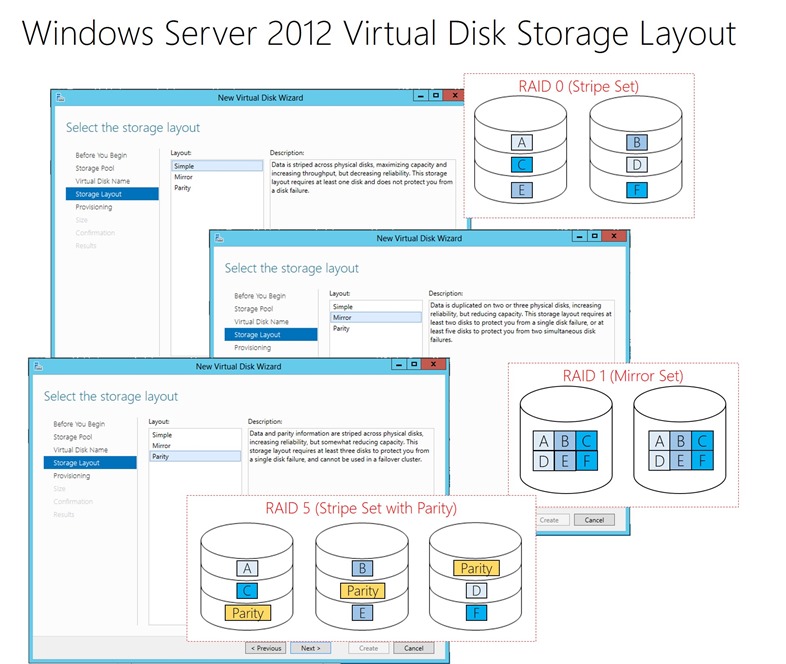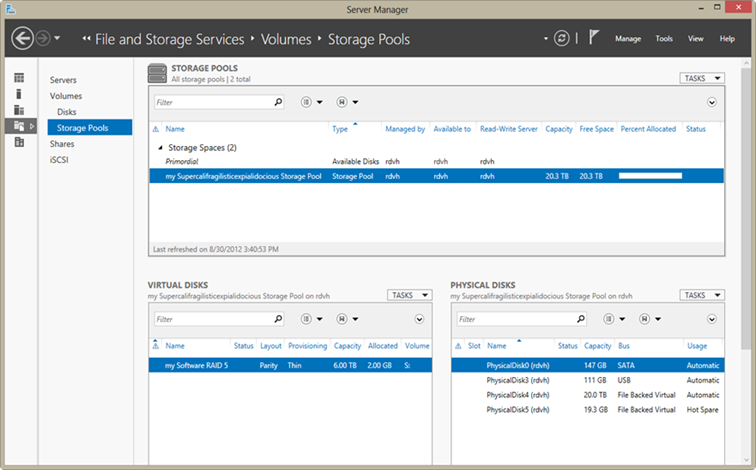Windows Server 2012 Storage Virtualization Explained
| Build your test lab with Boot-to-VHD. Here are the steps. | |
 |
Deploy a VM to cloud and build your lab in Windows Azure with 90-day free trial. Here's how. |
 |
Preping for Microsoft certifications? Join our Windows Server 2012 "Early Experts" Study Group |
 Windows Server 2012 Storage Space subsystem now virtualizes storage by abstracting multiple physical disks into a logical construct with specified capacity. The process is to group selected physical disks into a container, the so-called storage pool, such that the total capacity collectively presented by those associated physical disks can appear and become manageable as a single and seemingly continuous space. Subsequently a storage administrator creates a virtual disk based on a storage pool, configure a storage layout which is essentially a RAID level, and expose the storage of the virtual disk as a drive letter or a mapped folder in Windows Explorer.
Windows Server 2012 Storage Space subsystem now virtualizes storage by abstracting multiple physical disks into a logical construct with specified capacity. The process is to group selected physical disks into a container, the so-called storage pool, such that the total capacity collectively presented by those associated physical disks can appear and become manageable as a single and seemingly continuous space. Subsequently a storage administrator creates a virtual disk based on a storage pool, configure a storage layout which is essentially a RAID level, and expose the storage of the virtual disk as a drive letter or a mapped folder in Windows Explorer.
With multiple disks presented collectively as one logical entity, i.e. a storage pool, Windows Server 2012 can act as a RAID controller for configuring a virtual disk based on the storage pool as software RAID. However the scalability, resiliency, and optimization that the Storage Space subsystem delivers are much more than just what a software RAID offers. Therefore Windows Server 2012 presents Storage Space subsystem as a set of natively supported storage virtualization and optimization capabilities and not just software RIAD, per se. I am using the term, software RAID, here to convey a well-known concept, however not as an equivalent set of capabilities to those of Storage Space subsystem.
Storage Space
This is an abstraction to present specified storage capacity of a group of physical disks as if the capacity is from one logical entity called a storage pool. For instance, by grouping four physical disks each with 500 GB raw space into a storage group, Storage Space subsystem enables a system administrator to configure the 2 TB capacity (collectively from four individual physical disks) as one logical, seemingly continuous, storage without the need to directly manage individual drives. Storage Space shields the physical characteristics and presents selected storage capacity as pools in which a virtual disk can be created with a specify storage layout (i.e RIAD level) and provisioning scheme, and exposed to Windows Explorer as a drive or a mapped folder. for consumption. The follow schematic illustrates the concept.
Storage Pool
A storage pool can consist of heterogeneous physical disks. Notice that a physical drive in the context of Windows Server 2012 Storage Space is simply raw storage from a variety of types of drives including USB, SATA, and SAS drives as well as an attached VHD/VHDX file as shown below. With a storage pool, Windows Server 2012 presents the included physical drives as one logical entity. The allocating the capacity of a storage pool is to first create a virtual disk based on the storage pool followed by creating and mapping a volume Later a drive letter or an empty folder. And with the mapping, the volume based on a virtual disk of a storage pool will appear and work just like a conventional hard drive or folder in Windows Explorer.
The process to create a storage pool is straightforward with the UI from Server Manager/File and Storage Services/Volumes/Storage Pools. Over all, first group all intended physical disks into a storage group. Create a virtual disk based on the storage group. Then create volume based on the virtual disk and map the volume to a drive letter or an empty folder. At this time, the mapped drive letter or folder becomes available in Windows Explorer. By organizing physical disks into a storage pool, simply add disks to as needed expand the physical capacity of the storage pool. A typical routine to configure a storage pool as software RAID in Server Manager includes:
- Connect physical disks and attach VHD/VHDX files to a target Windows Server 2012.
- Go to File and Storage Services/Volumes/Storage, notice Primordial storage pool includes all unallocated physical disks.
- Right-click Primordial, or click the TASKS drop-down list of STORAGE POOLS pane to create a storage pool with selected physical disks.
- Upon creating a storage pool, start the New Virtual Disk wizard in VIRTUAL DISKS pane and select the storage pool created in step 3. The wizard will later present the available storage layouts where Simple, Mirror, and Parity are in essence software RAID settings of RAID 0, RIAD 1, and RAID 5, respectively, providing the number of physical disks are sufficient for an intended RAID configuration. Pick a Provisioning scheme (Thin or Fixed) and specify the size to create a virtual disk.
- Upon creating a virtual disk, right-click the virtual disk created in step 4 and bring it online as needed followed by creating a new volume which can be assigned to a disk drive letter or mounted on a pre-existing empty folder.
- Upon creating a volume, the assigned disk drive letter or mounted folder becomes available in Windows Explorer.
In step 4, two storage provisioning schemes are available. Shown as below, Thin provisioning of a virtual disk optimizes the utilization of available storage in a storage pool via over-subscribing capacity with just-in-time allocation. In other words, the pool capacity used by a virtual disk with Thin provisioning is according to only the size of the files on the virtual disk, and not the defined size of the virtual disk. While Thin provisioning offers flexibility and optimization, the other virtual disk provisioning scheme, Fixed, is to acquire specified capacity at disk creation time for best performance.
Storage Layout
While creating a virtual disk based on a storage pool form Server Manager/File and Storage Services/Volumes/Storage Pools, there are three levels of software RAID available as illustrated below. These RAID settings are presented as options of Windows Server 2012 Storage Layout including:
- Simple - This is a stripe set without parity or mirroring by striping data across multiple disks, similar to RAID 0. Compared with a single disk, this configuration increases throughput and maximizes capacity. There is however no redundancy and it does not protect data from a disk failure.
- Mirror - This is a mirror set without striping or parity by duplicating data on two or three disks, similar to RAID 1. It increases reliability with reduced capacity. This configuration requires at least two disks to protect data from a single disk failure, or at least five disks to protest from two simultaneous disk failure.
- Parity - This is a striped set with distributed parity by striping data and parity information across multiple disks, similar to RAID 5. It increases reliability with reduced capacity. This configuration requires at least three disks to protect data from a single disk failure, and cannot be used in a failover cluster.
User Experience
A storage administrator can configure storage virtualization, namely storage pools, virtual disks, etc., of local and remote servers with either Server Manager/Volumes/Storage Pools interface, PowerShell, or even Disk Manager. The following is a screen capture of a configured storage pool with a 6 TB virtual disk with RAID 5 level mounted on the S drive. And in case some wonder, no, I did not have 6 TB storage capacity and it was done by Thin provisioning to over-subscribe what the physical disks were actually offering.
Call to Action
- Download and install Windows Server 2012 form https://aka.ms/8 and learn storage virtualization by practicing.
- Get the free ebooks from https://aka.ms/free and study Windows Server 2012 and virtualization solutions.
- Register at Microsoft Virtual Academy at https://aka.ms/va and complete the Windows Server 2012 track.
- Join the Windows Server 2012 virtual launch https://aka.ms/go on Sep. 4th.