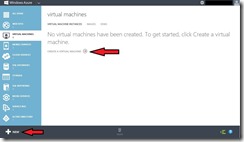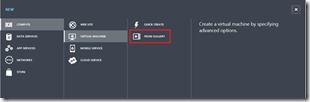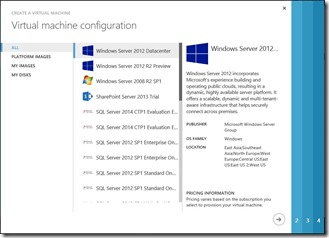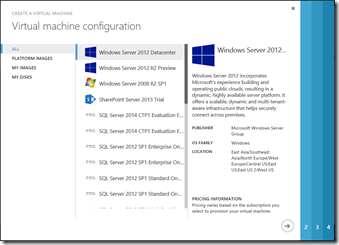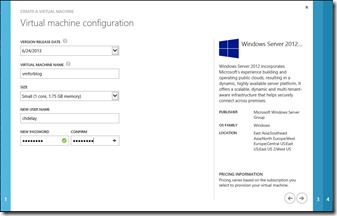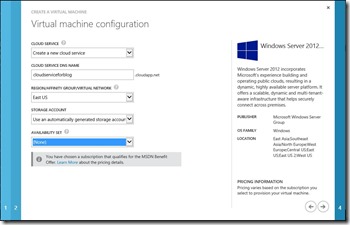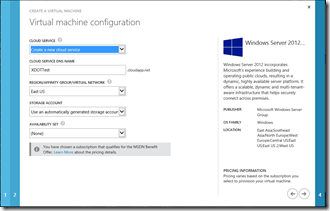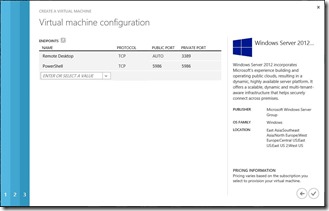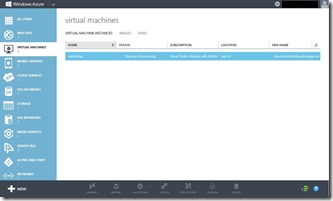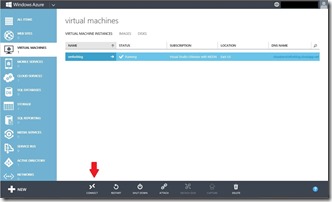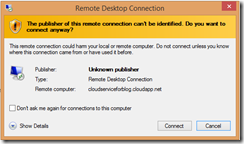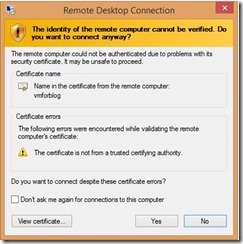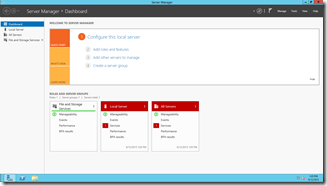Getting Started with Windows Azure: Part 4 Creating a Virtual Machine from the Gallery
So, in my previous blog posting I covered how to create your first Virtual Machine in Windows Azure IaaS. In that blog posting we used the QUICK CREATE method. In this blog posting, we will be performing similar steps using the Virtual Machine from the Gallery wizard. Creating a VM “From Gallery” is pretty straightforward, however, I wanted to cover it for the sake of completeness.
To start the Wizard, select the Virtual Machine node, and the click New.
Navigate to COMPUTE, then VIRTUAL MACHINE, and than FROM GALLERY.
This will then bring you to a wizard that will guide you through creating your first Virtual Machine. You can build a Virtual Machine from Platform Images. Platform Images are the base images provided by Windows Azure. You can also use My Images if you have uploaded your own images. And finally you can use My Disks from Virtual Machines you have created in the past.
As you can see by the list of images you can in fact run non-Microsoft Operating Systems in Windows Azure. So, select the image you would like to use to create your Virtual Machine.
Below are a list of the OS images available at the time of writing this blog:
-Windows Server 2012 Datacenter
-Windows Server 2012 R2 Preview
-Windows Server 2008 R2 SP1
-Sharepoint Server 2013 Trial
-SQL Server 2014 CTP1 Evaluation Edition On Windows Server 2012
-SQL Server 2014 CTP1 Evaluation Edition On Windows Server 2012 R2
-SQL Server 2012 SP1 Enterprise On Win2012
-SQL Server 2012 SP1 Enterprise On Win2K8R2
-SQL Server 2012 SP1 Standard On Win2012
-SQL Server 2012 SP1 Standard On Windows Server 2008 R2 SP1
-SQL Server 2012 SP1 Web On Windows Server 2008 R2 SP1
-SQL Server 2008 R2 SP2 Enterprise Windows Server 2008 R2 SP1
-SQL Server 2008 R2 SP2 Standard Windows Server 2008 R2 SP1
-BizTalk Server 2013 Enterprise
-BizTalk Server 2013 Evaluation
-BizTalk Server 2013 Standard
-Visual Studio 2013 Ultimate Preview
-openSUSE 12.3
-SUSE Linux Enterprise Server 11 SP2
-SUSE Linux Enterprise Server 11 SP3
-Ubuntu Server 12.04 LTS
-Ubuntu Server 12.10
-Ubuntu Server 13.04
-OpenLogic CentOS 6.3
My recommendation would be Windows Server 2012 or Windows Server 2012 R2, and click the arrow to continue to the next step in the wizard.
On the second page of the Wizard, you will configure the image version, Virtual Machine Name, Size, Username and Password.
Image Version: For the image you selected there may be multiple version. These version are denoted by date. It is recommend that you select the latest version (default) as it is going to be the “latest and greatest”.
Virtual Machine Name: You will need to enter a name for the virtual machine instance.
Size: You need to choose the size of your Virtual Machine from a Processor and Memory perspective. This is very important for two reasons. First you want to size the machine appropriately to handle the workload. Second, the pricing differs by the size. And even if you are using a trial account you only have so much in credits to use during the trial.
The options you have for sizing at this time, are:
-Extra Small (Shared core, 768 MB memory)
-Small (1 core, 1.75 GB memory)
-Medium (2 cores, 3.5 GB memory)
-Large (4 cores, 7 GB memory)
-Extra Large (8 cores, 14 GB memory)
-A6 (4 cores, 28 GB memory)
-A7 (8 cores, 56 GB memory)
New User Name: The name of the local user account you would like to create.
New Password: The password for the local user account you would like to create.
On the next page of the wizard there is some additional configuration required. You will need to configure the following.
Cloud Service: If this is your first Virtual Machine you will have to create a new Cloud Services which is a logical and network container. If you have previously installed a VM or created a Cloud Service you install the VM in the existing Cloud Service which will place it in the same container as the previous VM, which will make it easier to access from a network prospective.
Cloud Service DNS Name: This is the name of the Cloud Service you are creating.
REGION/Affinity Group/Virtual Network: You can specify the Region, Affinity Group or Virtual Network. Region specifies the Region in which the Windows Azure datacenter is located. Current regions available are:
-North Europe
-West Europe
-East US
-West US
-Southeast Asia
-East Asia
Virtual Networks are networks that you create that give you control over the IP addressing of your environment as well as ensure connectivity between the VMs. I will be covering this in more detail in future blog posts.
“An affinity group is a geographic grouping of your cloud service deployments and storage accounts within Windows Azure. An affinity group can improve service performance by locating computer workloads in the same data center or near the target user audience.” https://www.windowsazure.com/en-us/manage/services/storage/what-is-a-storage-account/
Storage Account: You can configure the new VM to be created in an existing storage account or an automatically generated storage account. Typically the VHDs will be stored in the same storage account if the VMs are housed in the same Region.
Availability Set: You can choose No availably set, create a new availability set, or add the VM to an existing availability set. Availability Sets are used to add high availability. For example if you create two web front ends and put them in the same availability set, they will both run in different fault domains. This minimizes the loss of the service if one of the VMs were to fail or a component with the fault domain failed.
Finally, you can configure what ports are available externally. You can also map the ports on the Private IPs to a port on the Public Virtual IP (VIP).
There is additional information on creating your first virtual machine in my previous blog posting. After you finish your selections, provisioning of the VM will start, as seen below.
Once your virtual machine has been provisioned, you can click connect to connect to the virtual machine via RDP (assuming you created a Windows VM). If you created a Linux VM you can connect via SSH. I will cover this in an upcoming blog.
Once you click connect, you will be prompted to open an RDP file, as seen below. Click Open to open the RDP file.
Then you will have to click connect to connect and acknowledge the security warning.
You will then get another security warning due to a certificate error. This is due to the fact that the RDP connection is protected with a self-signed certificate. Click Yes to acknowledge the security warning.
And, after a few seconds you will be connected to your Windows Azure VM via RDP. You can now manage the Virtual Machine as you would any other server.
Conclusion
In this blog, I covered creating a Windows Azure VM from the Gallery. The purpose of these first couple blogs have to give you the steps for creating a VM in Windows Azure.
Upcoming blog postings will get more advanced including topics like Networking, Storage, Management, and Monitoring.