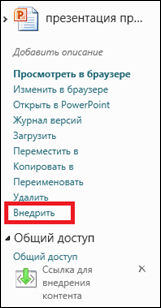SkyDrive и Office: 7 подсказок студентам по эффективному взаимодействию с помощью облачных технологий
Пару месяцев назад мы поделились результатами изучения задач, которые пользователи решают с помощью облачных хранилищ информации. Но у многих студентов есть свои собственные потребности, которые не удовлетворены сегодняшними сервисами. И хотя мы продолжаем улучшать SkyDrive, имеющийся функционал сервиса вполне способен повысить эффективность совместной работы. Чтобы помочь студентам сориентироваться, мы создали специальный сайт, который рассказывает о широких возможностях, предлагаемых сервисом SkyDrive.
Предлагаем вам несколько идей и ответы на некоторые вопросы о том, как извлечь максимум из SkyDrive и Office для эффективного и удобного взаимодействия.
Задача
Допустим, вы работаете над курсовым проектом или любым другим групповым проектом с одногруппниками (или с кем угодно). Члены команды могут находиться в любом месте учебного корпуса, в другом корпусе, или даже городе. Кто-то использует PC с Windows, кто-то использует Mac. Вы прикладываете максимум усилий для создания превосходной презентации, продуманного бизнес-плана и точного финансового анализа. Насколько просто работать вместе и получить великолепный результат?
Вы можете воспользоваться веб-приложениями, такими как Google Docs. И хотя эти сервисы могут работать для простых задач, они не предложат вам функций для создания профессиональных документов. Кроме этого, вы скорее всего столкнетесь с проблемами форматирования при обмене данными между этими приложениями и Office. Вы также можете использовать“файловое облако”, такое как Dropbox, но подобные инструменты плохо приспособлены для реальной совместной работы, кроме этого они не позволяют работать с документом одновременно с другими пользователями.
Сталкиваясь с выбором платформы для совместной работы, многие в итоге приходят к самостоятельной работе и обмену документами по E-mail. В этом случае, очень сложно понять, является ли текущий документ последней версией общей работы, время от времени вы сталкиваетесь с проблемой превышения лимита вложений. Кроме всего прочего, процесс объединения различных документов Word или презентация PowerPoint из множества сообщений электронной почты может занять довольно продолжительное время.
Возможности SkyDrive
SkyDrive предлагает вам лучший вариант. Вы можете хранить все файлы в одном месте, поэтому у всех есть доступ к последней версии. Вы также можете использовать бесплатные Веб-приложения Office (Office Web Apps) для простого редактирования данных из любого браузера.
В то же время, многие даже не догадываются, что SkyDrive и Веб-приложения Office Web Apps уже интегрированы с пакетом Microsoft Office 2010/2011, установленным на PC или Mac, поэтому вы можете работать над документами в облаке вместе с вашими коллегами/одногруппниками прямо в настольных приложениях.
Воспользовавшись SkyDrive, ваша команда получает мощный инструмент для создания и форматирования контента, к которому вы привыкли в Microsoft Office, а также возможность взаимодействовать через Интернет в режиме реального времени. Каждый участник команды может работать с последней версией документа, даже если его уже редактируют несколько пользователей. Вам не придется конвертировать документ в другой формат, потенциально разрушая форматирование.
А с такими инструментами как веб-приложение OneNote и включение презентаций PowerPoint, SkyDrive может сэкономить время вашей команды, выступая в роли единого места для мозговых штурмов, создания документов, совместной работы и даже публикации (да, вы можете разместить в Facebook или Twitter ссылку прямо на финальный документ или вставить интерактивную презентацию в свой блог, не открывая доступ ко всей рабочей папке).
Подсказки
Предлагаем вашему вниманию 7 подсказок по полнофункциональной совместной работе в облаке – на PC и Mac. Также обратите внимание на ответы на частые вопросы в конце записи.
Подсказка 1: Добавьте SkyDrive.com на ваш рабочий стол для быстрого доступа
Если вы работаете на компьютере с операционной системой Windows 7, вы можете закрепить SkyDrive на панели задач благодаря соответствующей функции Internet Explorer 9. Сразу после этого вы сможете получить доступ к основным функциям буквально в два клика.

Если вы используете Mac, то можете воспользоваться различными приложениями, например Fluid или Automator, чтобы разместить SkyDrive на вашем Доке с помощью иконки SkyDrive (загрузите здесь). Однако использование этих утилит может конфликтовать с плагином, который SkyDrive использует для открытия приложений Office на вашем Mac (смотрите FAQ ниже). Мы рекомендуем более простое решение:
- Воспользуйтесь Safari или Firefox, чтобы войти в SkyDrive.com (не забудьте поставить отметку “Оставаться в системе”).
- Перетащите иконку SkyDrive в адресной строке браузера в правую часть Дока.
Подсказка 2: Создайте единое общее пространство для всей вашей команды
Есть два способа создать общее пространство для вашей команды. Вы можете создать группу SkyDrive или вы можете предоставить общий доступ к папке SkyDrive.
Благодаря недавнему обновлению SkyDrive предоставление общего доступа к папке – это лучшее решение для многих проектов, особенно краткосрочных. Теперь вы можете централизовать процессы создания контента, совместной работы и публикации. При этом вы можете хранить все файлы в одном месте, избегая создания большого количества разрозненных версий.
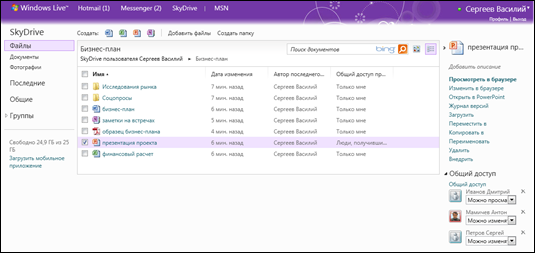
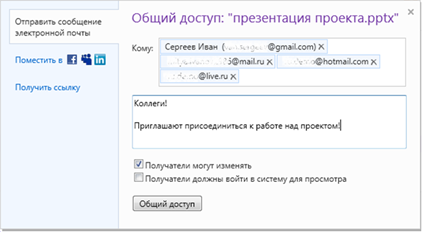
Организуйте работу еще лучше:
- Используйте вложенные папки для предоставления общего доступа. В этом случае участники вашей команды смогут получить быстрый доступ к файлам в разделе “Общие”.
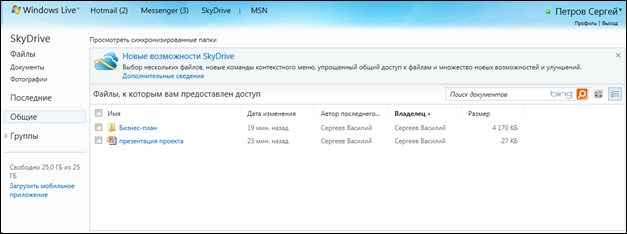
- Устанавливайте разрешения для файлов или вложенных папок, если, например, вам нужно предоставить доступ внешнего эксперта только к некоторым файлам вашего проекта. И как только вы закончите работу над проектом и будете готовы продемонстрировать его общественности, вы сможете предоставить доступ к любому файлу, например к презентации или отчету. Вы даже можете разместить презентацию или электронную таблицу в вашем блоге с помощью функции “Внедрить”.
Понажимайте стрелки в нижней части этой презентации, чтобы переключать слайды прямо здесь:
Подсказка 3: Заметки на встречах, результаты мозгового штурма и списки задач – более эффективны, чем электронная почта
SkyDrive интегрирован с OneNote, поэтому вы можете хранить заметки и проводить мозговой штурм в виртуальных записных книжках, которые доступны всей команде. Вместо нудного поиска по старым почтовым архивам, у всех есть доступ к истории проекта в одном месте.
Для начала создайте новую записную книжку с помощью веб-приложения OneNote, находясь в общей папке. Каждый участник команды автоматически получит доступ к записной книжке.

Веб-приложение OneNote прекрасно работает на Mac и PC, и вы с легкостью получите доступ ко всем файлам, размещенным в SkyDrive. Если OneNote 2010 установлен на вашем ПК, синхронизируйте записную книжку локально и используйте дополнительные функции, например сохранение снимка экрана, рукописные заметки и многое другое. Вы также можете работать с заметками на Windows Phone, iPhone или iPad.
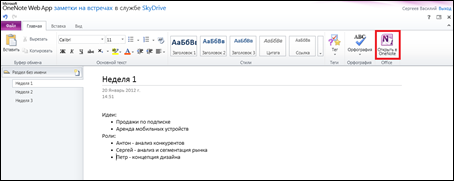
Подсказка 4: Работайте с документами в SkyDrive прямо из приложений Word, Excel или PowerPoint – в онлайне или офлайне
Когда работа над проектом началась, вы наверняка обратите внимание, что с рядом документов вы работаете особенно часто, например с презентацией или расчетом финансовой модели.
Если вы открыли эти документы в Windows 7 и Office 2010 хотя бы раз, то сможете закрепить их на панели задач, щелкнув правой кнопкой мыши на Word, Excel или PowerPoint. Позднее вы сможете редактировать эти файлы и автоматически сохранять изменения в облако.
Кроме этого, в Word, Excel или Word 2010 вы можете использовать пункт меню Файл/Последние для дополнительных возможностей закрепления. Вы можете закрепить дополнительные файлы, и даже целые папки.
Если вы используете Mac, вы можете получить доступ к недавним документам из SkyDrive в меню Файл/Последние в используемом приложении Office.
И, наконец, если у вас нет доступа в Интернет, вы по-прежнему можете получить доступ к документам в SkyDrive. Запустите Центр отправки Microsoft Office 2010 из меню “Пуск” или из системного трея. Вы увидите список недавно загруженных файлов, которые были кэшированы для использования в офлайне. На Mac запустите Центр отправки через Поиск.
Подсказка 5: Используйте совместное редактирование в Word
Если вы с коллегами используете Word 2010 на PC, Word 2011 на Mac или Веб-приложение Word в SkyDrive, вы можете работать вместе над одним документом в одно и то же время . Совместная работа позволит видеть создание документа в реальном времени, и каждый участник команды будет уверен, что его работа соответствует материалу, который готовят остальные. Разумеется, вы сможете увидеть список пользователей, работающих с документом одновременно с вами.
Для еще большего удобства включите режим “Исправления”. В этом случае вы сможете видеть изменения, которые внесли другие участники команды. Однако не забывайте, что вы не сможете редактировать документ в Веб-приложении Word до тех пор, пока не примете все изменения.
Подсказка 6: Не собирайте презентацию PowerPoint в последнюю минуту
SkyDrive интегрирован с PowerPoint 2010 на PC и PowerPoint 2011 на Mac, поэтому вы можете работать над одной и той же презентацией в одно и то же время. Такой стиль работы экономит огромное количество времени по сравнению с отправкой отдельных слайдов по электронной почте, а также сохраняет форматирование от слайда к слайду. Чтобы получить максимальный эффект:
- Создайте шаблон презентации с пустыми слайдами в соответствии с планом презентации.
- Назначьте слайды участникам команды, чтобы каждый знал о том вкладе, который должен сделать. Как только кто-нибудь сохранит свою презентацию, остальные автоматически получат обновления.
- Устанавливайте связь между документами Excel и PowerPoint в SkyDrive. В этом случае, как только кто-нибудь обновит данные в книге Excel, вы сможете автоматически обновить соответствующий график в PowerPoint. Вы избежите лишнего копирования, вставки или отправки по электронной почте.
Подсказка 7: Используйте версии
Для документов Office, которые вы редактируете в SkyDrive или на компьютере, SkyDrive автоматически сохраняет 25 последних версий. Кстати, версии не входят в общий объем предоставляемого пространства в SkyDrive.
Версии очень полезны, поскольку помогают восстановить файл после некорректной правки, кроме того, они позволяют оглянуться и посмотреть на прогресс вашего проекта.
Щелкните на любом документе Office, чтобы посмотреть историю версий, и при необходимости восстановите или удалите. Если вы решите восстановить предыдущую версию, SkyDrive не перезапишет текущий файл, а сделает его копию и запишет в виде другой версии.
Часто задаваемые вопросы
Мне нужна учетная запись Hotmail для использования SkyDrive?
Нет. Если вы используете Gmail или другую почтовую службу, вы легко можете создать учетную запись на SkyDrive.com, используя ваш текущий адрес электронной почты. После создания учетной записи вы можете добавить контакты из Gmail или Facebook для упрощения совместного доступа.
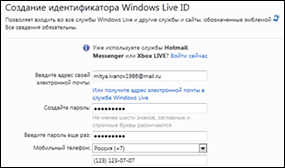
Читайте пошаговую инструкцию здесь: https://blogs.technet.com/b/wlrus/archive/2011/12/20/your-email-in-hotmail.aspx .
Почему не получается открывать документы из SkyDrive.com с помощью приложений Office на моем PC или Mac?
Мы ведем большую работу по использованию современных веб-стандартов, таких как HTML5 и CSS3 в Веб-приложениях Office и в SkyDrive, чтобы сервисы работали во всех веб-браузерах.
Однако для того, чтобы открывать находящиеся в SkyDrive файлы с помощью Word, Excel или PowerPoint на PC или Mac, требуется плагин, который в настоящий момент существует для Internet Explorer и Firefox на PC или Safari и Firefox на Mac. Если вы используете эти веб-браузеры и все равно не можете открыть файлы, попробуйте следующие шаги для решения проблемы:
- Проверьте, установлен ли плагин под названием “SharePoint…” или “Microsoft Office 2010…”, и включен ли он. Если у вас самая свежая версия Office, плагин должен быть установлен. Вот простой способ проверить наличие плагина на: IE8, IE9, Firefox или Safari.
Если плагина нет, установите бесплатную пробную версию Office 2010 или Office 2011. Это действие автоматически добавит плагин в бразурер. Также, возможно, понадобится установить Помощник по входу Windows Live ID в Windows. - Если вы используете OS X Lion или Snow Leopard, настройте Safari для работы в 32-битном режиме.
Примечание: Для открытия файлов с помощью приложений Office необходимо использовать Office 2003, 2007 или 2010 на PC или Office 2008 или Office 2011 на Mac.
Возможно ли загрузить более одного файла?
Да, такая функция есть. Если у вас установлен Silverlight и вы используете IE или Safari на Mac, вы можете загрузить до 200 файлов за один раз. Если вы используете Firefox или Chrome, вы можете перетащить сразу несколько файлов с рабочего стола или из проводника прямо в папку SkyDrive.
Мы рады вашим отзывам
Мы надеемся, что предложенные идеи покажутся вам полезными, и продолжаем работать над новыми функциями. Мы будем рады услышать от вас новые сценарии, которые вы используете со SkyDrive, предложения или комментарии по поводу SkyDrive.
Product Manager