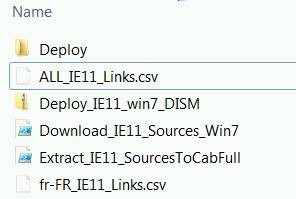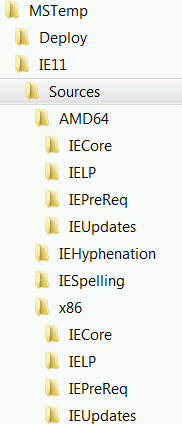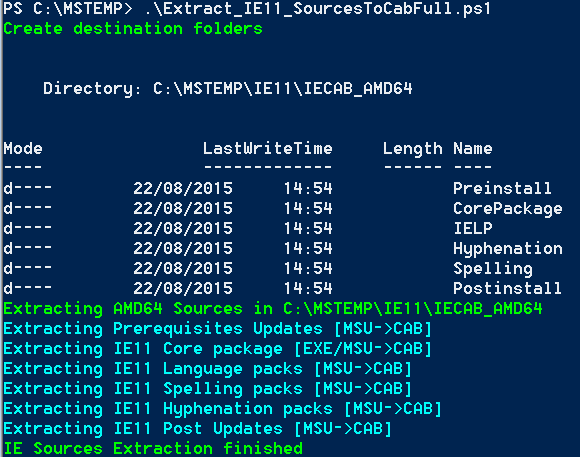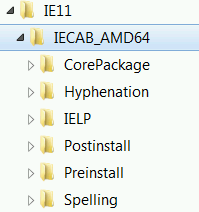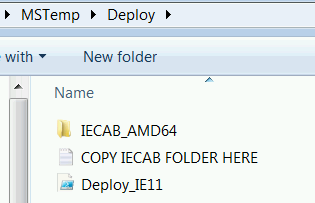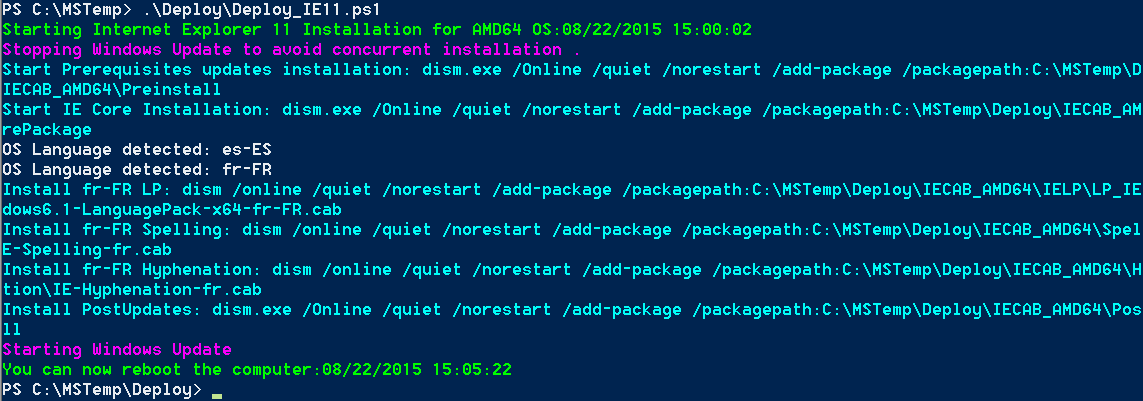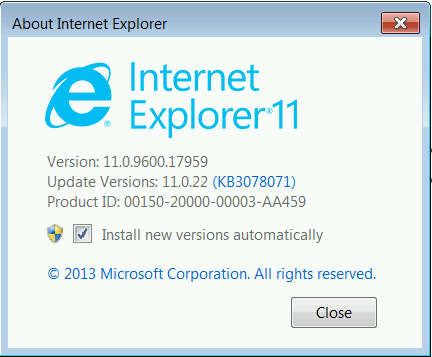Windows 7 : Comment déployer Internet Explorer 11 en 15 minutes ?
La fin de support d'Internet Explorer 8, 9 et 10 pour Windows 7 SP1 arrive à grand pas. Au 12 janvier 2016 seul Internet Explorer 11 sera supporté sur Windows 7 SP1.
Le déploiement d'Internet Explorer 11 pour Windows 7 SP1 peut être fastidieux. En effet, pour installer Internet Explorer 11 tout en bénéficiant des fonctionnalités entreprise (Mode Entreprise/ Site Toolkit Discovery), il faut effectuer les actions suivantes :
- Installer les prérequis
- Installer Internet Explorer 11 (et les modules linguistiques)
- Installer les mises à jour de sécurité
Pourquoi installer des prérequis ?
Internet Explorer 11 a été conçu pour Windows 8.1, et certaines fonctionnalités et APIs ont été intégrées pour être prises en charge dans Windows 7 SP1. Il faut donc installer plusieurs mises à jour avant de déployer Internet Explorer 11.
Les mises à jour de prérequis sont les suivantes :
|
KB |
Commentaire |
|
|
Ajout des composants d'interopérabilité de Windows 8 |
||
|
Correction d'un problème pour le pilote d'affichage |
||
|
2533623 |
Mise à jour de sécurité pour le chargement des DLL |
|
|
2639308 |
Force le mode ASLR |
|
|
2731771 |
Mise à jour des API pour la date |
|
|
Remplace les mises à jour 2533623 et 2731771 |
||
|
Prise en charge des Emoji dans Segoe UI |
||
|
Mise à jour du cache Wininet |
||
|
Mise à jour pour les outils F12 – Remplace la KB2639308. |
||
|
Mise à jour de TCP/IP |
||
L'article https://support.microsoft.com/kb/2847882 indique qu'il faut installer 9 mises à jour, mais ne tient pas compte des mises à jour remplacées (en rouge dans le tableau).
Au final à partir d'un Windows 7 SP1, il faut installer 7 mises à jour en prérequis (en vert dans le tableau), et ensuite installer Internet Explorer 11.
Selon la méthode de déploiement il est impératif de redémarrer le système après l'installation des prérequis afin de pouvoir installer Internet Explorer 11.
Pourquoi installer les mises à jour de sécurité ?
Avec l'installation des dernières mises à jour de sécurité cumulative pour Internet Explorer 11, vous bénéficiez :
- De la prise en charge du mode Entreprise qui inclut la compatibilité améliorée avec les sites développés pour IE8, ainsi que la gestion des modes de document dans une seule liste.
- De la prise en charge du Site Discovery Toolkit pour vous aider à réaliser l'inventaire de vos sites web.
- D'une version incluant les derniers correctifs de sécurité et fiabilité d'Internet Explorer 11.
Une fois les mises à jour de sécurité installées vous devez redémarrer le système.
Il n'est pas nécessaire d'installer toutes les mises à jour de sécurité d'Internet Explorer 11. Généralement, il suffit d'installer la dernière mise à jour de sécurité cumulative pour internet Explorer 11.
Vous pouvez trouver l'ensemble des mises à jour de sécurité d'Internet Explorer 11 ici : https://technet.microsoft.com/en-us/security/bulletin/
Méthodes d'installation d'Internet Explorer 11
Plusieurs options sont disponibles pour déployer IE11 :
- Programme d'installation autonome
- IEAK pour Internet Explorer 11
- Mises à jour automatiques (Software Updates) via Configuration Manager/WSUS
- Installation des modules de Windows (DISM)
Programme d'installation autonome
Le programme d'installation autonome est le mode d'installation proposé par défaut. Il est disponible dans plusieurs langues sur le site suivant : https://windows.microsoft.com/en-us/internet-explorer/ie-11-worldwide-languages ou encore sur le catalogue de Windows Update.
Il est simple à utiliser, il suffit de lancer l'exécutable avec les options suivantes :
IE11-Windows6.1-x64-en-us.exe /norestart /quiet /update-no
- L'option NoRestart ne force pas le redémarrage après la fin de l'installation.
- L'option Quiet n'affiche aucune interface utilisateur
- L'option update-no ne télécharge pas les prérequis s'ils sont manquants.
Attention : si plusieurs modules linguistiques sont installés sur le système, l'installation va télécharger les modules linguistiques pour Internet Explorer si une connexion Internet est disponible.
Le programme d'installation autonome dispose aussi d'un fichier de journalisation détaillé situé dans C:\Windows\IE11_Main.log. Il est possible de faire une copie de ce fichier dans un autre répertoire avec l'option /log.
Le programme d'installation autonome n'installe pas Internet Explorer 11 si une mise à jour est manquante. Il faut donc redémarrer le système après l'installation des prérequis.
Une fois Internet Explorer 11 installé, vous disposez de la version publiée en Novembre 2013 (RTM). Il faut donc installer les mises à jour de sécurité juste après l'installation et redémarrer le système.
Cette méthode d'installation nécessite 2 redémarrages du système.
IEAK
Il n'est pas recommandé d'utiliser l'IEAK pour déployer Internet Explorer 11. L'IEAK est à utiliser uniquement pour personnaliser Internet Explorer 11.
Déployer Internet Explorer 11 avec l'IEAK va générer un fichier MSI ou EXE qui reprend le programme d'installation autonome. Il n'est pas possible d'intégrer les prérequis dans l'IEAK et il est fastidieux d'intégrer les mises à jour de sécurité d'Internet Explorer 11. Si vous utilisez l'IEAK pour Internet Explorer 11, il est vivement recommandé d'utiliser une autre méthode d'installation.
Cette méthode d'installation nécessite 2 redémarrages du système.
Déploiement via Mise à jour automatiques
Le déploiement via les mises à jour automatiques est simple à mette en œuvre, mais cependant on ne maitrise pas entièrement la durée de déploiement :
- Il faut installer les prérequis et redémarrer le système.
- Attendre le cycle de détection des nouvelles mises à jour, installer Internet Explorer 11 et ensuite redémarrer le système.
- Attendre le cycle de détection des nouvelles mises à jour, installer les mises à jour de sécurité et ensuite redémarrer le système.
Cette méthode d'installation nécessite 3 redémarrages et on ne maitrise pas forcément la durée de détection des nouvelles mises à jour. L'utilisateur peut alors se retrouver avec une version RTM d'Internet Explorer 11 pendant quelques heures ou quelques jours.
Déploiement avec DISM
La méthode d'installation d'Internet Explorer 11 avec DISM est peu connue, mais elle est très performante et rapide. DISM permet d'installer des composant du système tels que le Framework .NET 3.5 ou encore Internet Explorer 11, ainsi que les modules linguistiques d'Internet Explorer. Il est également possible d'installer des mises à jour via DISM.
DISM est l'utilitaire parfait pour installer Internet Explorer 11, à condition d'effectuer l'installation dans cet ordre :
- Installation des prérequis
- Installation du package Core IE11
- Installation des modules linguistiques d'IE11
- Installation des dictionnaires linguistiques
- Installation des mises à jour de sécurité pour Internet Explorer 11
- Redémarrage du système
Avec cette méthode d'installation, un seul redémarrage est nécessaire pour obtenir une version d'Internet Explorer 11 à jour !
Cependant, cette méthode d'installation nécessite un peu de préparation et de gestion d'erreurs DISM.
Comment déployer IE11 avec DISM ?
L'article de connaissance https://support.microsoft.com/en-us/kb/3061428 indique comment créer un package d'installation pour déployer Internet Explorer 11 avec un seul redémarrage. La procédure suivante peut vous aider à préparer votre package d'installation.
La première étape est de récupérer l'ensemble des sources et d'installer les packages dans cet ordre :
- Prérequis
- Package d'installation autonome
- Modules linguistiques
- Mise à jour de sécurité cumulative
Quel sont les formats de fichier à utiliser ?
- Pour les mises à jour (prérequis et mise à jour de sécurité) vous devez les télécharger au format MSU ou CAB.
- L'installation d'Internet Explorer 11 doit être récupérer en langue anglaise et au format EXE.
- Les modules linguistiques sont à télécharger au format MSU ou CAB sur le site download.microsoft.com
- Note : Sur un système d'exploitation 64 bits, il ne faut pas installer les binaires 32 bits (x86) mais uniquement les binaires 64 bits (AMD64/x64)
Préparation du déploiement
Afin d'accélérer la préparation du déploiement vous pouvez télécharger des scripts d'exemples qui sont proposés à des fins de démonstration uniquement : Deploy_IE11_Win7_DISM.zip
Remarque : Ces scripts ne contiennent aucune gestion d'erreurs ou de journalisation, ils ne sont pas destinés à être utilisés en production.
Décompressez les fichiers dans C:\MSTEMP par exemple.
Récupération des sources d'Internet Explorer 11
Afin de simplifier le téléchargement des sources vous pouvez utiliser les fichiers suivants :
- Download_IE11-Win7.ps1 : permet de télécharger les sources d'Internet Explorer 11 pour Windows 7 SP1 x86/x64.
- ALL_IE11_Links.csv : contient les fichiers à télécharger incluant toutes les langues.
- Fr-fr_IE11_Links.csv : contient les fichiers à télécharger incluant uniquement les langues Anglais et Français.
- La mise à jour de sécurité téléchargée est la KB3078071 (Août 2015). N'hésitez pas à intégrer la dernière mise à jour de sécurité cumulative disponible pour Internet Explorer 11.
Selon le fichier CSV à utiliser, vous devez modifier la variable $IE11Links dans le script PowerShell. Le téléchargement des sources est effectué via le service BITS.
Le téléchargement complet des sources (inclut tous les modules linguistiques) prend environ une dizaine de minutes (218 fichiers pour 450 Mo).
Le téléchargement des sources pour la langue française prend environ 3 minutes (22 fichiers pour 212 Mo)
Les sources seront téléchargées dans le dossier C:\MSTEMP\IE11\Sources.
Extraire les sources
Dans Windows 7, DISM peut installer des composants du système d'exploitation ou des mises à jour à l'aide de fichiers CAB. Il faut donc extraire les sources au format CAB.
Afin d'extraire les sources vous pouvez utiliser le script PowerShell Extract_IE11SourcestoCabFull.ps1. Ce script va extraire les fichiers MSU avec expand.exe (Wusa.exe /extract n'existe plus dans Windows 10) ainsi que l'installation d'Internet Explorer avec l'option /x.
Le script va extraire les sources que pour un seul type de système d'exploitation : x86 ou x64 (AMD64).
Note : Si votre système d'exploitation est en 64 bits, il faut installer uniquement les sources x64.
Par défaut, le script va extraire les sources 64 bits (AMD64). Vous pouvez extraire les sources x86 en modifiant la variable $ArchType.
Les fichiers CAB seront copiés dans le dossier C:\MSTEMP\IE11\IECAB_AMD64.
Installer Internet Explorer 11
Une fois les sources au format CAB, il reste à utiliser DISM pour installer Internet Explorer 11. Pour éviter une installation concurrente il est préférable de désactiver temporairement le service Windows Update. Vous devez réactiver le service Windows Update à la fin de l'installation.
A l'aide du script Deploy_IE11.ps1, vous pouvez installer IE11 sur un système disposant de plusieurs modules linguistiques. Le script installe uniquement les langues d'Internet Explorer supportées par le système d'exploitation. Si aucun module linguistique d'Internet Explorer 11 n'est installé, l'interface s'affichera en anglais.
Afin de préparer votre package de déploiement, vous devez utiliser le dossier IECAB_xx et le script Deploy_IE11.ps1.
Copier le dossier IECAB_AMD64 dans le répertoire Deploy.
Il suffit de copier le dossier Deploy sur les postes et de lancer le script PowerShell en tant qu'administrateur ou compte SYSTEM.
Il faut ensuite redémarrer le système manuellement. Vous pouvez également vérifier le statut de l'installation avec la commande DISM /Online /get-packages et récupérer le statut des packages. Certains sont dans l'état Installation en attente, et d'autres désinstallation en attente. En cas de désinstallation d'Internet Explorer 11, la version précédente d'Internet Explorer est installée sur le poste.
L'installation se déroule en environ 15 minutes (redémarrage du poste inclut) lors de l'installation d'un seul pack de langue sur un poste.
A la fin de l'installation, Internet Explorer 11 est installé avec la mise à jour de sécurité :