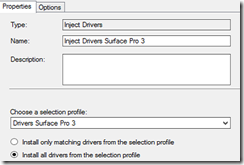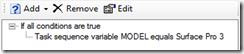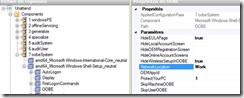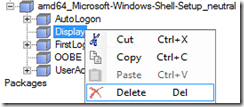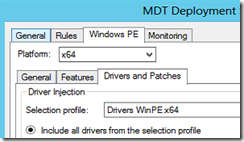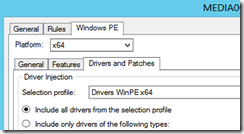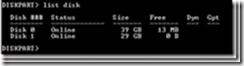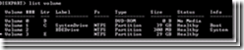Procédure de déploiement Surface Pro 3 – Part 2
Voici la suite (Part 2) de la procédure de déploiement de la surface Pro 3
Les différentes parties de l'article sont :
- Procédure de déploiement Surface Pro 3 – Part 1
- Procédure de déploiement Surface Pro 3 – Part 2
- Procédure de déploiement Surface Pro 3 – Part 3
3.6 Création de la Task Sequence
La séquence de tâche décrite à MDT les différentes étapes nécessaires pour le déploiement.
Ci-dessous les différentes étapes pour créer une séquence de tâche pour le déploiement d’une Surface.
- Clic droit sur Task Sequence, sélectionnez New Folder, saisir Déploiement Surface Pro
- Clic droit sur le dossier précédemment créé, sélectionner New Task Sequence. Saisir dans les champs correspondants :
- Task sequence ID : DEPSP3
- Task sequence name : Déploiement Surface Pro 3
- Utiliser le Template Standard puis renseigner les différents champs selon votre organisation.
Remarque : Il faut utiliser une image Windows 8.1 with Update 64 bits minimum
3.6.1 Création du groupe de drivers
Pour simplifier et rendre flexible l’injection des pilotes lors de la phase de déploiement nous utiliserons la fonctionnalité de « Drivers Selection Profile ».
1. Double-clic sur la Task Sequence précédemment créée, se rendre dans l’onglet Task Sequence.
2. Dans la section Preinstall cliquer sur l’action Enable BitLocker (Offline)
3. Cliquer sur Add –> General –> Inject Drivers, renseigner les champs comme suit :
i. Name : Inject Drivers Surface Pro 3
ii. Choose a selection profile : Drivers Surface Pro 3
iii. Sélectionner “lnstall all drivers from the selection profile ”
iv. Dans l’onglet Options
1. Cliquer sur Add, sélectionnez « If statement », puis cliquez sur Ok
2. Cliquer sur « If All conditions are true » puis sur Add et sélectionner sélectionnez « Task Sequence Variable »,
3. renseignez les champs comme suit :
a. Variable : MODEL
b. Condition : equals
c. Value : Surface Pro 3
d. Commande pour connaître le modèle
wmic csproduct get name |
e. Validez par Ok
4. Cliquer sur l’action « Inject Drivers »
5. Sélectionner dans « Choose a selection profile » : Nothing
6. Sélectionner “lnstall all drivers from the selection profile”
3.6.2 Modification de l’Unattend.xml
Pour éviter que le déploiement soit suspendu lorsque vous n’êtes pas connecté à un réseau WiFi, nous allons masquer la page de demande de connexion Wifi en modifiant l’Unattend.xml lié à notre tasksequence.
1. Clic droit sur la tasksequence "Surface Pro 3", sélectionner Propriétés (ou Properties)
2. Dans l’onglet "Os info" , cliquer sur Edit Unattend.xml, attendre l’ouverture du fichier Unattend.xml (cela peut prendre du temps car Windows créé le catalogue correspondant à la source de Windows utilisé pour la tasksequence)
3. Dans OobeSystem –> amd64_Microsoft-Windows-Shell-Setup__neutral –> OOBE
i. Mettre "HideWirelessSetupInOOBE" à True
4. Afin de laisser Windows définir la résolution optimale, faites un clic droit sur « display » –> « Delete »
5. Enregistrer l’unattend modifié et fermer "Windows System Image Manager »
3.6.3 Gestion d’énergie (mise en hibernation au bout de 4h de veille)
Suite au déploiement d’un nouvel OS sur une Surface Pro 3, il sera nécessaire d’activer la mise en veille prolongée au bout de 4h de non activité. Cela permettra d’augmenter l'autonomie de vos Surface Pro 3.
Les lignes de commandes à exécuter sont disponibles sur l’article KB2998588
1. Double-clic sur la tasksequence précédemment créé, se rendre dans l’onglet Task Sequence.
2. Dans la section State Restore cliquer sur le dossier "Custom Tasks"
3. Cliquer sur Add –> General –> "Run Command Line" , renseigner les champs comme suit :
i. Name : Définit la mise en veille prolongé sur batterie à 4 heures
ii. Ligne de commande :
cmd.exe /c "powercfg /setdcvalueindex SCHEME_CURRENT e73a048d-bf27-4f12-9731-8b2076e8891f 7398e821-3937-4469-b07b-33eb785aaca1 14400" |
4. Cliquer sur Add –> General –> Run Command Line, renseigner les champs comme suit :
i.Name : Définit la mise en veille prolongée sur secteur à 4 heures
ii. Ligne de commande :
cmd.exe /c "powercfg /setacvalueindex SCHEME_CURRENT e73a048d-bf27-4f12-9731-8b2076e8891f 7398e821-3937-4469-b07b-33eb785aaca1 14400" |
Procéder de même pour "Définition du niveau de batterie pour l’hibernation sur batterie" avec la commande suivante :
cmd.exe /c "powercfg /setdcvalueindex SCHEME_CURRENT e73a048d-bf27-4f12-9731-8b2076e8891f 1e133d45-a325-48da-8769-14ae6dc1170b 100" |
Procéder de même pour "Définition du niveau de batterie pour l’hibernation sur secteur" avec la commande suivante :
cmd.exe /c "powercfg /setacvalueindex SCHEME_CURRENT e73a048d-bf27-4f12-9731-8b2076e8891f 1e133d45-a325-48da-8769-14ae6dc1170b 100" |
Procéder de même pour "Activer l’hibernation sur le plan d’alimentation sur batterie" avec la commande suivante :
cmd.exe /c "powercfg /setdcvalueindex SCHEME_CURRENT e73a048d-bf27-4f12-9731-8b2076e8891f c10ce532-2eb1-4b3c-b3fe-374623cdcf07 001" |
Procéder de même pour "Activer l’hibernation sur le plan d’alimentation sur secteur"avec la commande suivante :
cmd.exe /c "powercfg /setacvalueindex SCHEME_CURRENT e73a048d-bf27-4f12-9731-8b2076e8891f c10ce532-2eb1-4b3c-b3fe-374623cdcf07 001" |
Procéder de même pour "Activer le plan d’alimentation"avec la commande suivante :
cmd.exe /c "powercfg /setactive SCHEME_CURRENT" |
Valider l’ensemble des modifications en cliquant sur « OK » sur la « TaskSequence »
Remarques : Quatre heures est la valeur minimale prise en charge pour le délai d'expiration de la veille de la batterie
Vous pouvez retrouver la procédure Anglaise ici
Vous pouvez vérifier l’application des paramètres d’alimentation avec la commande suivante :
Powercfg /qh |
3.6.4 Créer un profil pour générer un média autonome
Dans certains scénarios, le déploiement réseau n’est pas adapté, dans le paragraphe ci-dessous nous décrivons comment générer un média pour les déploiements hors réseau.
1. Clic droit sur Advanced Configuration\Selection Profiles et sélectionner "New Selection Profile". Dans le champ "Selection profile name" : saisir "Media SurfacePro3"
2. Puis cliquer sur Next, sélectionner les dossiers :
- Operating Systems\NomDuDossierContenantl’ImageWindows
- Out-of-Box Drivers\Ethernet Surface Pro
Out-of-Box Drivers\Windows 8.1 x64\Surface Pro 3
- Packages\Stylet
- Packages\OS-Patchs
- TaskSequences\Déploiement Surface Pro 3
3. Cliquer deux fois sur Next puis terminer en validant par Finish
3.7 Configuration du serveur
Clic droit sur MDT Deployment Share, sélectionner Propriétés (ou Properties) dans le menu contextuel.
3.7.1 Onglet General
Selon les environnements vous pouvez utiliser 2 images de boot WinPE x86 et x64. Dans notre guide nous n’utiliserons que la version x64 du WinPE car c’est la seule version disponible lors de déploiement de tablette UEFI 64 bits comme la Surface Pro.
Dans l’onglet Général décochez la case x86 présentes dans la section "Platform Supported" .
3.7.2 Onglet Windows PE
1. Sélectionner x64 dans le champ Platform
2. Dans l’onglet Général, section Windows PE Customizations
- Scratch space size : 512
3. Dans l’onglet Drivers and Patches, section Driver Injection
- Selection profile : Drivers WinPE x64
- Sélectionner : "Include all drivers of the selection profile”
4. Cliquer sur Ok pour valider les changements.
3.7.3 Mise à jour du Deployment Share PE
Clic droit sur MDT Deployment Share, sélectionner Update Deployment Share
Cliquer sur Next deux fois puis valider par Finish
3.8 Déploiement
3.8.1 Par média
Clic droit sur MDT Deployment Share (…) –> Advanced Configuration –> Media, sélectionner New Media
1. Media path : « C:\Media SP3»
2. Selection profile : Media SurfacePro 3
3. Cliquer deux fois sur Next puis sur Finish
4. Clic droit sur Media001, sélectionner Propriétés (ou Properties)
Remarque: Laisser un nom court pour le chemin du média pour éviter de rencontrer la limite MDT de 255 caractères lors de la copie de fichier.
3.8.2 Onglet General
1. Décocher « Generate x86 boot image»
2. Dans le champ « ISO File Name » mettre : « Déploiement Surface Pro 3»
3.8.3 Onglet Windows PE
1. Sélectionner x64dans le champ Platform
2. Dans l’onglet General, section Windows PE Customizations
- Scratch space size : 512
3. Dans l’onglet Drivers and Patches, section Driver Injection
- Selection profile : Drivers WinPE x64
- cocher "Include all drivers of the selection profile"
4. Cliquer sur Ok pour valider les changements.
3.8.4 Mise à jour du média
Clic droit sur Media001, sélectionner « Update Media Content»
Cliquer sur Next deux fois puis valider par Finish
3.8.5 Créer une clé USB bootable
Ci-dessous la procédure pour créer une clef USB bootable. Vous pouvez retrouver la procédure complète ici.
La Surface Pro 3 étant en UEFI, la clef doit être préparée en FAT32 et pas en NTFS
Ouvrir une ligne de commande DOS puis saisir les commandes suivantes :
Attention : Ces commandes peuvent provoquer la suppression de vos documents !
Diskpart |
List disk (récupérer le numéro correspondant à la clef USB) |
Dans notre exemple cela sera 1 (On peut utiliser la taille pour déterminer le bon lecteur. Disk 0 est très généralement celui du système)
Select disk X (X= 1 dans notre exemple) |
Clean (Attention cette commande efface le contenu du disque) |
Create partition primary |
Format fs=FAT32 quick |
Active (Permet d’indiquer que la partition contient les fichiers de démarrage) |
Assign (Permet d’affecter une lettre à la nouvelle partition) |
List volume (afin de connaître la lettre de la clef USB) |
Dans notre exemple E :
Exit (Pour quitter Diskpart) |
Copier le contenu du dossier C:\Media SP3\ Content » du Media sur la racine de la clef USB
Votre clé est prête pour effectuer le déploiement.
3.8.6 Démarrer sur la clé USB
1. Arrêter votre Surface Pro 3
2. Insérer la clé USB dans le port USB de la Surface ou la station d’accueil
3. Appuyer et garder le bouton moins du volume enfoncé
4. Appuyer puis relâcher le bouton de mise en marche
5. Lorsque que vous voyez le logo Surface, relâchez le bouton du volume
6. La Surface démarrera sur votre média
Note 1 : Si la procédure ci -dessus ne fonctionne pas, il faut démarrer dans l'UEFI avec le bouton volume "+", puis éteindre la table et enfin appuyer sur le bouton volume "-" tout en rallumant la tablette.
Note 2 : si la Surface est raccordée à votre réseau elle essaiera de procéder à un boot PXE. Laisser le processus se dérouler sans intervenir. L’ordre de boot de la Surface Pro 3 est Network –>USB –>SSD
Vous pouvez retrouver la procédure officielle ici
3.8.7 Associer votre stylet avec la Surface Pro 3
Le déploiement terminé vous pouvez effectuer l’association de votre stylet avec la Surface Pro 3. L’association s’effectue comme un périphérique USB standard.
Pour mettre le stylet en mode détection, il faut maintenir 7 secondes le bouton poussoir supérieur.
Pour en savoir plus, se rendre sur le site https://www.microsoft.com/surface/en-us/support/touch-mouse-and-search/troubleshoot-surface-pen#install
Note : Le démarrage automatique de OneNote en pressant le bouton d’association du Stylet ne fonctionne qu’avec la version Office 2013 (15.0.4649.1003)
Voici la fin de la procédure de déploiement.
Dans la suite de la procédure nous aborderons les Trucs et Astuces ainsi que les liens utiles à connaître.
Procédure de déploiement Surface Pro 3 – Part 3
Alexandre, Ismaël, Jean-Philippe