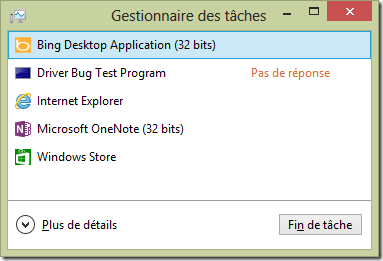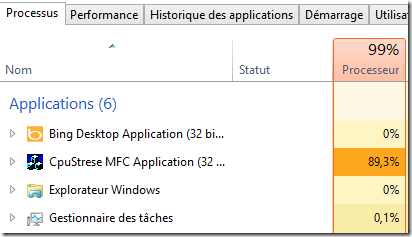Windows 8 : Les nouveautés du gestionnaire de tâches
De nombreux outils existent pour analyser les problèmes de performances. Un des outils très connu et quasi indispensable aux administrateurs systèmes est le gestionnaire de tâches. Avec Windows 8, le gestionnaire de tâches a grandement évolué. Il permet d'avoir des informations sur les processus en cours et sur les ressources utilisées (CPU, mémoire, réseau). Cependant cet article se limitera à la présentation des nouveautés apparues dans Windows 8.
Un gestionnaire de tâches simplifié et clair
La première fois que le gestionnaire de tâches est lancé, il est assez minimaliste car il ne liste que les applications présentes dans la barre de tâches (y compris les applications immersives/Modern UI).
On retrouve alors les mêmes fonctionnalités que le gestionnaire de tâches de Windows 3.1 ou Windows 95 :) Ce mode du gestionnaire est simple car il permet de lister les applications visibles (i.e.. Applications lancées avec une icône dans la barre des tâches)et leurs statuts. Il est aussi possible de "tuer" l'application.
Figure 1. Vue par défaut du gestionnaire de tâches.
En cliquant sur Plus de détails, on accède à toutes les fonctionnalités du gestionnaire de tâches et on retrouve les onglets classiques. Ce mode du gestionnaire de tâches est très utile pour surveiller la performance du système en temps réel.
 Figure 2. Onglets du gestionnaire de tâches dans Windows 8
Figure 2. Onglets du gestionnaire de tâches dans Windows 8
Onglet Processus
On remarque tout de suite dans l'onglet Processus les améliorations apportées à Windows 8. Le gestionnaire de tâches est plus lisible.
A gauche, les processus sont triés par catégories :
- Les applications (qui disposent d'une fenêtre active)
- Les processus en arrière-plan (applications et services)
- Les processus Windows (processus critiques et services hébergés par SvcHost)
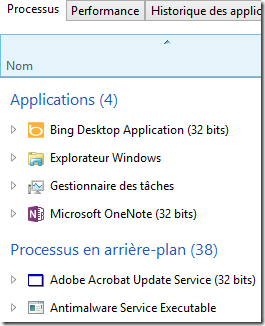 Figure 3. Regroupement des processus en fonction du type de l’application
Figure 3. Regroupement des processus en fonction du type de l’application
On trouve ensuite des colonnes supplémentaires concernant les processus comme le statut, le PID, la ligne de commande ou encore l'éditeur.
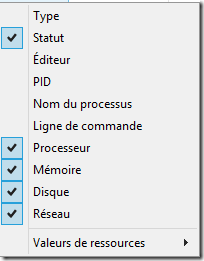 Figure 4. Colonnes supplémentaires
Figure 4. Colonnes supplémentaires
Ensuite à droite, on trouve les consommations des ressources Processeur, Mémoire, Disque et Réseau. Cette nouveauté permet ainsi d'établir une cartographie (HeatMap) des processus les plus consommateurs en jouant sur la couleur. Plus une couleur est foncée plus elle consomme la ressource. Il est possible de changer l'unité (pourcentage vs. Mo/Mbits) pour les ressources mémoire, disque et réseau (clic droit, puis choisir Valeurs de ressources).
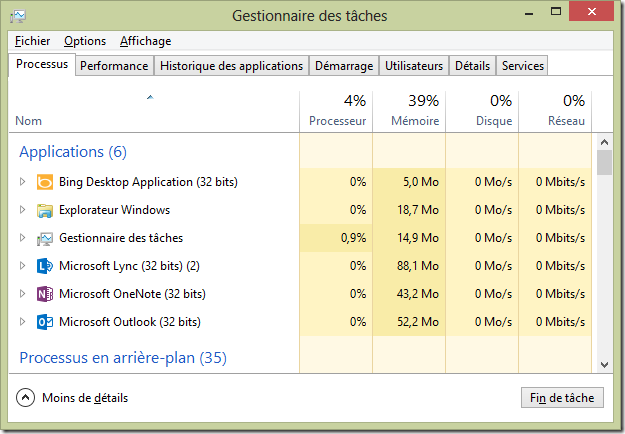 Figure 5 et 6. Affichage de la consommation des processus avec le “HeatMap”
Figure 5 et 6. Affichage de la consommation des processus avec le “HeatMap”
Avec ce nouvel affichage, il est possible en un coup d'œil de repérer les processus les plus consommateurs en ressources.
Onglet Performance
L'onglet Performance a également évolué en affichant des graphiques plus clair mais aussi en fournissant plus d'informations sur les ressources. Aussi on trouve enfin la consommation des ressources disques, auparavant il fallait ouvrir Resmon ou Perfmon pour avoir les informations sur l'utilisation des disques. De plus l'onglet Réseau disponible dans les versions précédentes de Windows, les détails de chaque carte réseau sont maintenant intégrés dans l'onglet Performance.
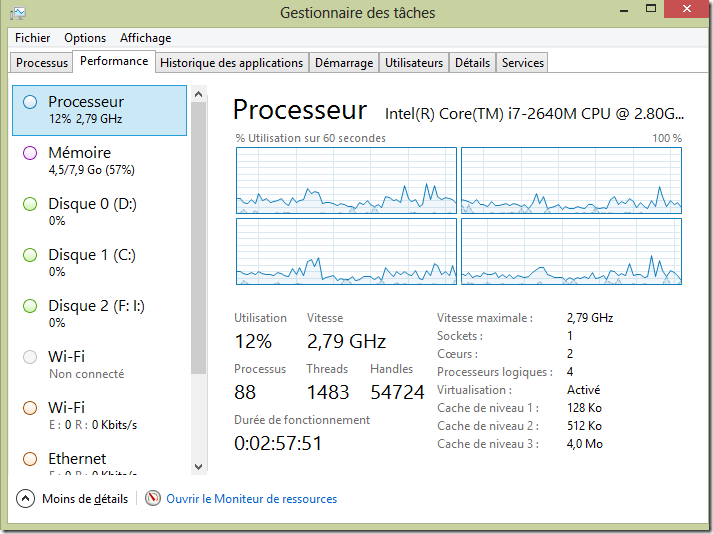 Figure 7. Affichage des performances.
Figure 7. Affichage des performances.
Onglet Historique des applications
Cet onglet permet de lister l'historique des ModernApps, cet onglet est utile si vous souhaitez savoir la consommation CPU et Réseau de chaque application Modern UI.
Onglet Démarrage
Cet onglet permet de gérer les applications au démarrage de l'ordinateur. Auparavant, cette fonctionnalité était disponible dans l'utilitaire Msconfig. Le gestionnaire de tâches apporte ici une nouveauté qui permet de mesurer l'impact d'une application sur le démarrage du système.
Figure 8. Gestion des applications au démarrage de l’ordinateur.
Onglet utilisateurs
Cet onglet permet de lister les utilisateurs ainsi que les processus associés à la session. On retrouve également la cartographie des ressources.
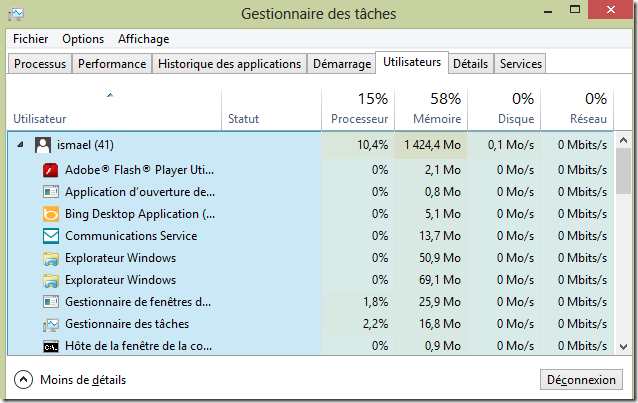 Figure 9. Affichage des processus par utilisateur.
Figure 9. Affichage des processus par utilisateur.
Onglet Détails
Cet onglet reprend les fonctionnalités de l'onglet Processus disponible avec Windows 7.
Dans les nouveautés, on peut trouver des nouvelles colonnes tels que le Nom du package pour afficher le nom des Modern Apps associé au processus ou Plateforme pour afficher si un processus s'exécute en 32 ou 64 bits.
Il est maintenant possible de rechercher des informations en ligne sur un processus ou encore d'analyser la chaine d'attente d'un processus.
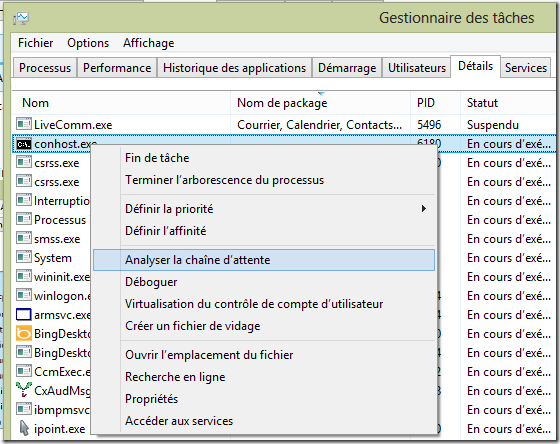 Figure 10. Des nouvelles options sont disponibles dans l’onglet Détails.
Figure 10. Des nouvelles options sont disponibles dans l’onglet Détails.
Onglet Services
Cet onglet permet de lister les services avec le PID du processus associé au service. Il est aussi possible d’arrêter/redémarrer les services.
Note : Si vous souhaitez savoir quels sont les services associés à un processus en ligne de commande, vous pouvez utiliser Tasklist /SVC
Autres remarques
Pour lancer le gestionnaire de tâches vous pouvez :
- Utiliser la combinaison de touches : CTRL+ALT+SUPPR e cliquer sur Gestionnaire de tâches
- Lancer la commande : taskmgr (ou aussi launchtm avec Windows 8)
- Clic droit sur la barre de tâches, puis gestionnaire de tâches.
- Utiliser la combinaison de touches CTRL+MAJ+ECHAP
Pour ouvrir une invite de commandes à partir du gestionnaire de tâches, vous pouvez cliquer sur Fichier, Maintenir la touche CTRL enfoncée et cliquer sur Exécuter une nouvelle tâche.
Certains onglets du gestionnaire de tâches de Windows 8 ne sont pas disponibles dans Windows Server 2012.