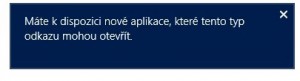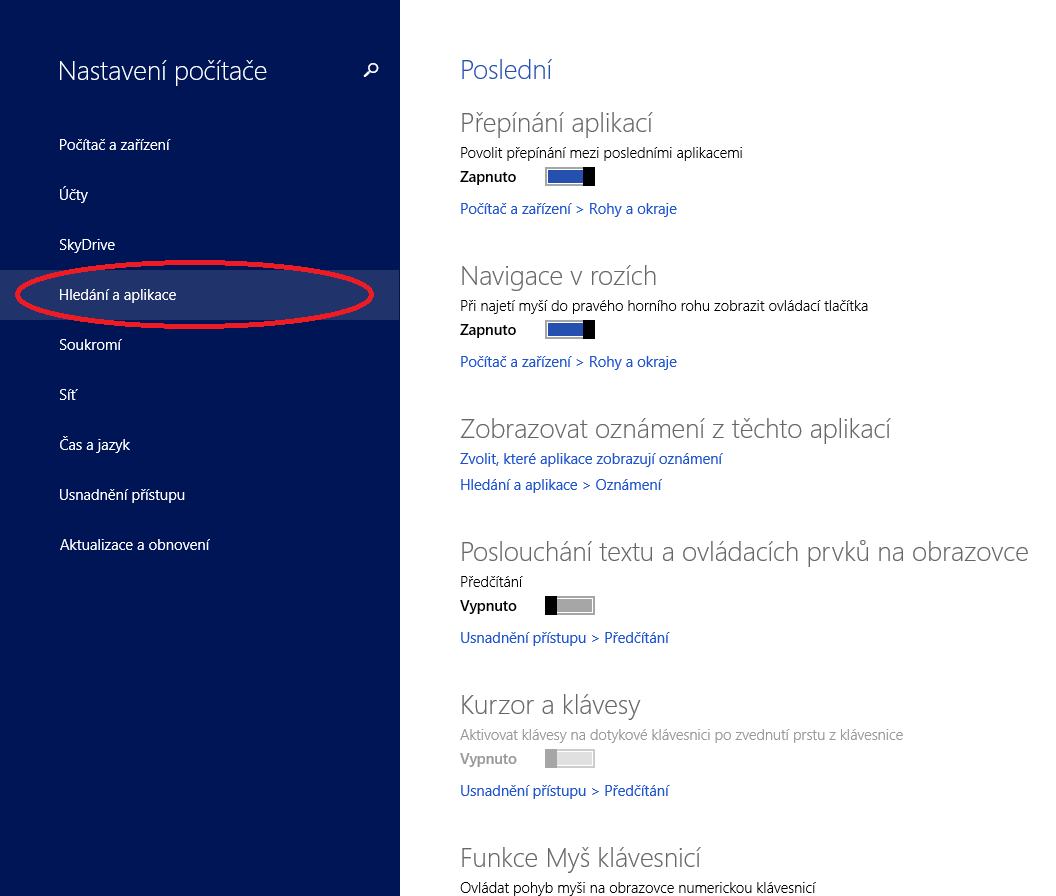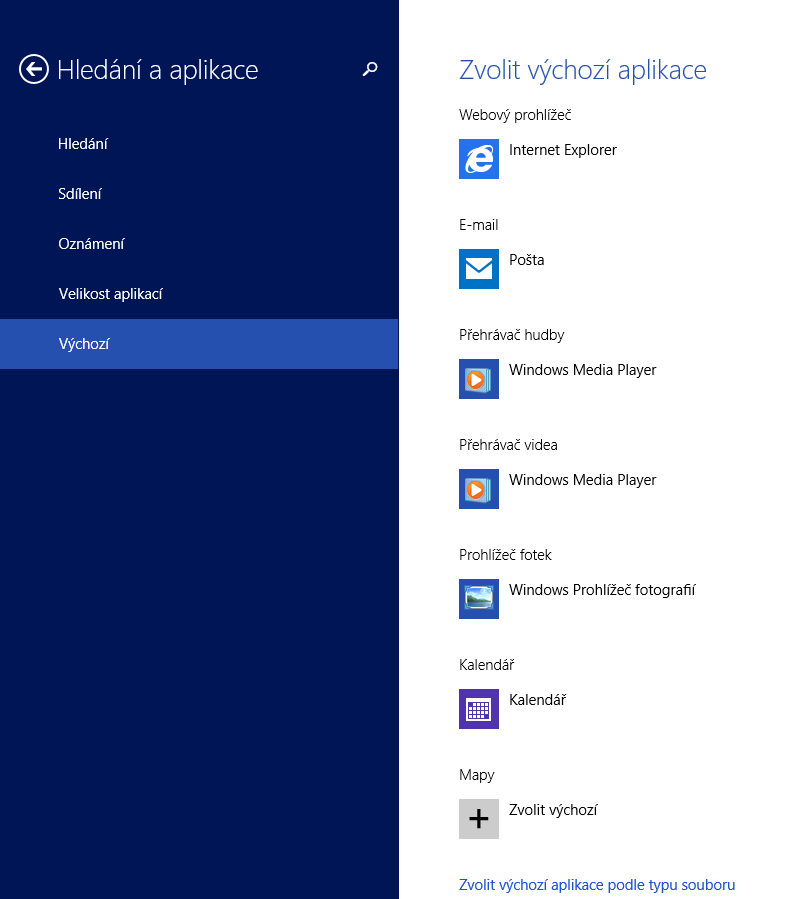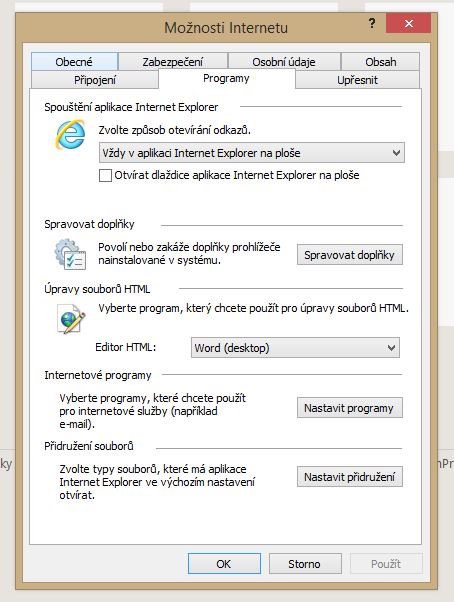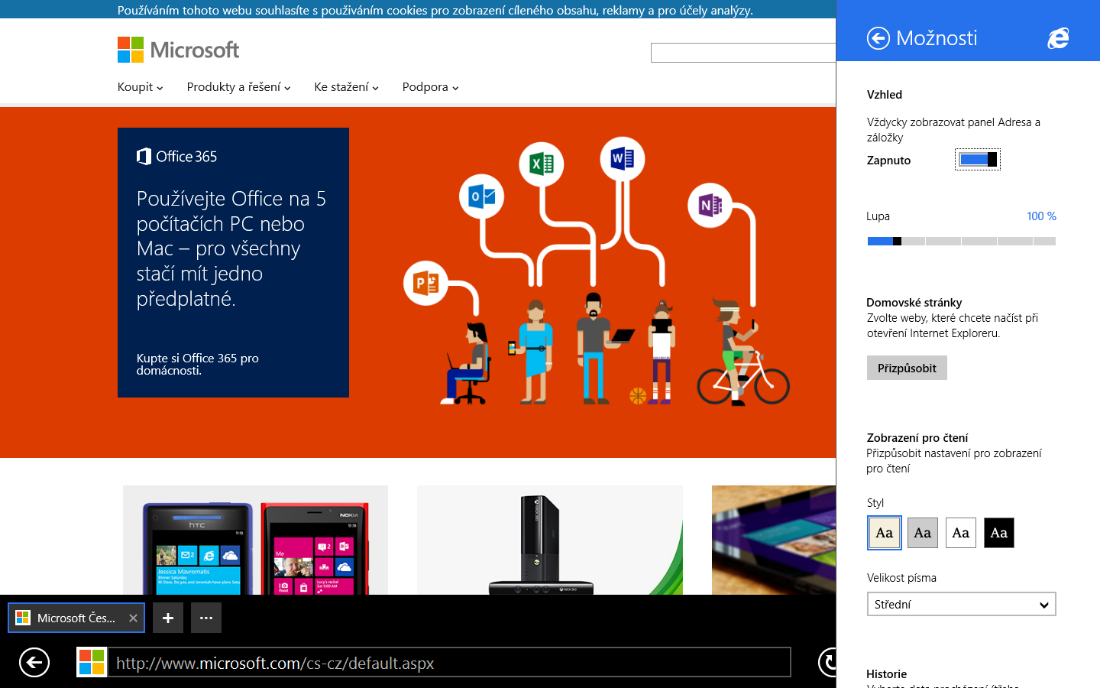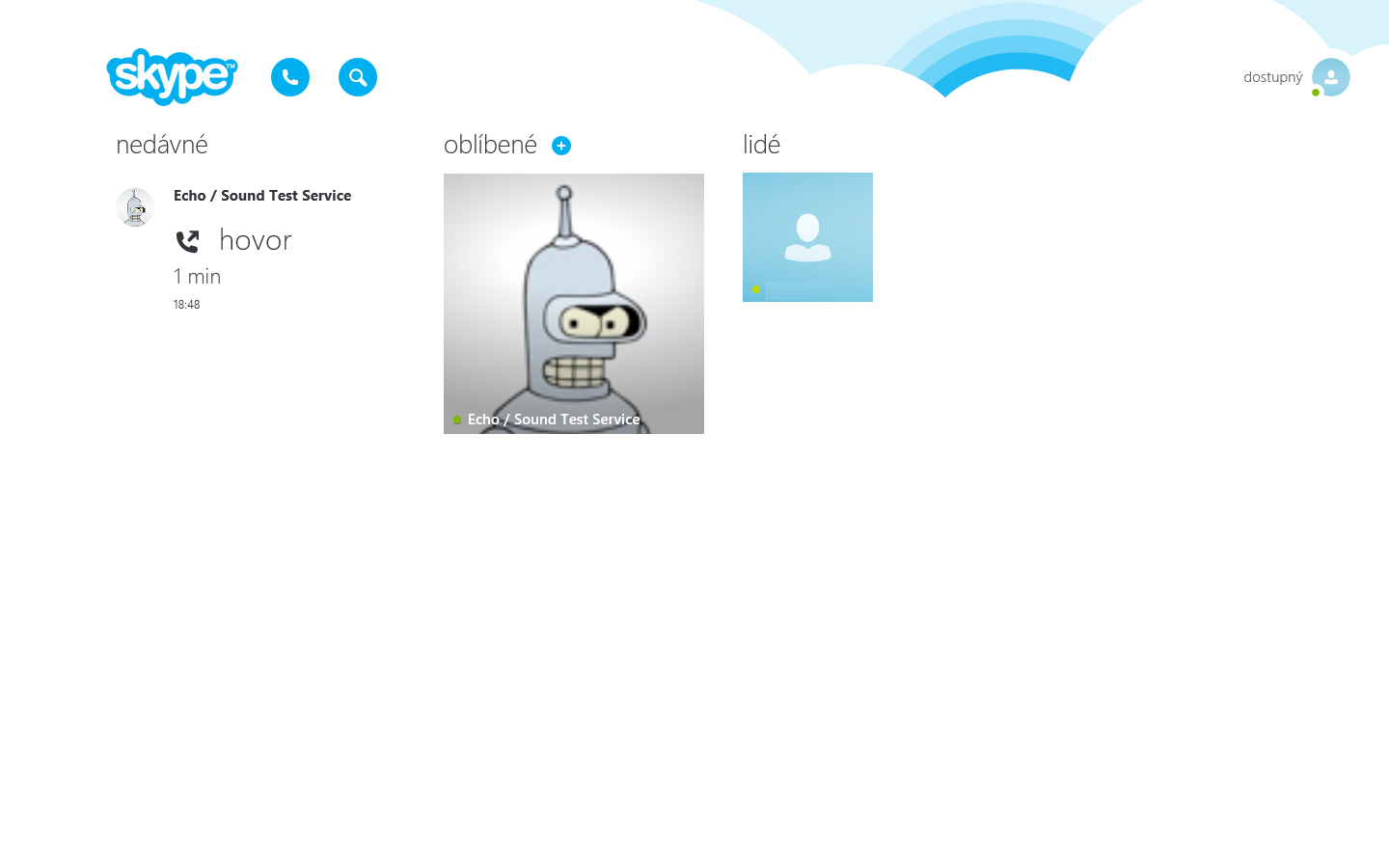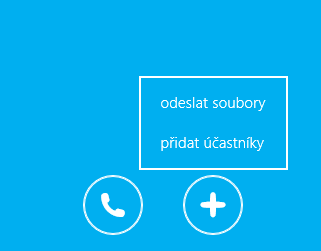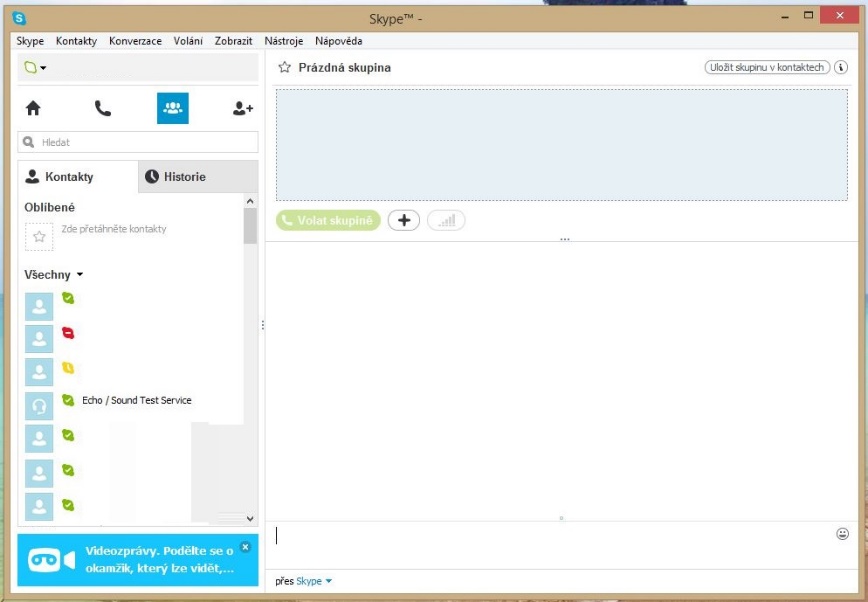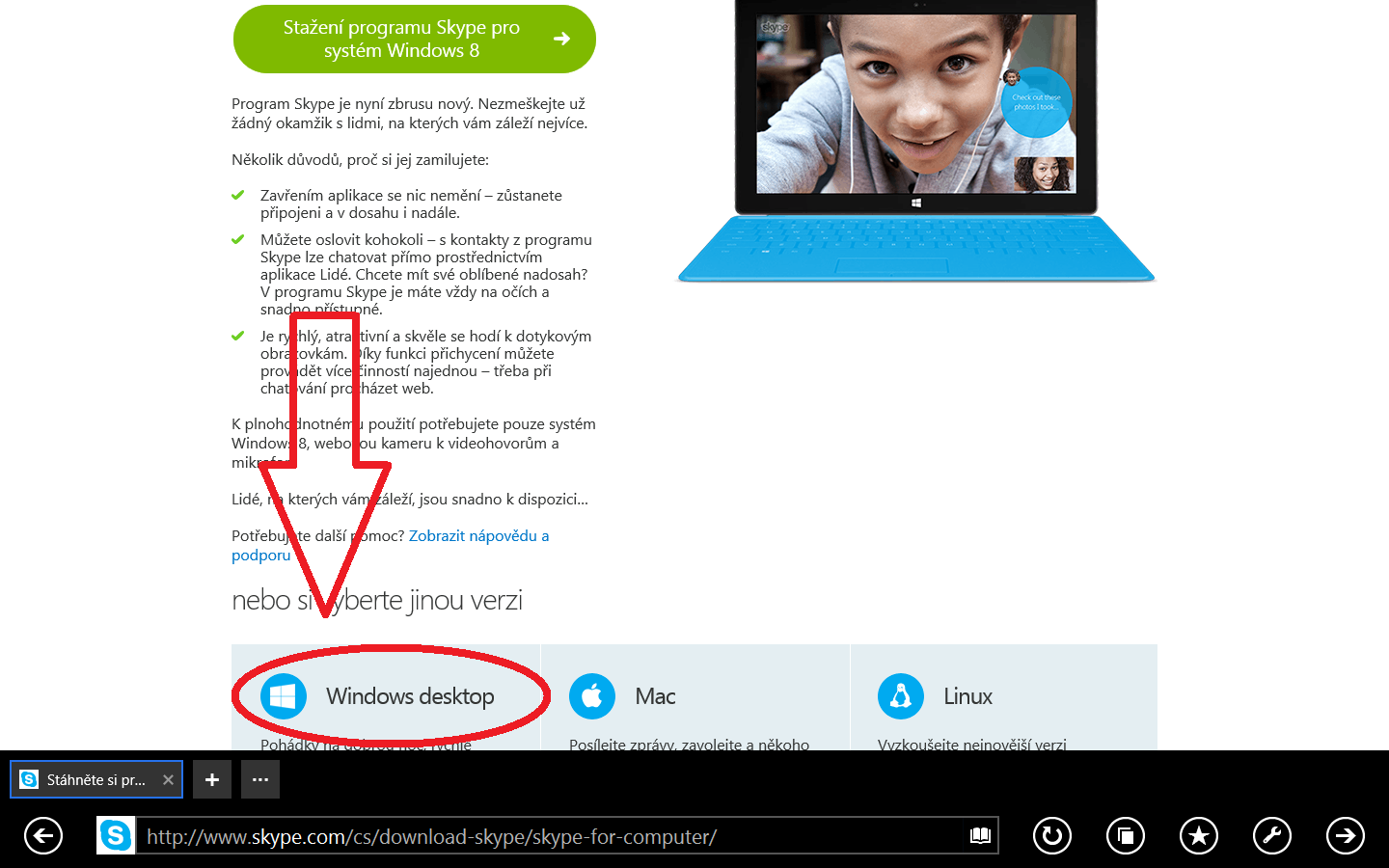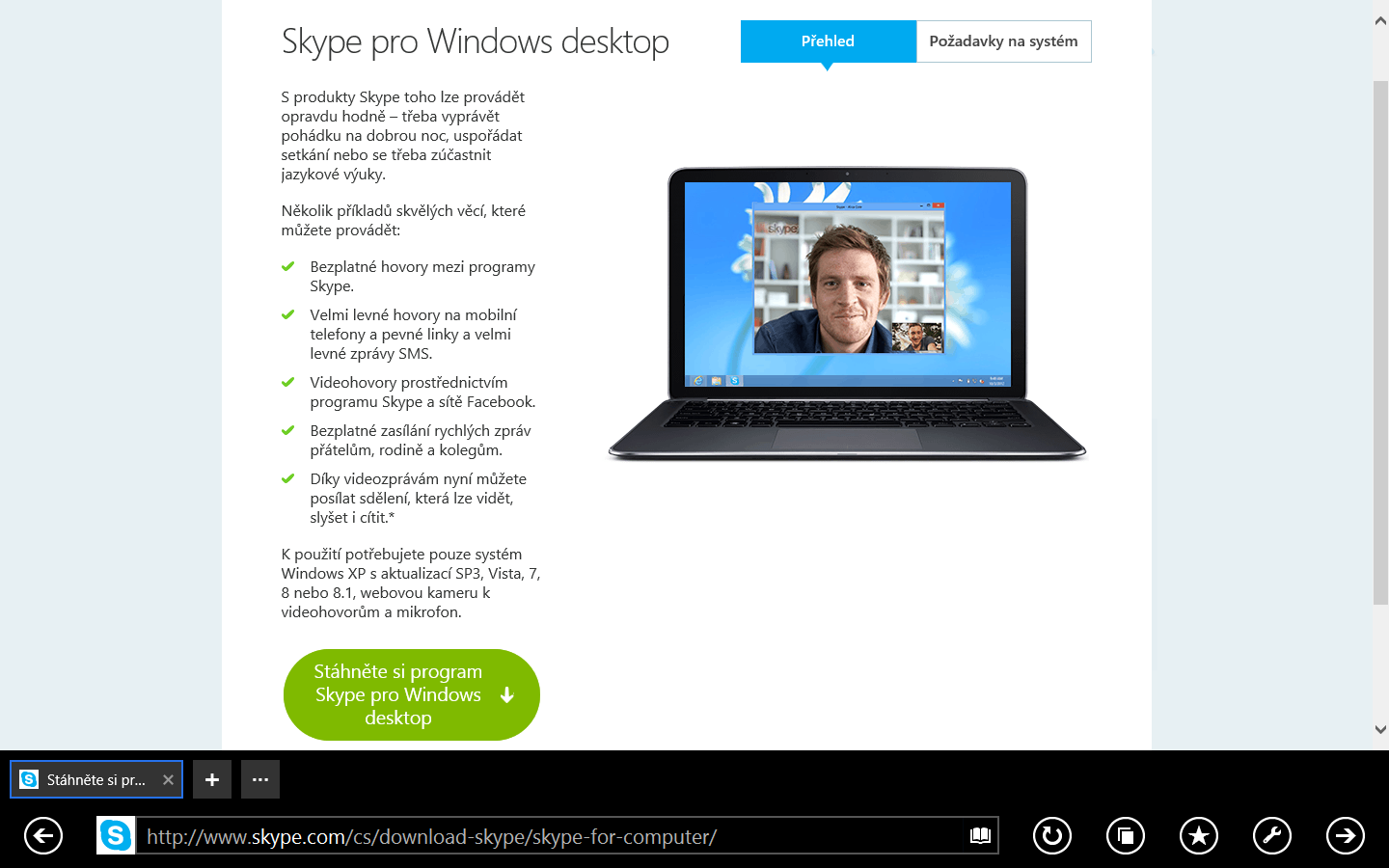Tipy našeho fanouška Lukáše: Časté dotazy ohledně nastavení
Náš fanoušek Lukáš Kobylík vyhrál na facebookovém profilu Windows CZ možnost podelit se na tomto blogu s tím, jak každý den využívá Windows 8.1. Prectete si druhý z jeho skvelých tipu. První je zde.
Další clánek od našeho fanouška Lukáše predstavuje možnosti nastavení výchozích aplikací, nastavení chování Internet Exploreru, Windows Store verze Skypu a Skype klasické pracovní plochy.
Ahoj všichni :)
Dneska mám pro vás docela užitecný tip o verzích Skypu a nastavení výchozích aplikací. Treba si budete chtít nastavit, aby se vám neotevíraly nekteré soubory v nových Windows 8 aplikacích, ale v tech na ploše jako ve Windows 7 nebo nainstalovat Skype klasické pracovní plochy. A jak na to?
Od Windows 8 máme na výber mezi aplikacemi klasické pracovní plochy, jaké znáte z Windows 7, a novými aplikacemi z Windows Store.
Když jsem poprvé nainstaloval Windows 8 a chtel jsem si prehrát písnicku, Windows mi sám pomocí notifikace v pravém horním rohu pri prvním otevrení nejakého souboru nabídl, v cem chci príšte tento typ souboru otevírat.
Tohle oznámení o výberu programu se zobrazí, i když nainstaluji nejaký nový program, který muže tento typ souboru otevrít.
Je to super, protože máte takto vždycky kontrolu nad tím, v cem se vám co bude otevírat.
Windows 8 aplikace
- Nové aplikace z Windows Store (s moderním uživatelským rozhraním) jsou pres celou obrazovku a nikde me nic neruší. Výhoda treba u prohlížení fotek atd. Jde je prichytit k okraji a mít vedle sebe víc aplikací.
- Další výhodou je velice jednoduché ovládání, protože jak všechny tyto aplikace, tak celé prostredí Windows 8 a 8.1 se ovládá v podstate stejne. U bežných programu na ploše mužete hledat, kde se co nastavuje. U Windows 8 aplikace se zobrazí nastavení a další možnosti vždycky na stejném míste.
- Jsou prizpusobené pro dotyk i pro myš. Na tabletu si ale asi spíš než aplikace z plochy nastavíme jako výchozí práve tyto aplikace.
- Jejich další výhodou je samozrejme jejich rychlost a plynulost.
Aplikace klasické pracovní plochy
- Klasické programy, které znáte z Windows 7 a drívejších
- Jsou v oknech
- Mají vetšinou víc možností a nastavení
- Jsou prizpusobené spíš pro myš než dotyk. Existují i programy na ploše, které jsou prizpusobené pro oba typy ovládání, treba Microsoft Office 2013
Rekl bych, že na bežném pocítaci s myší a klávesnicí si spíš, pokud chceme, nastavíme jako výchozí aplikace klasické pracovní plochy. Napríklad na pocítaci si nastavím pro videa Windows Media Player, na tabletu pak treba aplikaci Video.
Jak už jsem ale psal, aplikace jsou prizpusobené i pro dotyk i pro myš. Casto je používám nejenom na tabletu, ale pro jejich jednoduchost taky na stolním pocítaci napr. aplikaci Windows Pošta na maily, aplikaci Hudba jako aplikaci na výber hudby podle umelce, alb atd., Kalendár, Pocasí, Mapy, Budíky, nejaké RSS ctecky atd.
A jak si ty výchozí aplikace vlastne nejjednodušeji nastavit?
Nové verze Windows se stále snaží zjednodušit veci, které se drív delaly složiteji. Tady patrí i nastavování výchozích programu. Samozrejme všechno jde provést i pres Ovládací panely > Programy > Výchozí programy, ale ted to jde i jednodušeji.
Bud tak, že pri nainstalování dalšího programu, který muže nejaký typ souboru otevrít, Windows nabídne automaticky pomocí oznámení v pravém horním rohu výber programu nebo pokud si to chcete zmenit ted, je ve Windows 8.1 asi nejjednodušší cesta pres Nastavení pocítace.
Tam se dostanete tak, že najedete myší do libovolného pravého rohu obrazovky a zvolíte Nastavení (Ozubené kolecko) a dole zvolíte Zmenit nastavení pocítace.
Na dotykové obrazovce posunete prst z pravého okraje obrazovky a vyberete Nastavení a pak Nastavení pocítace.
Potom zvolíte Hledání a aplikace a pak záložku Výchozí.
A tady si mužete všechno zmenit a nastavit, jak potrebujete. :)
Internet Explorer
Stejne tak si mužete nastavit, jak se bude chovat Internet Explorer. Ve výchozím stavu sám rozhoduje, v jaké verzi se otevre. Pokud jste v nejaké aplikaci nebo spouštíte Internet Explorer ze Startu, otevre se odkaz v celoobrazovkové verzi. Pokud jste na ploše, zobrazí odkaz ve verzi Internet Exploreru na ploše.
Mužete si to nastavit podle sebe.
Otevrete Internet Explorer na ploše.
Bežte vpravo nahore do nastavení a vyberte Možnosti internetu
V záložce Programy si mužete nastavit, jaká verze se otevre pri vybrání dlaždice na Úvodní obrazovce a kdy se v jaké verzi otevre.
Já jsem si pro svou jednoduchost oblíbil i novou moderní verzi Internet Exploreru. Velice dobre se ovládá a protože je pres celou obrazovku, nic okolo me pri prohlížení stránek neruší.
A kdybych potreboval, kdykoliv se z nej dá pres nástroje stránky preskocit na verzi na ploše.
Tip: mužete si nechat vždy zobrazené záložky. Nastavíte si to v nastavení aplikace.
Protože zrovna jsme v celoobrazovkové verzi Internet Exploreru, do nastavení se dostanete stejne, jako u všech ostatních Windows 8 aplikací.
Najedete myší do libovolného pravého rohu obrazovky a zvolíte Nastavení
Na dotykovém zarízení posunete prst z pravého okraje obrazovky a zvolíte Nastavení
A pak stací vybrat Možnosti.
Skype
Skype, jak ho znáte z Windows 7, nezmizel. Porád je na oficiálních stránkách skype.com ke stažení.
Nová verze Skypu z Windows Store je od verze Windows 8.1 predinstalovaná v systému.
Dá se s ním pracovat stejne jako Skypem, který jste používali na Windows 7 a drív.
Umí telefonovat, chatovat, odesílat soubory, dát si kontakty do oblíbených atd. Skype beží i na pozadí, takže nemusí být porád zobrazený. Pri chatování si ho mužete pripnout na kraj obrazovky a na nejaké veci, jako treba príchozí hovor, upozorní pres notifikaci.
Nový Skype
Tip: odesílání souboru je pri chatování pod tlacítkem +
Skype na ploše
Pokud ale chcete používat verzi Skypu na ploše, mužete si ji stáhnout na stránkách Skype.com, kde vyberete ke stažení verzi Skype pro Windows Desktop.
Lukáš Kobylík