Šest tipů, jak využít SkyDrive ve škole
Stále více studentu a ucitelu používá SkyDrive k ukládání školních materiálu na jedno místo, tak aby je bylo možné sdílet a pristupovat k nim ve škole i doma. V tomto príspevku se s vámi podelíme o nekolik užitecných tipu, k cemu lze SkyDrive využívat.
- Tomáš Koška, tým služeb
Windows Live, Microsoft
Pokud chodíte do školy, zažíváte to každý den. Vezmete si s sebou, vše co potrebujete – notebook, sešity plné poznámek, domácí úkoly, ucebnice, mobil a možná i tablet. A samozrejme nabíjecky. Poté dáte vše, o cem si myslíte, že to budete „možná“ behem dne potrebovat do batohu, protože se do vecera nedostanete zpet domu. Jiste musí existovat lepší zpusob, jak mít u sebe vše, co budete „možná“ potrebovat, aniž byste to porád tahali s sebou.
Ano, jde to. Díky službe SkyDrive získáte „digitální školní tašku v cloudu“, kam mužete ukládat všechny své dokumenty, poznámky, fotky a další soubory. A navíc k nim mužete pristupovat prakticky odkudkoli a snadno je i sdílet.
Tip #1: Mejte vždy u sebe soubory, které potrebujte
Urcite pracujete na duležitém školním projektu nebo vás to brzy ceká. SkyDrive vám pomuže lépe organizovat soubory a zajistí, že se už nikdy neocitnete bez dat, která nutne potrebujete.
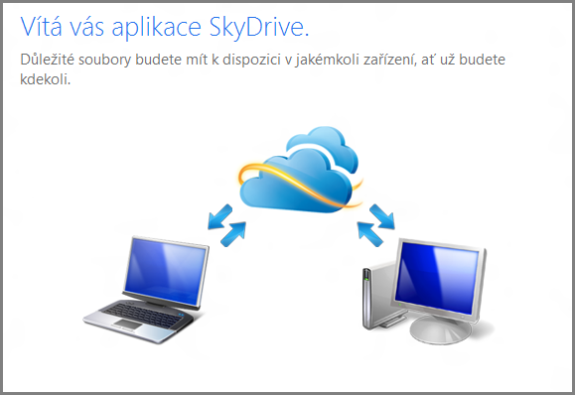
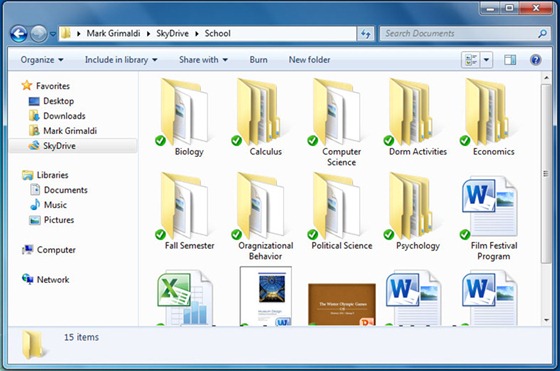
Když naistalujete aplikaci SkyDrive pro Windows nebo Mac, objeví se ve vašem pocítaci složka SkyDrive. Vše, co do ní uložíte nebo zkopírujete, se bude automaticky synchronizovat se službou SkyDrive. Mužete presunout vaše sešity, studijní clánky a cokoli dalšího, co jste shromáždili. Pokud se neco stane s vaším pocítacem, mužete snadno k vašim souborum pristupovat z jakéhokoli webového prohlížece.
Tip #2: Vdálený prístup k domácímu pocítaci
Už se vám to urcite stalo. Jste v pocítacové ucebne pripraveni vytisknout vaši práci a najednou zjistíte, že jste zapomneli USB disk. Nebo jste už pryc od svého pocítace a uvedomili jste si, že jste zapomneli poslat vašemu uciteli rešení domácího úkolu. Nebo jste se práve potkali s potencionálním zamestnavatelem a chcete mu poslat svuj životopis, ale domu k pocítaci se nedostanete nekolik dalších hodin.
Techto problému se mužete navždy zbavit. I když zapomenete neco uložit do své složky na SkyDrivu – protože jste si mysleli, že to nikdy nebudete potrebovat – stále k tomu máte možnost získat prístup z jakéhokoli pocítace. SkyDrive pro Windows umožnuje pristupovat k jakémukoli souboru ve vašem pocítaci (pokud je váš pocítac zapnutý a online) z webu SkyDrive.com.
Jakmile najdete požadovaný dokument, který chcete vytisknout, kliknete na Kopírovat na SkyDrive a použijte Office Web Apps pro zobrazení, vytištení a sdílení.
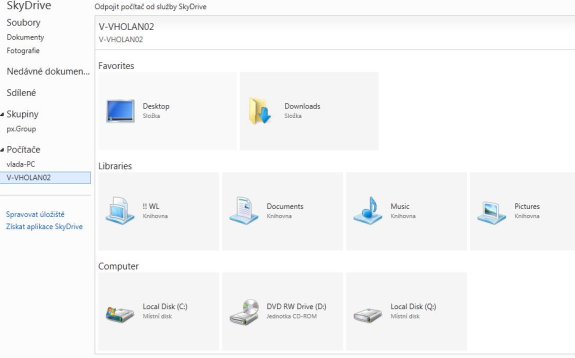
Tip #3: Onenote 2010
OneNote 2010 je užitecná aplikace, která umožnuje porizovat poznámky a je ideální pro používání ve škole. Pomocí OneNote mužete usporádat své studijní zápisky, rychle je prohledávat, kreslit diagramy a dokonce i nahrávat prubeh vyucovací hodiny. Pokud ješte OneNote nepoužíváte, seznamte se s temito
tipy na blogu OneNote. Abyste možnosti aplikace OneNote využili naplno, pripojte se ke službe SkyDrive a vyzkoušejte následující návody:
Studujte odkudkoli
Pokud svuj poznámkový blog uložíte na SkyDrive, mužete k nemu pristupovat z jakéhokoli pocítace (dokonce i Macu) pomocí OneNote Web App. Mužete také studovat treba cestou v tramvaji, protože mobilní aplikace OneNote je dostupná témer pro všechna mobilní zarízení.
Chcete-li uložit poznámkový blog OneNote na SkyDrive, kliknete na Soubor a poténa Sdílet a vyberte Web.
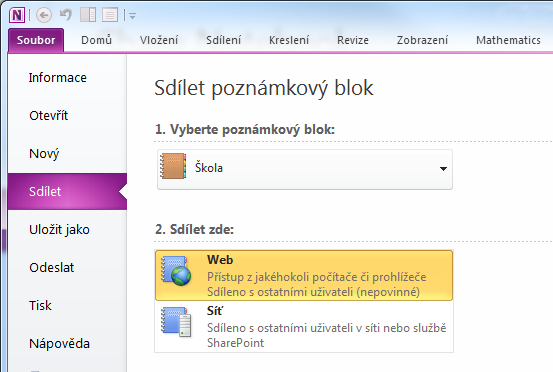
Zkopírujte podklady do OneNotu
At už pripravujete referát nebo treba píšete diplomovou práci, mužete prímo do aplikace OneNote odesílat poznámky, snímky obrazovek nebo webové výstrižky a stále s nimi pracovat.
Našli jste užitecnou webovou stránku pro váš projekt? V prohlížeci Internet Explorer stací zvýraznit, co vás zajímá, a kliknout pravým tlacítkem a vybrat Odeslat do aplikace OneNote 2010. Obsah se vloží do vašeho poznámkového bloku. Takto mužete odeslat celou webovou stránku, odstavec nebo obrázek. OneNote navíc zobrazí, odkud jste obsah zkopírovali. Mužete tak snadno uvést citaci nebo se zdrojem dále pracovat.

Dostali jste od svého ucitele soubor ve formátu PDF nebo v nejakém jiném formátu? Mužete jej prímo Vytisknout do vašeho poznámkového bloku OneNote a umístit vedle svých poznámek z vyucovací hodiny.

Chcete-li porídit snímek cehokoli na obrazovce, použijte klávesovou zkratku Windows + S. Mužete také do aplikace OneNote z Plochy pretáhnout myší celý soubor. Ve výchozím nastavení se OneNote pokaždé ptá, kam se mají nové poznámky umístit. Toto výchozí nastavení mužete zmenit kliknutím na Soubor, Možnosti, a poté na Odeslat do aplikace OneNote. Pokud vyberete poznámkový blog, který je synchronizován se SkyDrivem, budete mít automaticky prístup odkudkoli ke všemu, co do aplikace OneNote odešlete.
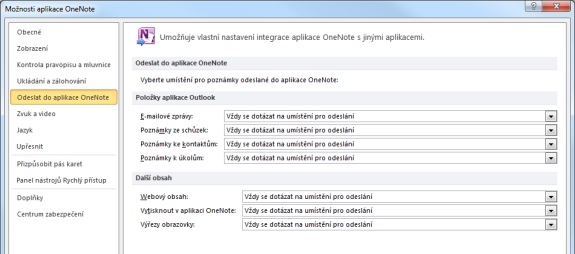
Sdílejte své poznámky se spolužáky bez nutnosti použít kopírku
Všechny vaše poznámky, které se nacházejí v cloudu, mužete snadno sdílet se svými práteli a spolužáky. Na webu SkyDrive.com stací pravým tlacítkem kliknout na poznámkový blok Onenote a vybrat Sdílet.
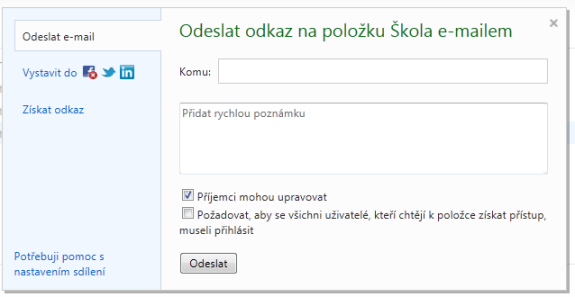
Pokud chcete, mužete jim dokonce dát prístup ke svému poznámkovému bloku, aby mohli pridávat své vlastní poznámky. Nyní mužete pracovat spolecne ve stejném poznámkovém bloku a príprava na zkoušky je tak snazší.
Tip #4: Pracujte s Office odkudkoli
SkyDrive toho nabízí více než jen ukládání souboru. Spolupracuje také se zdarma dostupnými Office Web Apps, které umožnují zobrazovat soubory, upravovat je a sdílet z jakéhokoli webového prohlížece.
Pokud píšete v knihovne na svém notebooku dokument ve Wordu a vybije se baterie, mužete snadno pokracovat v psaní z verejného pocítace presne tam, kde jste prestali – stací se z nej prihlásit na web SkyDrive.com. Pokud pri ceste domu autobusem dostanete nápad, mužete svuj dokument aktualizovat z centra Office ze svého telefonu Windows Phone. Mužete si být jisti, že formátování dokumentu zustane zachováno.
Všechny zmeny, které provedete, budou cekat na synchronizaci do doby, než znovu pripojíte svuj pocítac k síti.
SkyDrive má navíc prehled o jednotlivých verzích vašich souboru vytvorených v aplikacích Word, Excel a PowerPoint. Nemusíte se tedy starat o prejmenovávání vašich souboru na V1, V2… V14a. Stací, abyste pouze pracovali na úprave svých dokumentu uložených na SkyDrive a služba SkyDrive se postará o zbytek.
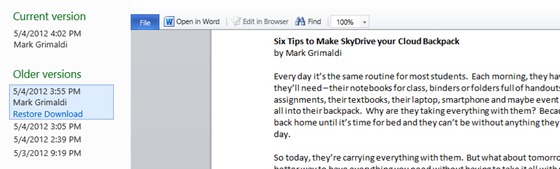
Tip #5: Naskenujte papírové zápisky do SkyDrive pomocí telefonu
At už se jedná o zápisky ze zacátku kurzu nebo treba dnešní domácí úkol, musíte udržovat porádek v mnoha papírech a casto je i nosit s sebou. Proc je nenaskenovat a nahrát všechny na SkyDrive?
Stací použít aplikaci jako Handyscan pro Windows Phone (obrázek níže) nebo Docscan pro iPhone pro vytvorení PDF verzí všech vašich poznámek, domácích úkolu nebo dokonce zápisku vašich spolužáku. Soubory mužete uložit prímo na SkyDrive a budou se synchronizovat napríc zarízeními.
Pokud chcete s materiály dále pracovat – jako pridávat komentáre nebo umístit naskenované informace vedle poznámek z hodiny, mužete naimportovat soubory PDF do aplikace OneNote.
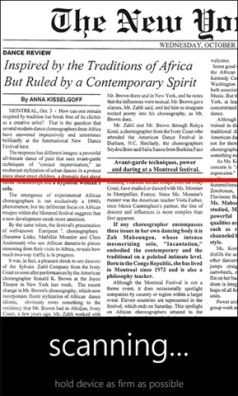
Tip #6: Mejte prístup k souborum na cestách
USB disky lze snadno zapomenout. Pokud si sami sobe posíláte dokumenty, snadno mužete ve vaší schránce ztratit prehled o nejnovejší verzi a provedených zmenách.
Díky SkyDrive získáte prístup ke všem vašim souboru, odkudkoli, z jakéhokoli webového prohlížece. Mužete také používat mobilní aplikaci SkyDrive pro Windows Phone, iPhone a iPad nebo aplikace pro Android – bez ohledu na to, kde se práve nacházíte.
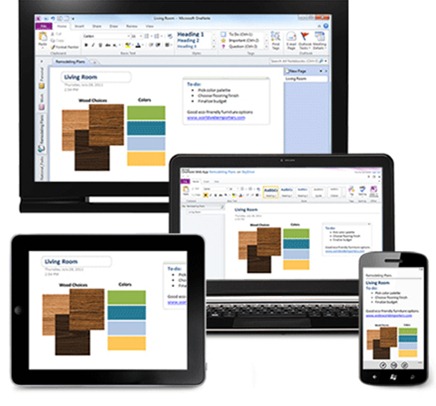
Digitální školní taška pro každého studenta a ucitele
Doufáme, že jsou tyto tipy pro vás užitecné. Víme, že bude chvíli trvat, než každý zacne používat svojí „digitální školní tašku v cloudu“. Zde je nekolik tipu, jak mužete pomoct:
- Pokud ucíte, mužete výukové materiály nebo poznámky z hodin sdílet
prímo pomocí SkyDrive. Také mužete prímo do sdílených dokumentu studenta napríklad
pripsat hodnocení domácího úkolu. - Pokud studujete, napadají vás nejaké tipy, na které jsme
zapomneli? Dejte nám na Facebooku vedet, jak využíváte svuj digitální
školní tašku! Pomužeme vám to ríct celému svetu!
Tomáš Koška
Marketing Manager, Windows Live