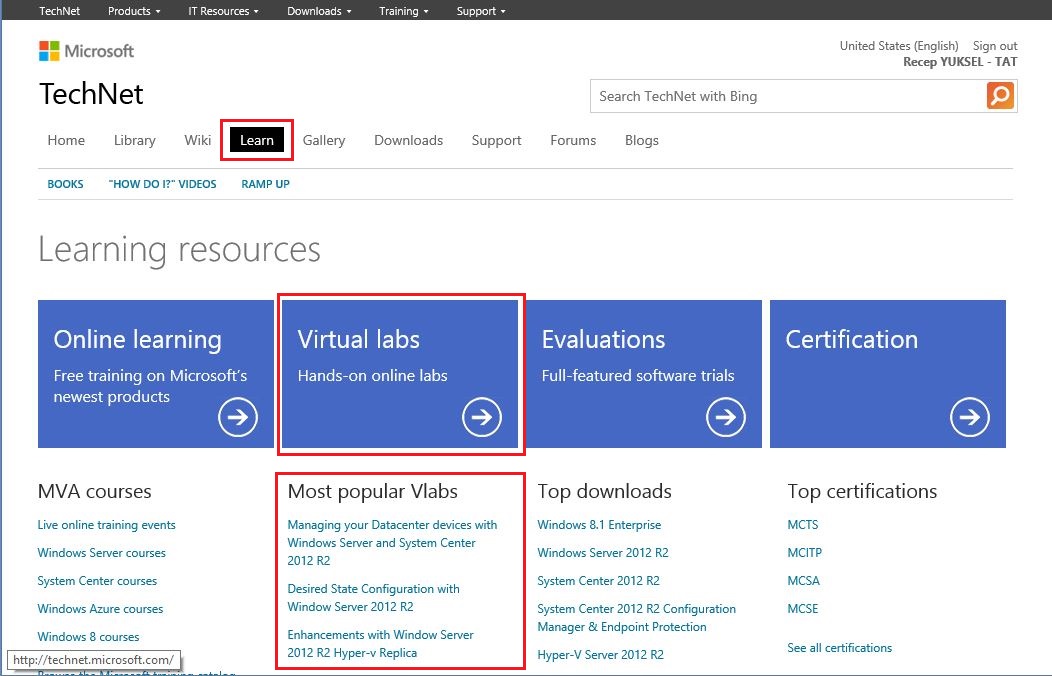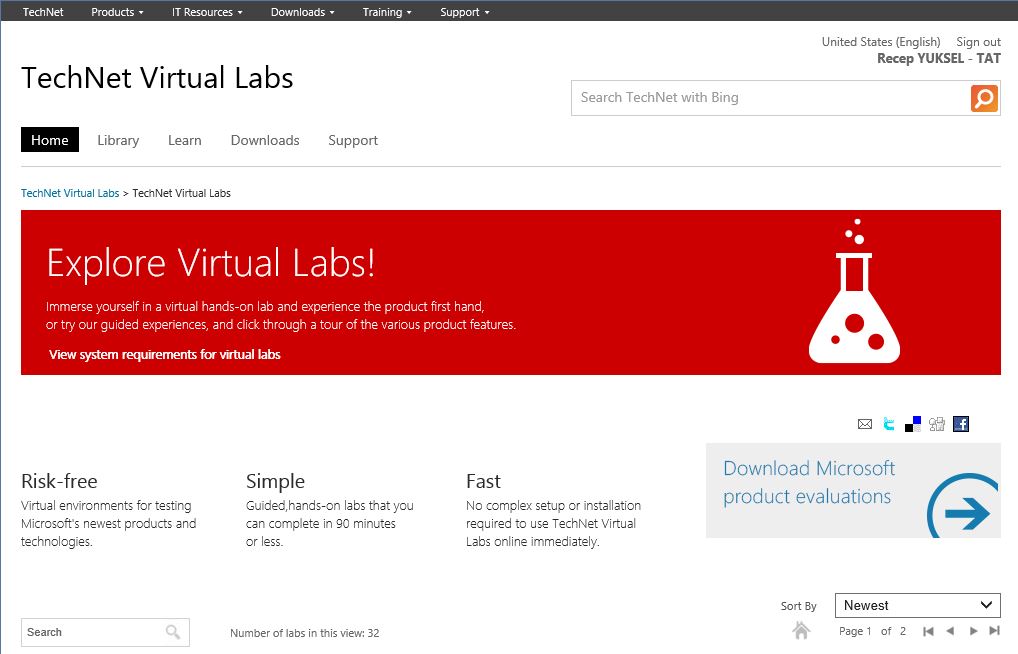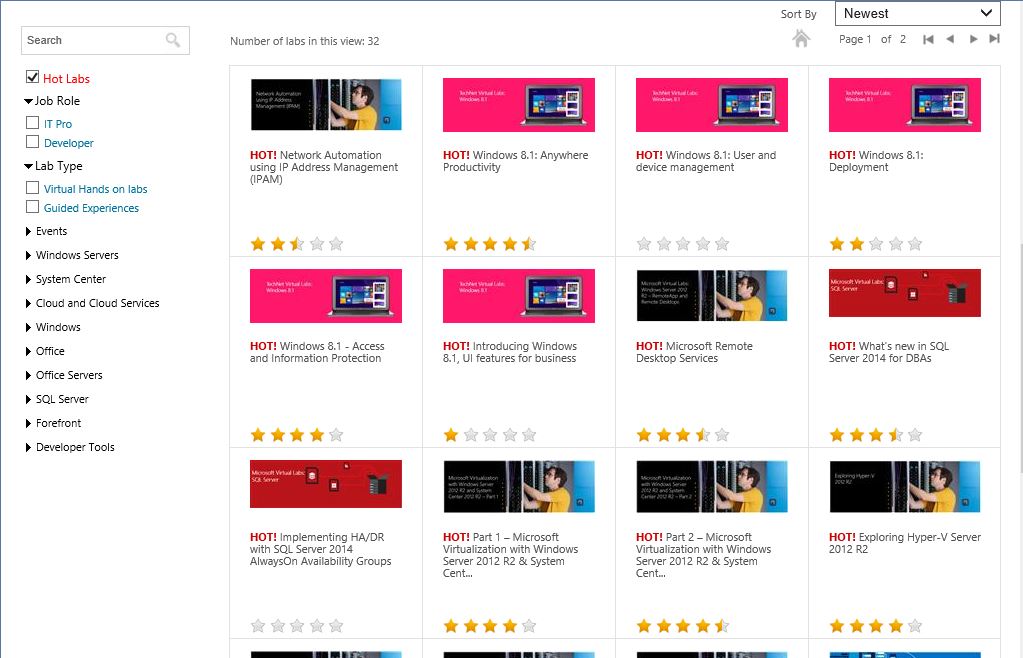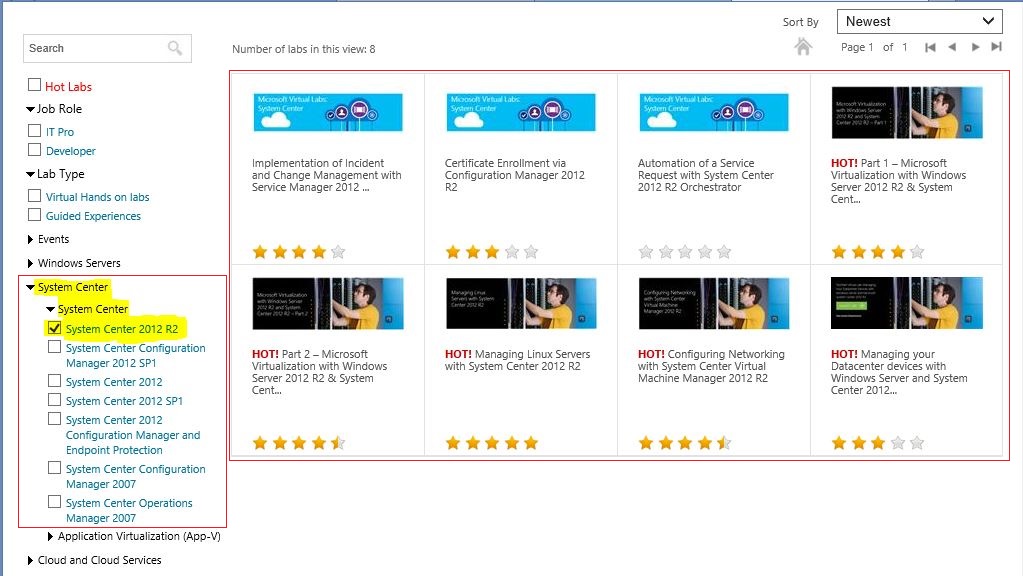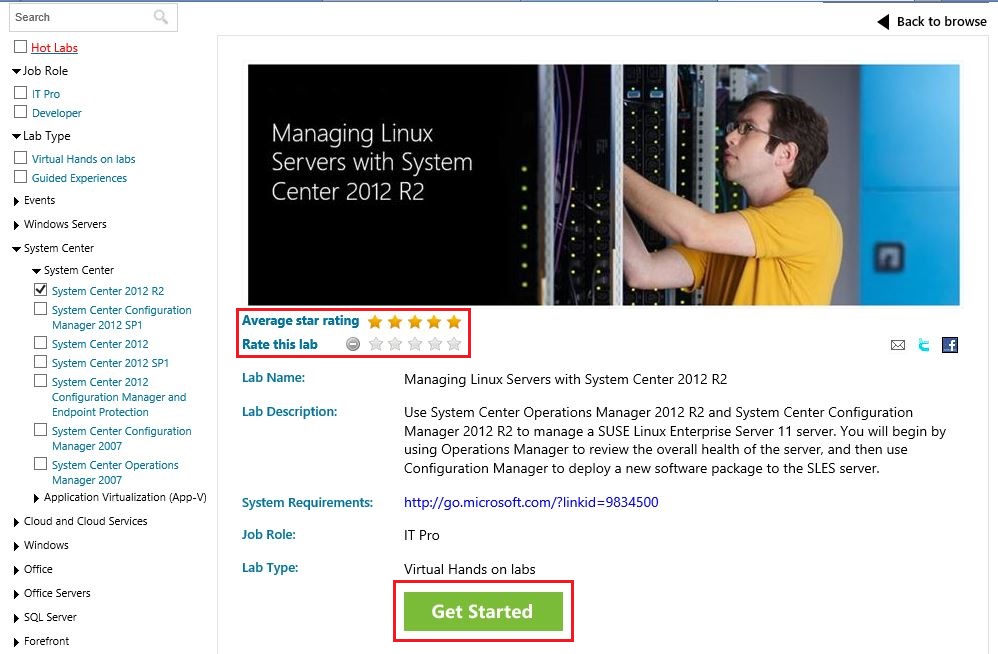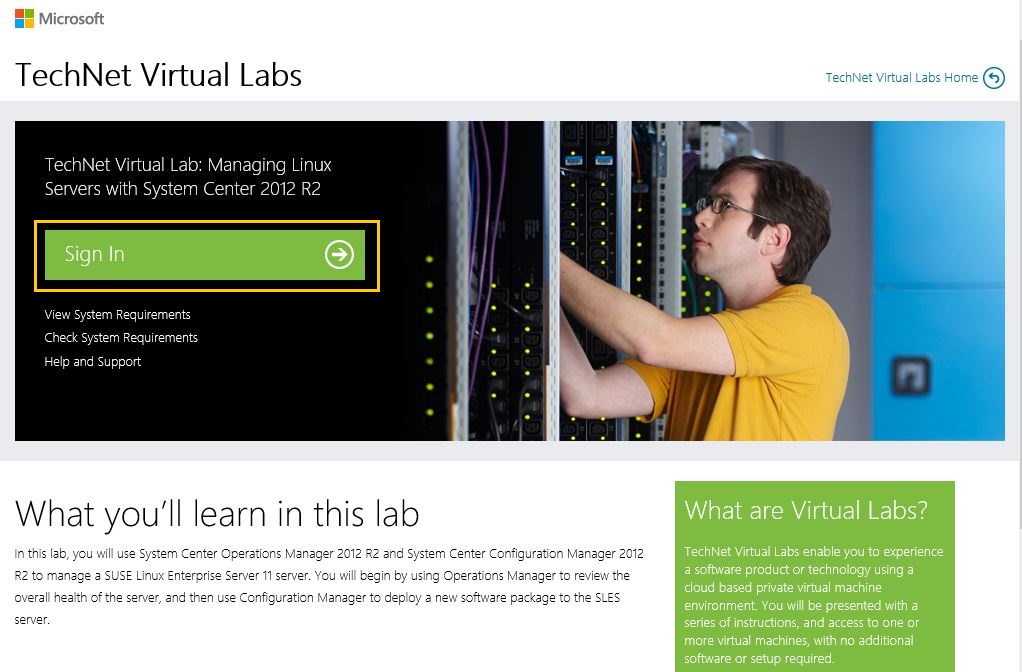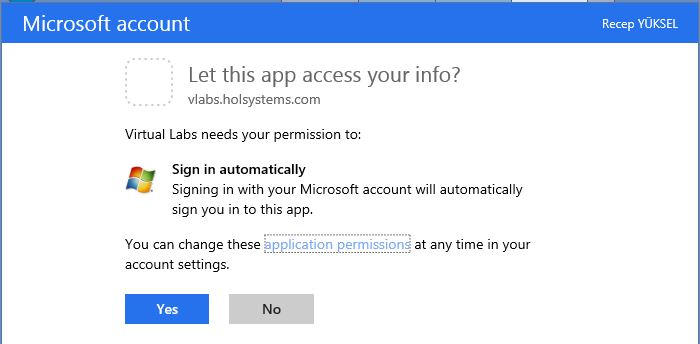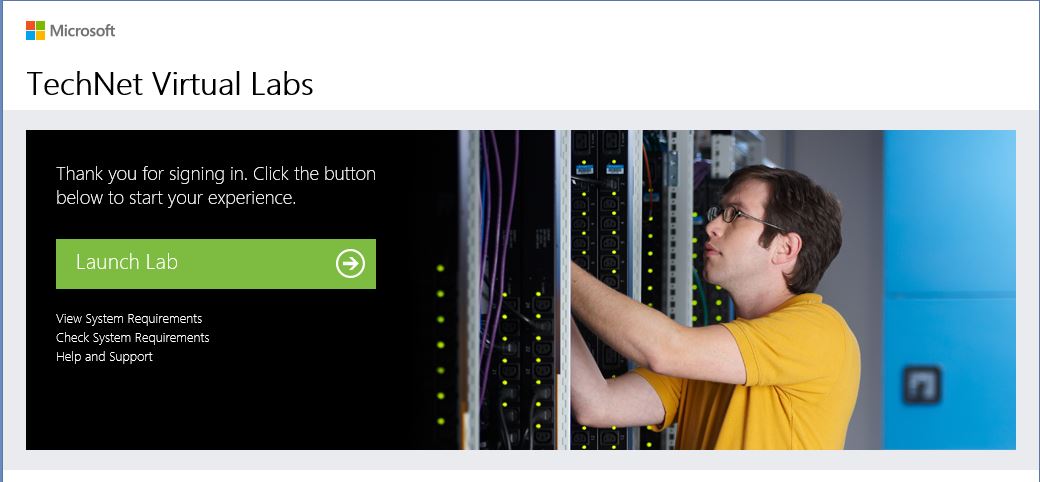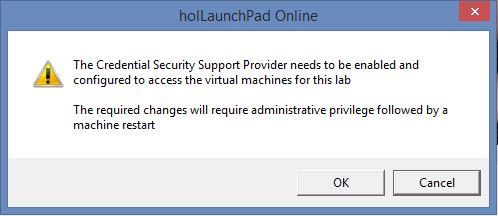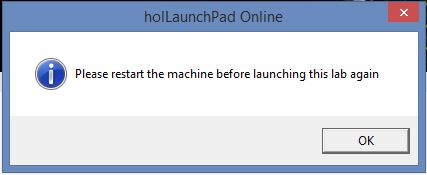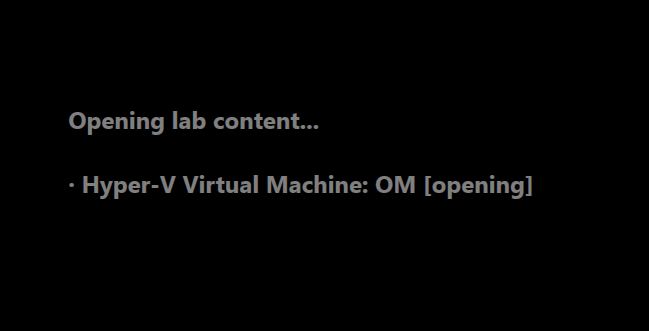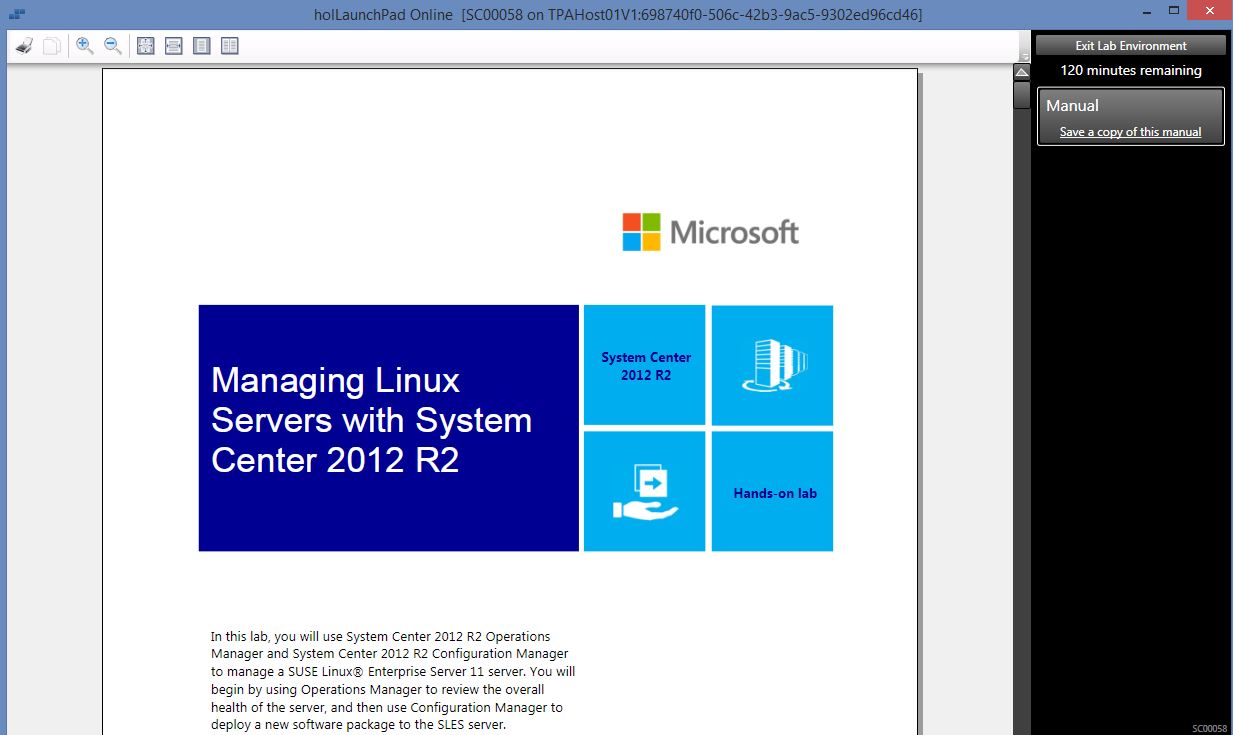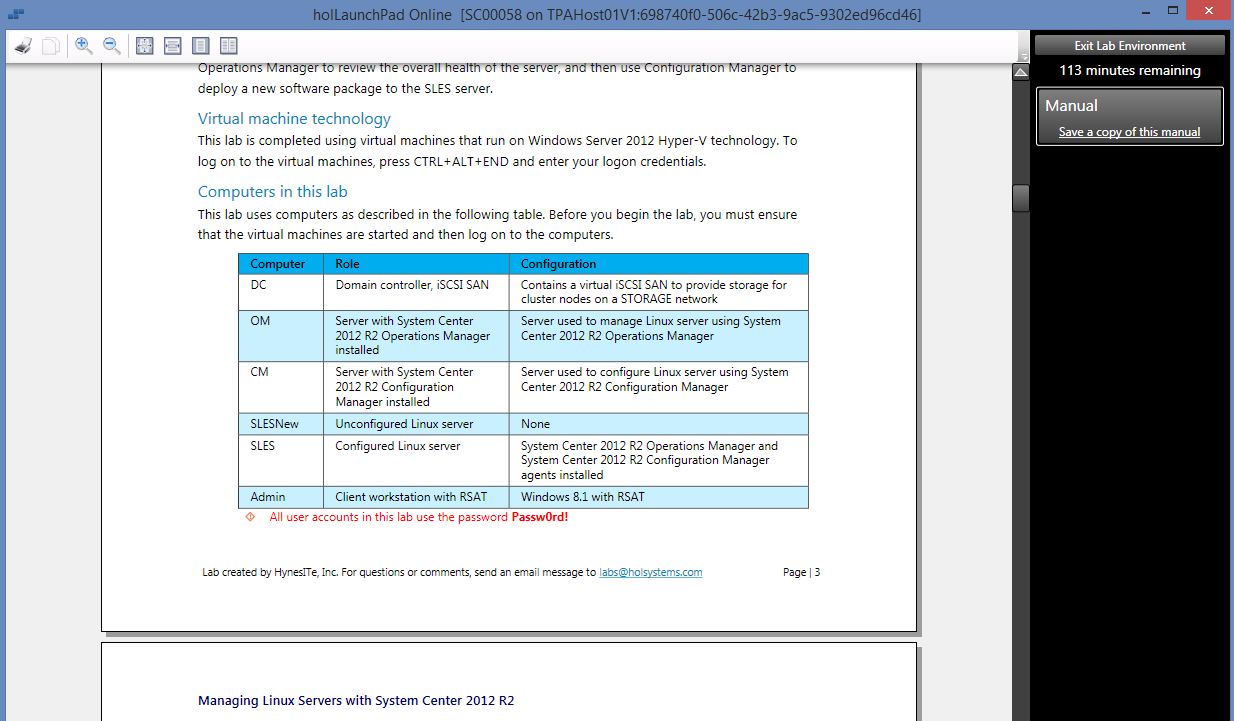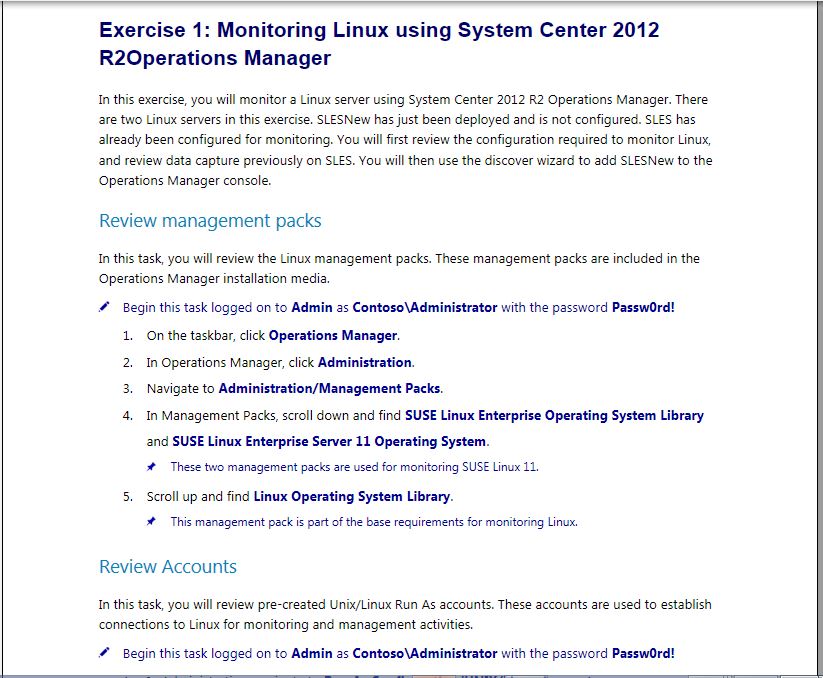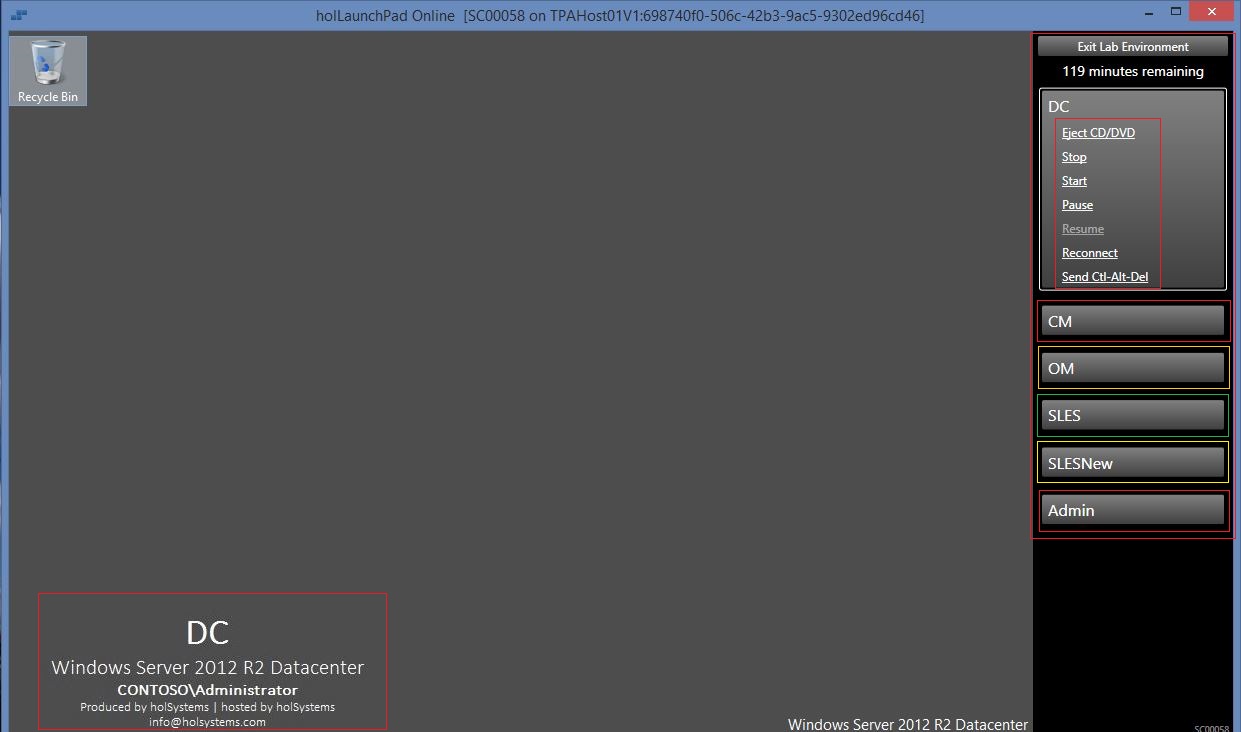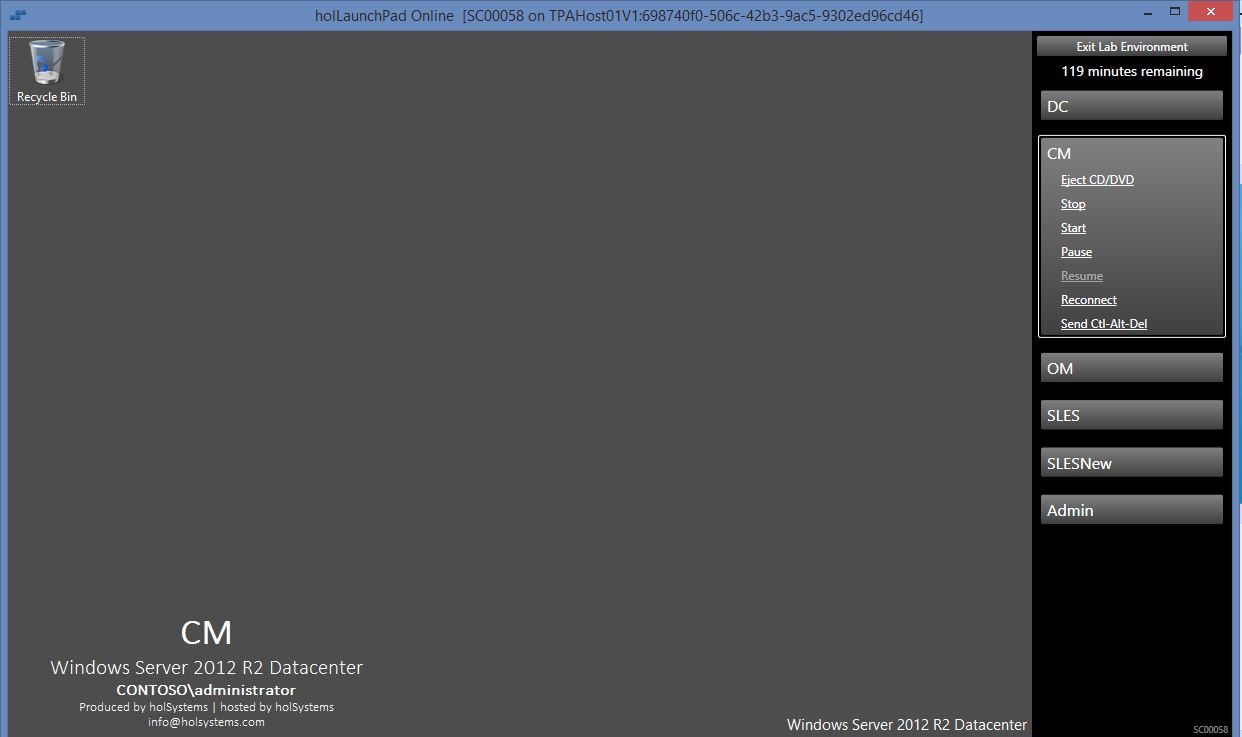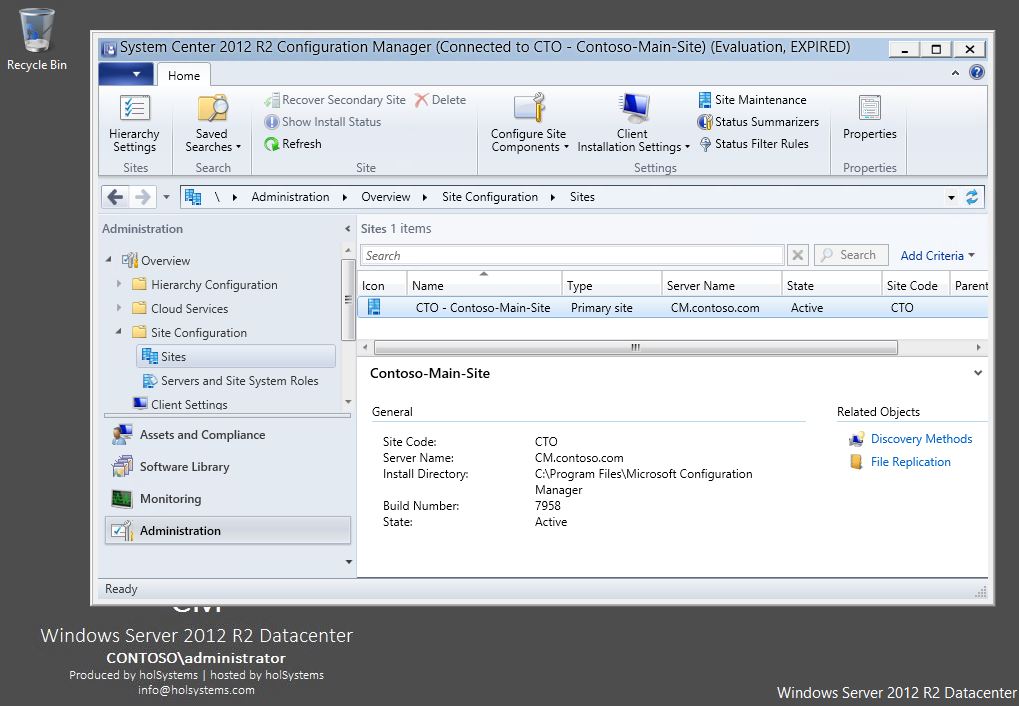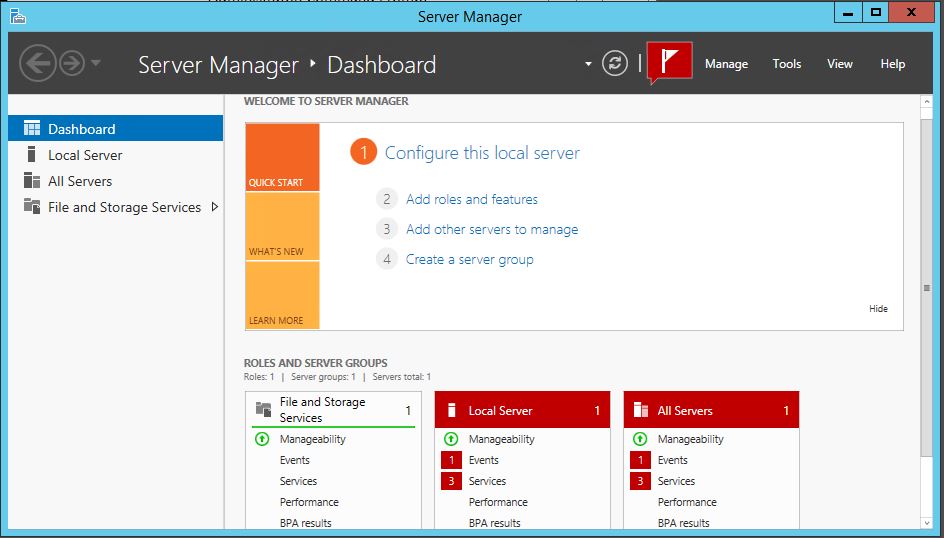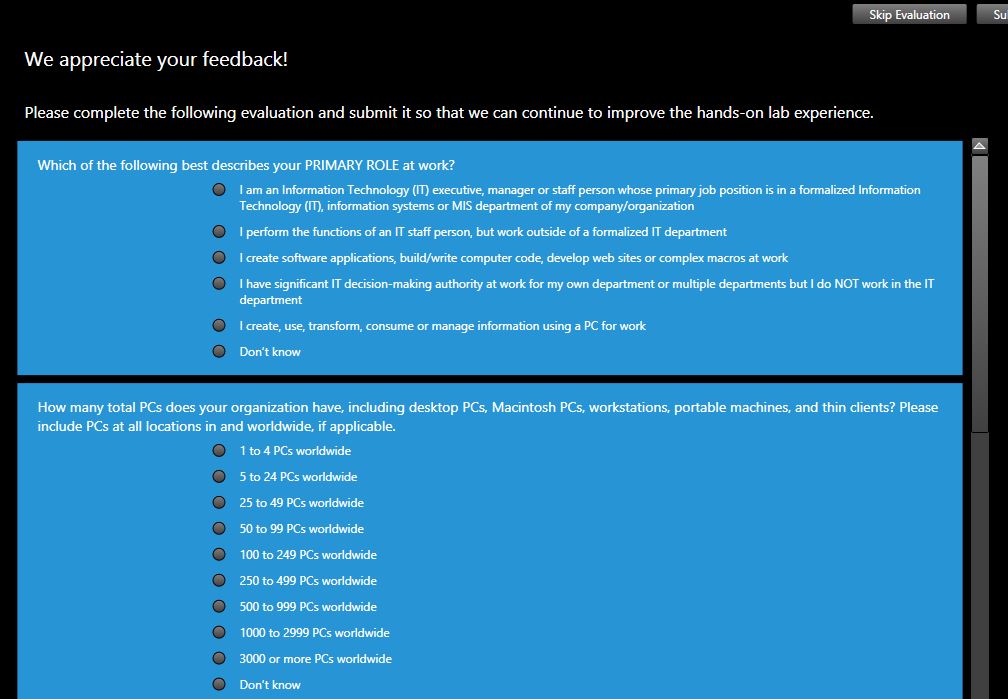Sunday Suprise - TechNet Virtual Lab Kullanımı
Merhaba arkadaslar,
Bu hafta sizlere TechNet üzerindeki ücretsiz egitim kaynaklarindan olan Learning bölümü altinda bulunan egitim kaynaklarindan Virtual Lab bölümünü nedir ve nasil kullanabilirsiniz bu bölümü sizlere tanitmaya çalisacagim.
Virtual Lab bölümü yeni Microsoft ürünlerini ve teknolojilerini ögrenmek isteyen herkese çok hizli bir sekilde bu ürünün kurulmus çalisan halini internet ortaminda dakikalar içinde kurup test etme saglamaktadir..
Düsünsenize yeni bir ürünü duydunuz ve arastiriyorsunuz bu üründeki yenilikler çok hosunuza gidiyor ve hemen deneyip nasil çalistigini görmek istiyorsunuz, yada bir müsterinize bu uygulamayi satmak istiyorsunuz ve ürünü en güzel anlatma yolu test ettirmektir. Müsteriniz ürünle çok ilgilendi ve denemek istedi test ortamina kurun bir deneyelim istedi varsayalim hemen açiyorsunuz interneti virtual lab'a logon oluyorsunuz denemek istediginiz ürünü seçiyorsunuz yaklasik 1 dakika içinde o ürün için test ortaminda domain controller ve test edeceginiz ürünün kurulmus ve çalistigi ortam karsinizda. Oysaki bu test ortamini müsterinize veya kendi test ortaminiza kurmaniz için öncelikle bu ortami kurabileceginiz donanim kaynagina ihtiyaciniz var. Kaynak kismini hallettiniz hadi test ortamini kurayim dediniz hiç bir aksilik çikmaz ise minimum 2 tam gününüzü alacaktir bu durum. 1 dakika nerede gün nerede.
Virtual Lab ortaminin ayri bir güzel tarafida canli ortaminiza bir ürünü kurulum yapmadan ortaminizi herhangi bir riske atmadan sizlere ürünleri deneme imkani sunmasidir. Bu sanal lablarda test edip olasi riskleri ve problemleri önceden görerek canli ortama yüklemeden önce almaniz gereken önlemleri çikarabilirsiniz. Daha sonra begendiginiz ürünü alip mecut yapinizi bozmadan sorunusuzca ortaminiza yükleyebilirsiniz.
Pazar Pazar ben çok konustum sanki simdi biraz nasil açabiliriz bir sanal lab ona bakalim hep beraber.
TechNet Learning bölümüne asagidaki linklerden erisebilirsiniz.
https://technet.microsoft.com/en-us/
https://technet.microsoft.com/en-us/bb291022.aspx
TechNet Learn sayfasina eristiginizde asagidaki resimdeki gibi 4 adet mavi buton altinda ana basliklari göreceksiniz.
Online Learning
Virtual Labs
Evaluations
Certification
Her bölümün altinda en o bölüm ile alakali en güncel postlari görebilirsiniz. Biz bugün Virtual Labs bölümünü inceleyecegiz butona tiklayarak bu bölümün ana sayfasina eriselim.
Virtual Labs bölümü ana sayfasi asagidaki gibidir. Sayfanin alt bölümü bir sonraki resimde. Üst bölümde yukarida belirttigim gibi basliklar sizlere hatirlatiliyor, Sifir Risk, Kolay ve Hizli. Gerçekten'de sizde birazdan ne kadar kolay ve hizli oldugunu göreceksiniz. Sayfanin alttarafina göz atalim simdi.
Bu sayfanin alt bölümü asagidaki gibidir. Sol bölümde en üstteki Host Labs isaretli oldugu için en güncel lablari burada görebilirsiniz. Bu lablarin açiklamasi ve kullananlardan aldiklari yildizlad gözükecektir.
Siz test etmek istediginiz ürüne ait Lab ortamini sol tarafatki menüdeki alt bölümler içinde bulabilirsiniz.
Ben örnek olarak bu blog yazimda sizlere System Center ürün ailesi üyesi SCOM ile alakali bir lab'i nasil açabilirsiniz bunu göstermek istiyorum. Sol bölümde System Center \ System Center 2012 R2 bölümünü seçtim. Simdi ana ekrana bu bölüm altindaki hazir lablar gelecektir.
Seçtiginiz Lab üzerine gelirseniz asagidaki resimdeki gibi daha çok detay bilgiyi görebilirsiniz.
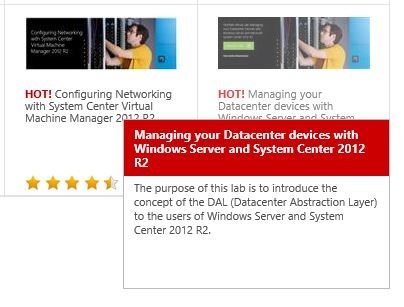
Lab ortamini açabilmek için Hotmail veya Outlook hesabiniz olmasi gerekiyor. Sign In ile login olmaniz gerekiyor. Ben daha önce logon olmustum, Sing In butonuna basalim ve devam edelim.
Microsoft hesabim onaylandi, sizden virtual lab ortamini bilgisayarinizda çalistirabilmek için gerekli olan bir programi bilgisayariniza yüklemek için onay isteyecek. Yes ile izin verip devam edelim.
Lab ortamimiz hazirlandi, Launch Lab butonu ile Lab ortamini açabiliriz artik.
Lab ortami açilirken bazi güvenlik ayarlari için sizden yetki isteyecektir. Ok ile devam edelim.
Lab uygulamasini açmak için gerekli altyapi artik hazir, ama bu asamada sizden bu lab sayfasini kapatip tekrar açmanizi isteyebilir. Önerim sadece lab sayfasini kapatip tekrar açmaniz lab'in açilmasina yetecektir. Sorun çikarsa IE kapatip açarsaniz sorunsuz çalisacaktir.
Lab ortaminiz açilirken asagidaki ekran size eslik edecektir. Ekranda'da gördügünüz gibi Lab ortaminda bu ortami test edebilmeniz için ihtiyaciniz olan sanal sunucular Hyper-V ortaminda tek tek açilacaktir. Bu asamada sunucularin açilip hazir duruma gelmesi en fazla 1 dk. sürecektir.
Lab ortamimiz açildi ekraniniza 2 adet yeni pencere açilacaktir. Bu pencerelerden birisinde test etmek istediginiz uygulama için Lab Guide dedigimiz Lab kullanim kilavuzu açilacaktir. Bu klavuzda lab ortami size tanitilacaktir. Sizin için açilan tüm sunuculara ait bilgiler, kullanici hesaplari bilgileri ve sifreleri bulabilirsiniz. Istediginiz uygulamayi test edebilmeniz için her islem adim adim ne yapmaniz gerektigine dair bilgiler bu döküman içindedir. Lab ortaminin kullanim süresi 120 dk.
Lab dosyasindaki ortamdaki sunucular ile ilgili bilgiler asagidaki gibidir. Bu test için bize 6 adet sunucu açilmis olmasi gerek. 1 DC Server, 1 SCOM Server, Bir SCCM Server, 2 adet Linux Server ve 1 adet Windows 8.1 Client bilgisayari.
Asagidaki ekranda ise benim bu Lab ortaminda test etmek istedigim uygulamayi test edebilmem için yapmam gereken islemler adim adim anlatilmaktadir. Burada anlatilanlari sirasiyla yaparak test islemlerimi gerçeklestirebilirim. Tabiki burada anlatilanlari yapmak zorunda degilsiniz ortam açik istediginiz baska bir özelligi test edebilir görebilirsiniz.
Lab döküman dosyasinin yaninda açilan ikinci pencerede asagidaki gibidir. Bu pencereden tüm sanal sunuculariniza erisebileceksiniz. Sag tarafta tüm açik olan tüm sunuculari görebilirsiniz. Asagidaki ekran ortamdaki Active Directory Domain Controller sunucumuza ait ekrandir. Test ortamindaki domain ortamimizin adi contoso.com dur.
Asagidaki resimde SCCM sunucumuza ait resim. Seçtiginiz sunucu isminin altinda CD/DVD ekleme butonu, Start, Stop, Pause, Resume ve Ctrl+Alt del butonlari bulunmaktadir. Herhangi bir sorun halinde bu butonlari kullarak bu sunucunuzu kapatabilir veya restart edebilirsiniz.
Asagdiaki sunucuda Linux isletim sistemi yüklü sanal sunucumuz.
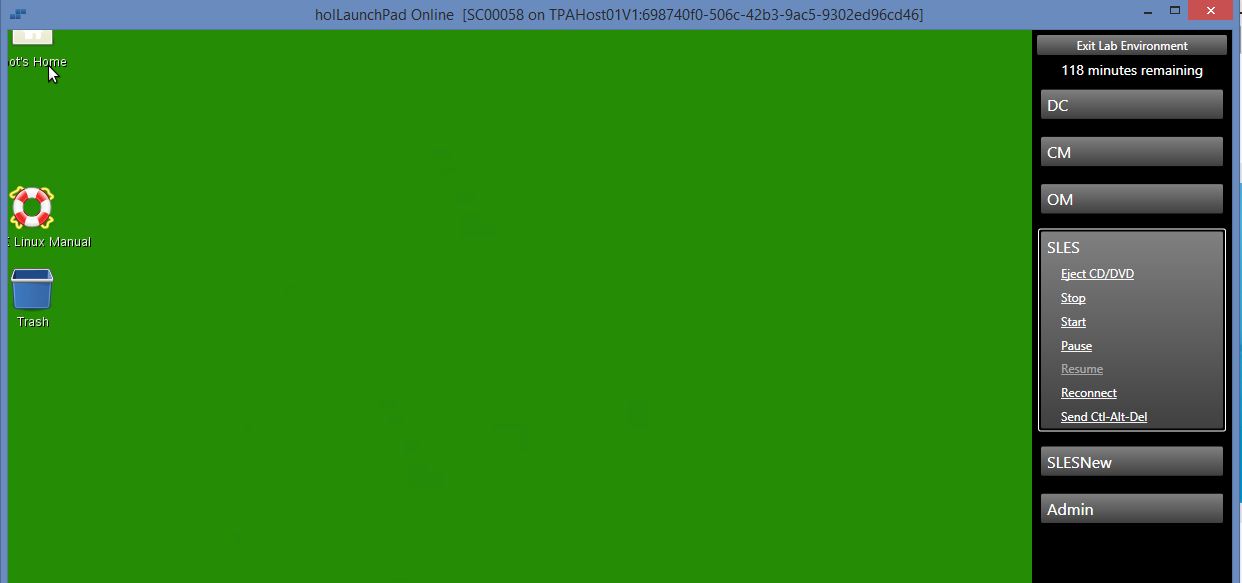
Buradaki resimde ise test ortamimdaki SCOM sunucumun Windows Server 2012 ait Server Manager ekranini paylastim sizlerle.
Test ortaminda isiniz bittiginde sag üst kösedeki Exit Lab Environment ile ortami kapatabilirsiniz.
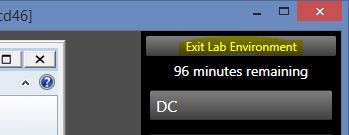
Sizlere TechNet ortaminin nimetlerinden birisi olan sanal lab ortamlarini tanitmaya çalistigim bu blog yazimin sonuna geldim. Umarim birilerinin isine yarayacakti bu anlattiklarimiz.
Artik gerekli altyapisi ve donanim imkani olmayan arkadaslarimiz internet erisimleri olan herhangi bir yerden istedikleri Microsoft uygulamasini nasil test edebileceklerini biliyorlar artik.
Sevdiklerinizle birlikte güzel günler geçirmeniz dileklerimizle,
TAT Üyeleri