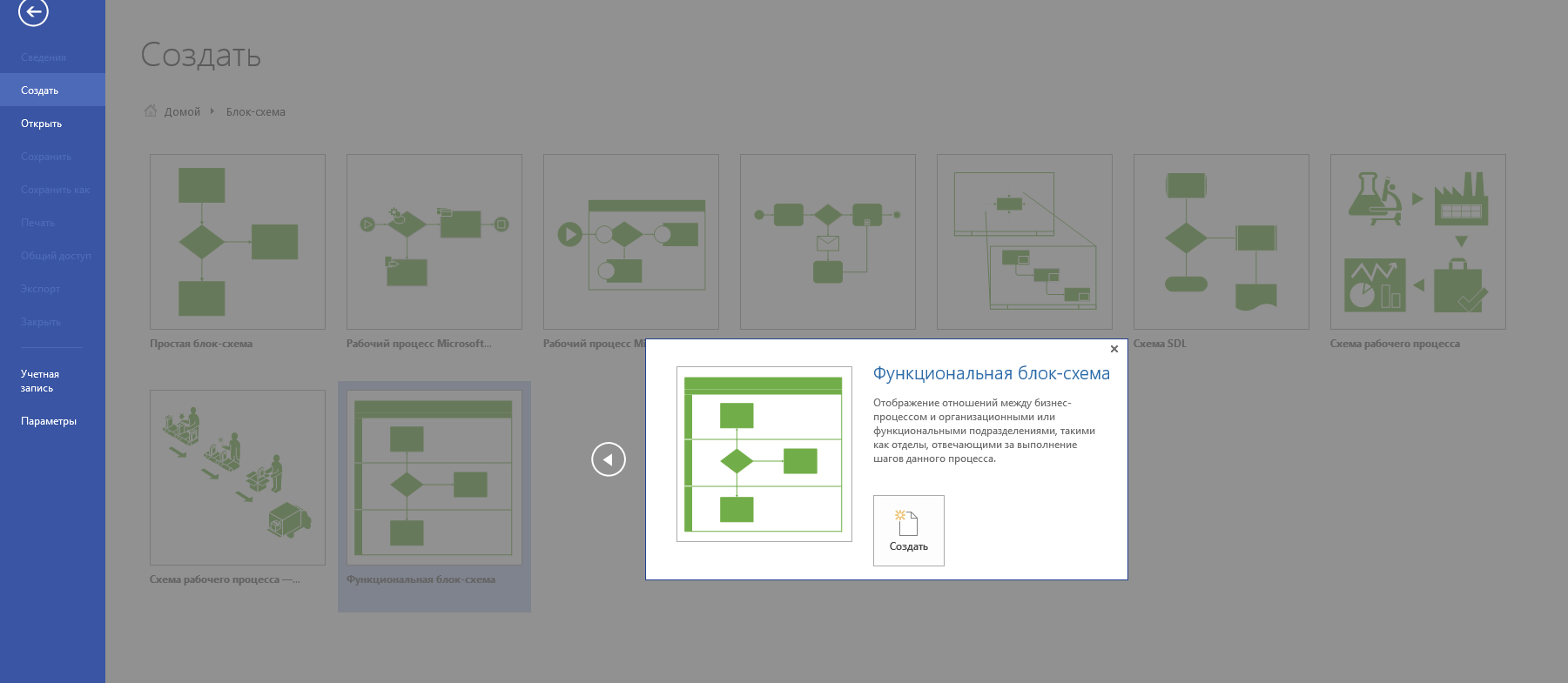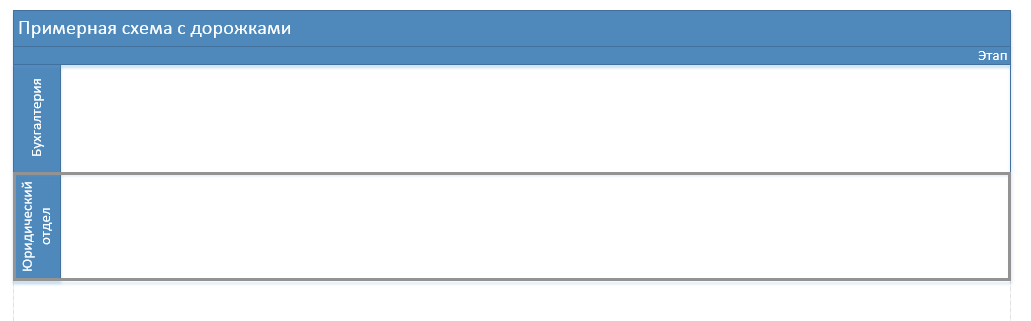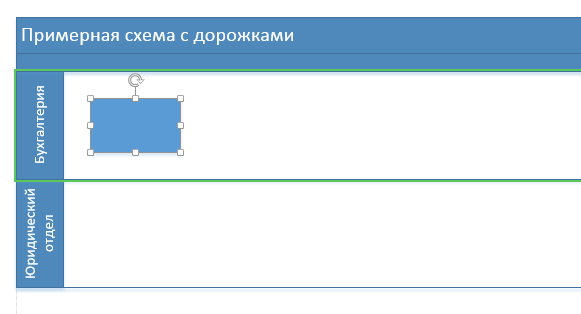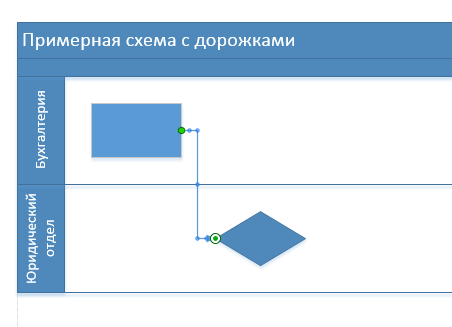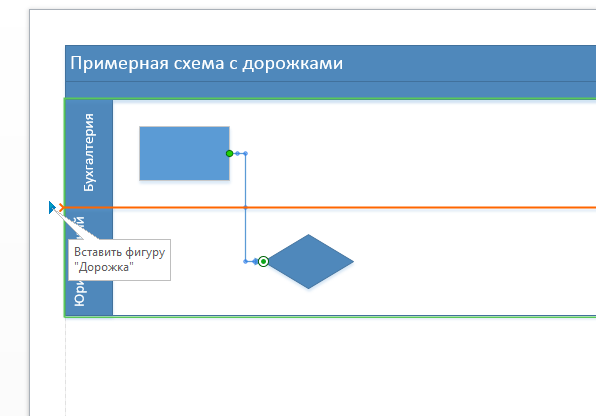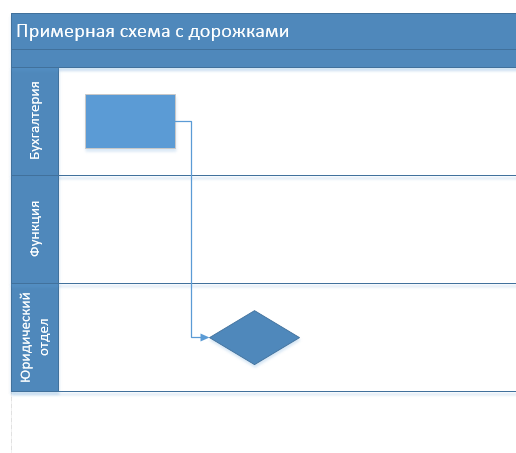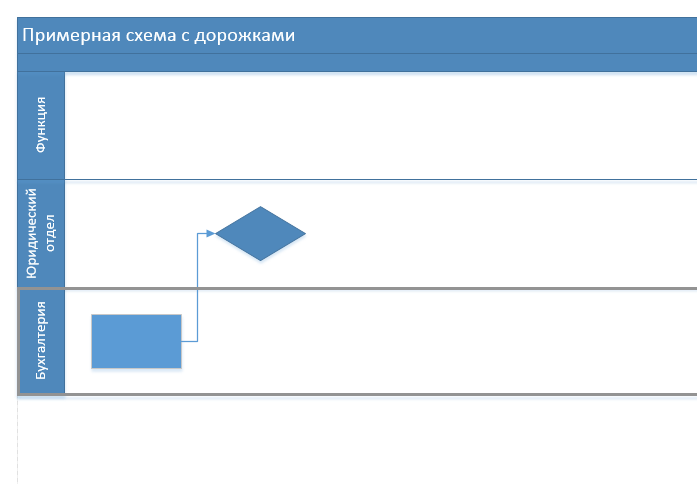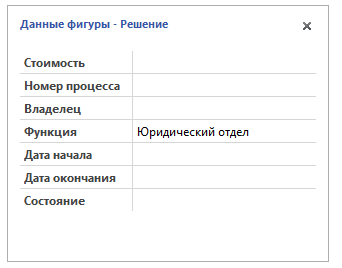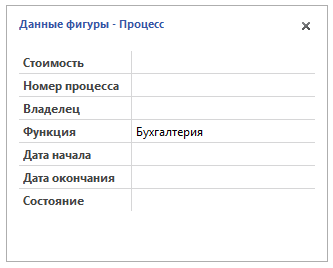Функциональные блок-схемы
Один из примеров, в котором списки и контейнеры наиболее заметны, это функциональные блок-схемы, также известные как схемы с дорожками. Надстройка для создания схем с дорожками в версии Visio 2010 была полностью переделана с учетом списков и контейнеров. В результате, функциональная блок-схема стала «списком контейнеров»! Эта структура также используется для схем с дорожками в Visio 2016:
- Структура, в которой содержатся дорожки – это список.
- Каждая дорожка – это контейнер.
Для наглядного понимания использования списков и контейнеров мы создадим часть схемы с дорожками.
1. Щелкнем на вкладке Файл и выберем вкладку Создать . Щелкнем на Категории , а затем выберем категорию Блок-схема и дважды щелкнем на миниатюре Функциональная блок-схема , чтобы создать новый документ.
2. Щелкнем на верхней границе функциональной блок-схемы и введём Примерная схема с дорожками . Поскольку структура функциональной блок-схемы представляет собой список, то введенный текст отображается в заголовке списка.
3. Щелкнем на прямоугольнике с левого края верхней дорожки и введём Бухгалтерия . Поскольку дорожка – это контейнер, текст отображается в заголовке контейнера.
4. Щелкнем на прямоугольнике с левого края нижней дорожки и введем Юридический отдел и нажмем клавишу Esc. Результат первых трех шагов представлен на рисунке ниже.
5. Перетащим фигуру Процесс на дорожку Бухгалтерия . Граница дорожки подсвечивается зеленым цветом, что характерно для контейнеров.
6. Перетащим фигуру Решение на дорожку Юридический отдел и разместим ее справа от фигуры процесса в дорожке Бухгалтерия .
7. Перетащим стрелку автосоединения с правого края фигуры процесса к левому краю фигуры решения.
8. Наведем указатель мыши на границу функциональной блок-схемы в месте соединения дорожек Бухгалтерия и Юридический отдел .
Присутствие указателя вставки на границе между дорожками Бухгалтерия и Юридический отдел визуально показывает, что мы работаем со списками. Обратите внимание на синий треугольник вставки с края индикатора вставки. При щелчке на синем треугольнике, в место, обозначенное индикатором, будет автоматически добавлен стандартный объект вставки.
9. Щелкнем на синем треугольнике вставки, представленном на предыдущем рисунке. Visio вставляет новую дорожку между двумя существующими и сохраняет все соединения между фигурами на дорожках.
10. Щелкнем в области заголовка дорожки Бухгалтерия и перетащим ее вниз под дорожку Юридический отдел . Visio перемещает дорожку Бухгалтерия в конец списка и сохраняет соединения между фигурами в ней и во всех других дорожках.
Добавление, удаление и переупорядочение дорожек в версии Visio 2013 выполняется более предсказуемо и логично, поскольку лежащая в основе структура построена на контейнерах и списках.
Схемы с дорожками, будучи сформированными как контейнеры, имеют дополнительное преимущество: фигуры в контейнере «знают», где они содержатся. Чтобы убедиться в этом, проанализируйте содержимое поля Функция в данных фигуры для любой фигуры блок-схемы с дорожками. В качестве примера на следующих рисунках продемонстрированы данные для фигуры процесса и данные для фигуры решения из предыдущего рисунка.
Значение в поле Функция берется динамически из заголовка дорожки; если изменить заголовок дорожки, то для всех содержащихся в ней фигур значение в поле Функция будет обновлено.