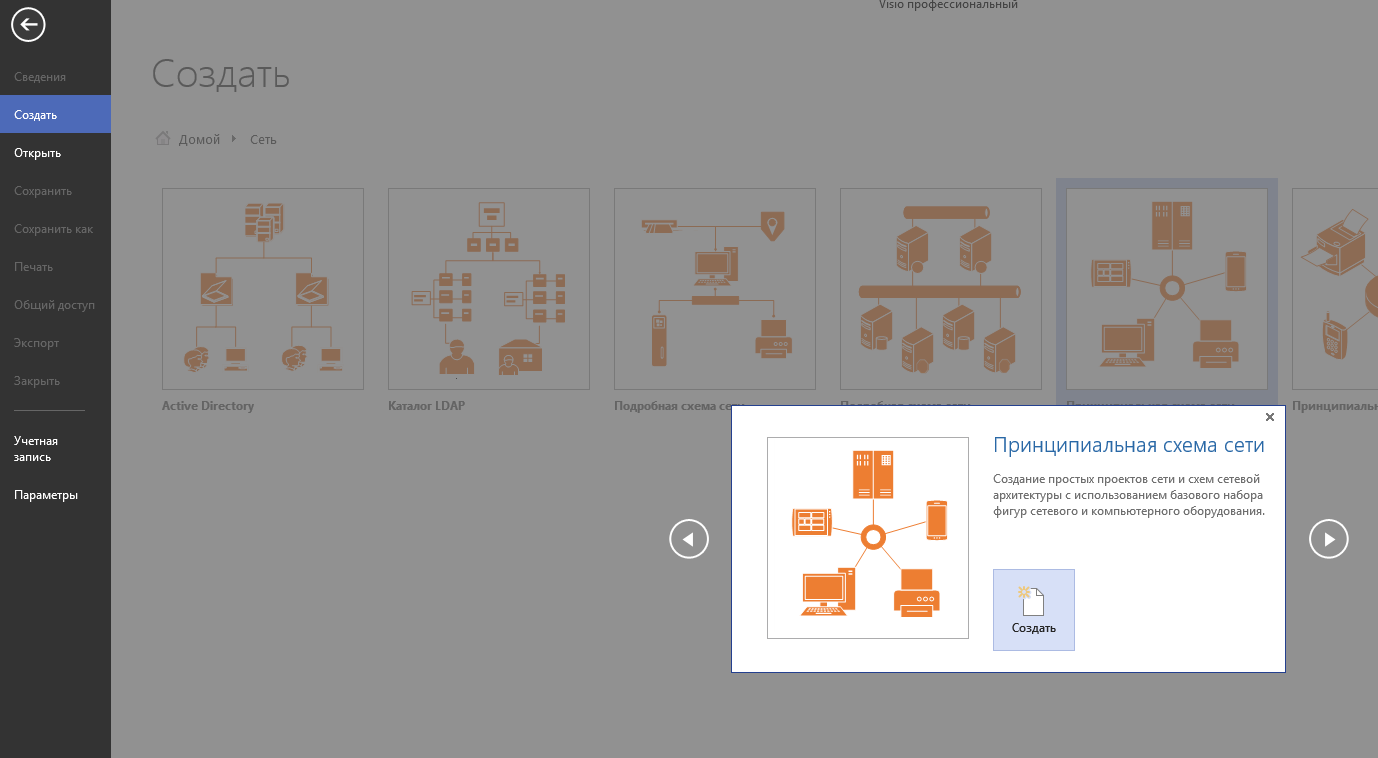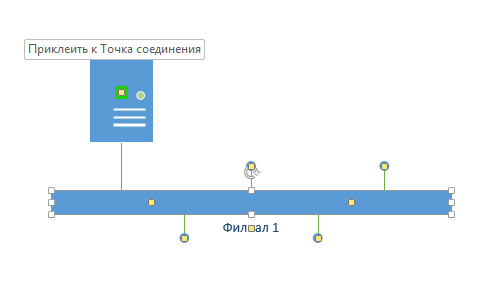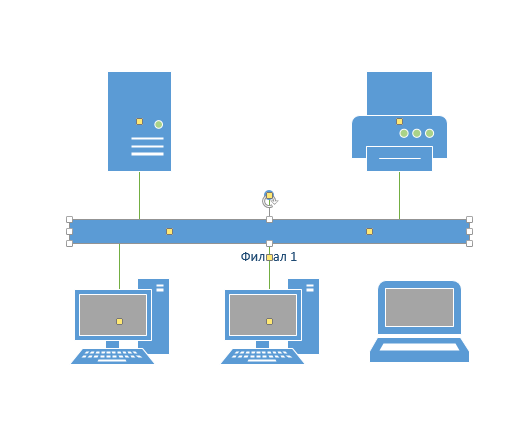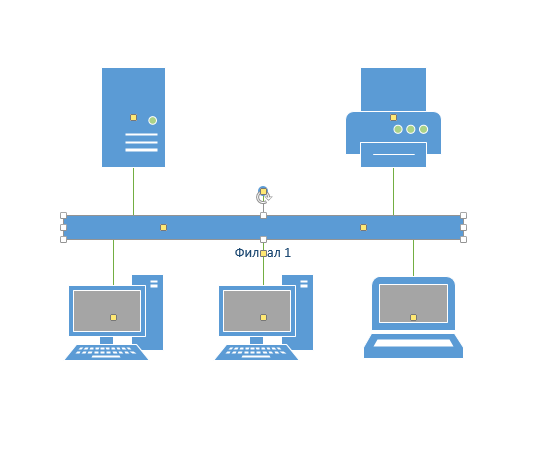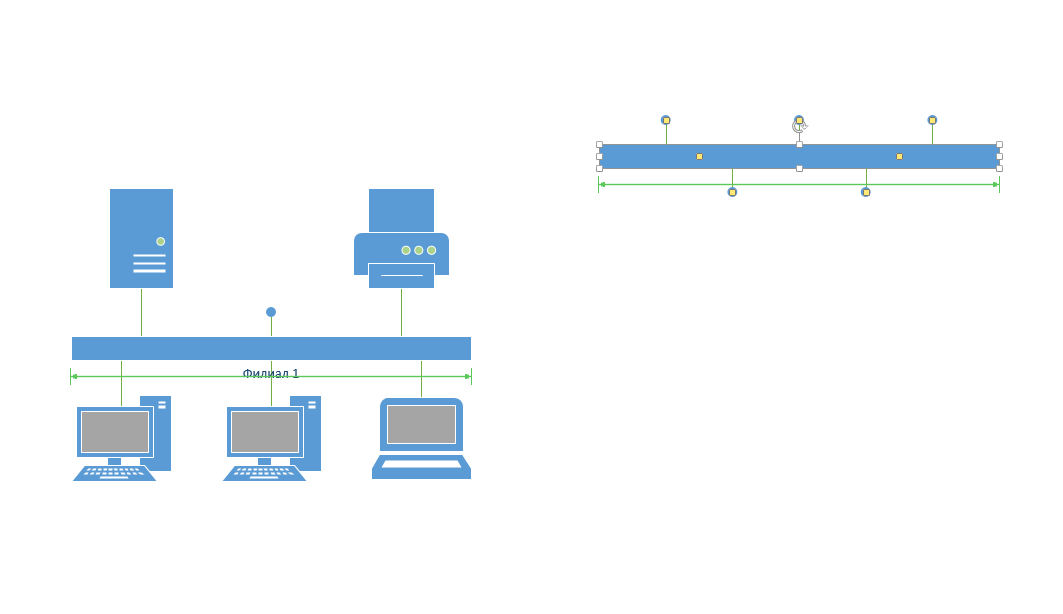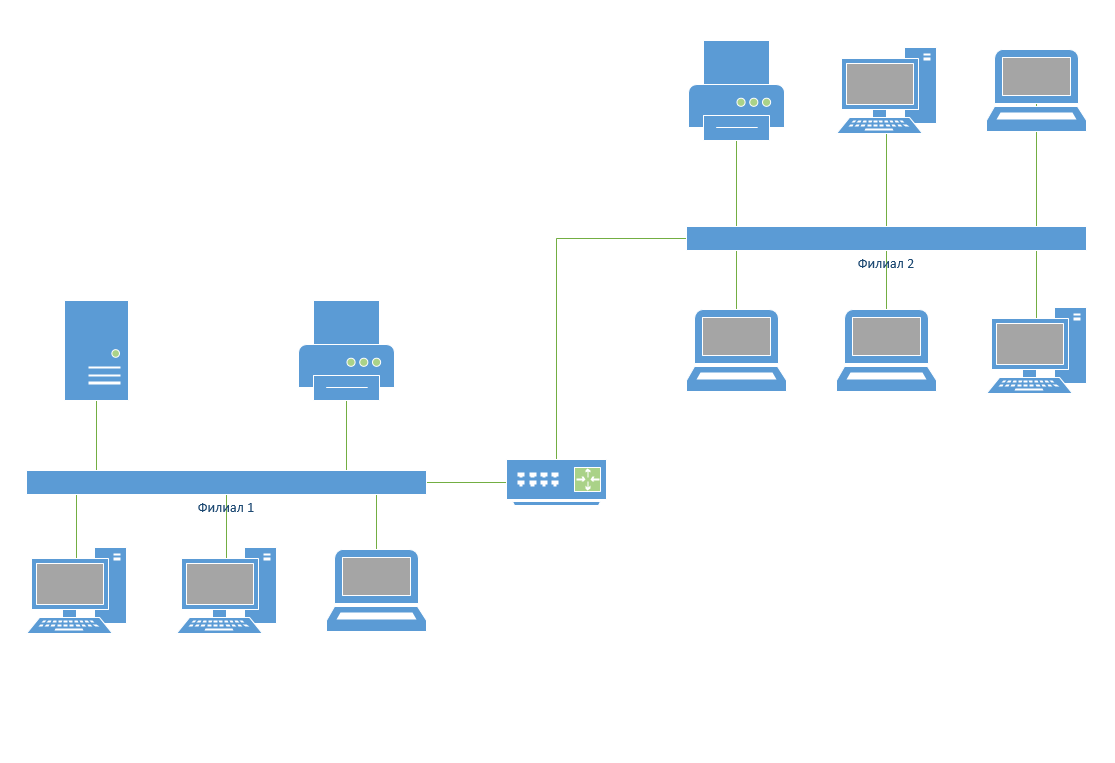Построение базовых схем сетей
Обе редакции программы Visio 2013 включают шаблон схемы сети, который называется Принципиальная схема сети. На основе этого шаблона можно построить схему простой корпоративной сети, что мы и продемонстрируем на примере.
1. Для этого щелкнем на вкладке Файл и выберем вкладку Создать . Щелкнем на Категории , затем на Сеть и дважды на миниатюре Принципиальная схема сети .
2. Перетащим фигурку Ethernet из набора элементов Сеть и периферийные устройства на страницу документа и сбросим ее по вертикали по центру чуть правее левого поля страницы.
3. Перетащим маркер изменения размера с правого края фигуры Ethernet вправо так, чтобы ее ширина стала 100 мм.
4. Не снимая выделение с фигуры Ethernet, введем Филиал 1 в качестве подписи для сегмента сети, затем щелкнем на любой точке фона страницы.
5. Перетащим фигуру Сервер на страницу и поместим ее над фигурой Ethernet ближе к левому краю последней.
6. Щелкнем один раз на фигуре Ethernet, чтобы выделить ее, а затем перетащим любой и желтых управляющих маркеров в центр сервера, пока вокруг управляющего маркера не появится зеленый квадрат.
7. Перетащим фигуру Принтер над фигурой Ethernet ближе к ее правому краю, а затем соединим принтер с сетью, перетащив и приклеив желтый управляющий маркер к принтеру.
8. Перетащим на страницу две фигуры ПК и одну фигуру Ноутбук из набора Компьютеры и мониторы и сбросим их под фигурой Ethernet.
9. Перетащим желтый управляющий маркер к каждой из фигур ПК .
Сейчас только один управляющий маркер остается под фигурой Ethernet, но его назначение – перемещение блока текста. А, следовательно, его нельзя использовать для привязки ноутбука к сети.
10. Перетащим управляющий маркер из середины фигуры Ethernet и приклеим его к ноутбуку. Теперь ноутбук подключен к сегменту Ethernet, но все еще доступны дополнительные управляющие маркеры, как показано на рисунке.
11. Перетащим другую фигуру Ethernet в верхний правый угол страницы, оставив достаточно места для того, чтобы над ней можно было разместить другие фигуры.
12. Перетащим левый маркер изменения размера влево, чтобы сделать сегмент Ethernet шире. Продолжим перетаскивать, пока не появится двунаправленная стрелка, показывая, что новый сегмент сети имеет такую же длину, как и уже существующий на странице.
13. Не снимая выделения с фигуры Ethernet, введем Филиал 2 и щелкнем на пустом месте страницы.
14. Перетащим фигуру Принтер , две фигуры ПК и три фигуры Ноутбук и соединим их с новым сегментом сети.
15. Перетащим фигуру Маршрутизатор из набора элементов Сеть и периферийные устройства и разместим ее по центру страницы.
16. Перетащим оставшийся неиспользованный управляющий маркер из фигуры сети Филиал 1 и приклеим его к маршрутизатору.
17. Перетащим управляющий маркер из сети Филиал 2 и приклеим его к маршрутизатору. Соединительная линия изгибается, когда мы перетаскиваем управляющий маркер к маршрутизатору – она ведет себя как динамическая соединительная, а не как простая линия. Получившаяся схема сети представлена на следующем рисунке.