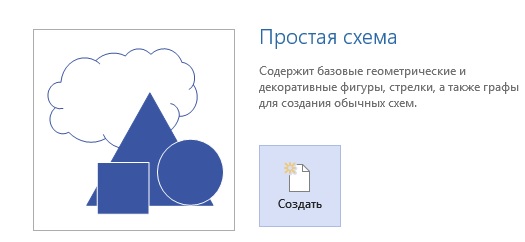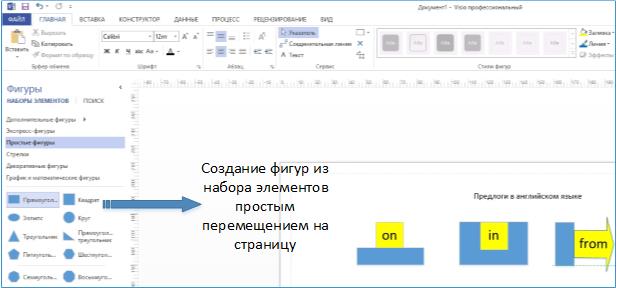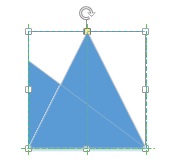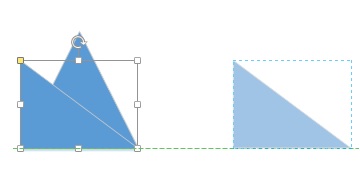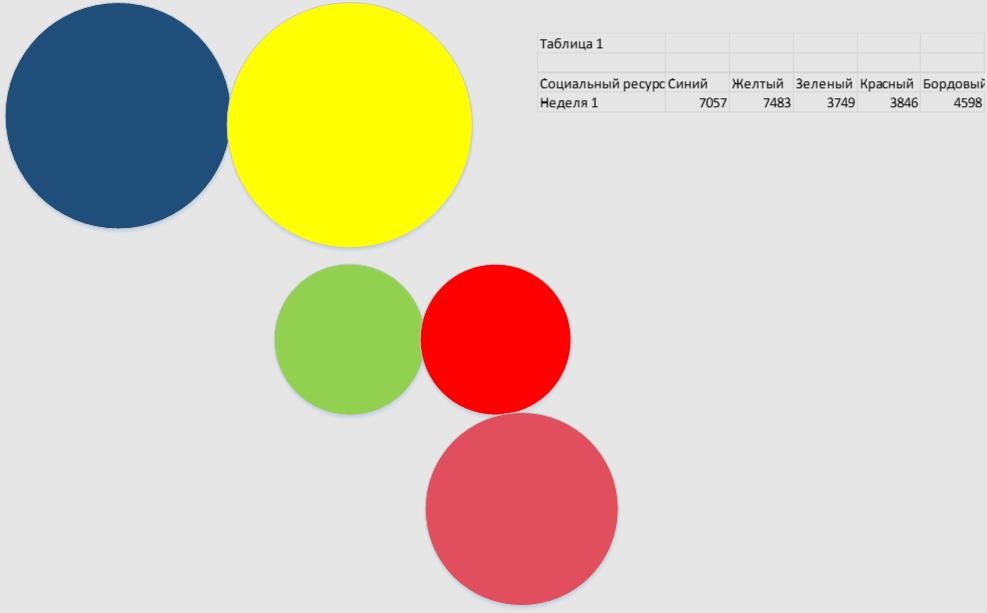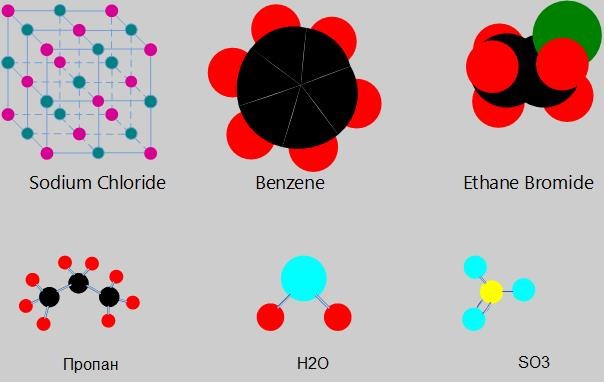Microsoft Visio для образовательных учреждений. Визуализация данных с помощью простых фигур
Автор статьи - Виталий Веденев.
В статье рассмотрена визуализация данных с помощью простых фигур с использованием Visio Pro для Office 365.
Что вы будете знать после прочтения этой статьи?
- как быстро и точно создать простую визуализацию данных с использованием простых фигур в Visio Pro для Office 365 для учебы.
Продолжаем разбираться с вопросами визуализации при создании информативного качественного контента для электронного обучения. За основу во вступлении я выбрал доклад «Язык образов. Первые шаги» [1].
Автор напоминает нам о детях и книжках с картинками, попутно затрагивает сложный вопрос образного языка и мышления. В процессе жизни ребенок накапливает образы и ассоциации с ними. С возрастом образное мышление отступает, уступая место абстрактному: мы учимся читать текст, потом чертежи, формулы, и так далее, повышая абстрактность и тем самым подавляем эмоции. Однако эмоции влияют на нас не слабее чем в детстве, и чтобы восприятие данных становилось эффективнее (интенсификация обучения, активизация учебной и познавательной деятельности, формирование визуального мышления и т.п.), один из самых простых методов сделать это – правильно подобрать визуальные образы. В этой статье я остановлюсь только на визуализации данных с использованием простых фигур.
В предыдущей статье я остановился на моменте, когда мы уже приобрели и установили Visio Pro для Office 365 учебного заведения [2].
Запускаем программу на персональном компьютере (ПК). Из шаблонов в правой части экрана выбираем «Простая схема».
Простые схемы из простых фигур могут использоваться как в виде рисунков к текстовым и табличным материалам, презентациям, так и на сайтах SharePoint.
Почему рациональнее использовать простые фигуры, созданные в Visio, а не, к примеру, Word или Excel? Рассмотрим на конкретных примерах.
Например, я хочу визуально отобразить предлоги в английском языке для лучшего восприятия. Мне достаточно общих навыков работы с графическим редактором: перемещаю из правой панели на страницу фигуры, изменяю их размер, комбинирую, меняю заливку, фигуры автоматически выравниваются с визуальным отображением осей зеленым цветом:
После этого сохраняем изображение в виде рисунка для дальнейшей веб-публикации. Об этом подробно написано в статье «Создание рисунков из документа Visio» в нашем блоге [3].
Создание изображений в Visio – это операция, которая ориентирована на фигуры, а не на страницы. Другими словами, Visio не предоставляет встроенного метода для создания изображения всей страницы целиком. Если создать рисунок, выбрав команду «Сохранить как» для текущей страницы, Visio создаст изображение величиной с прямоугольник, заключающий в себя все фигуры на странице. Пустое пространство между прямоугольником с фигурами и границами страницы включено не будет.
Очень наглядным и удачным примером является визуализация зависимости времени и стоимости проекта [4] в статье «Время, затраты и содержание: управление ограничениями проекта» в примерах балансировки ограничений. Как это сделать в Visio? В левой панели «Фигуры» шаблона «Простая схема» выбираем «Простые фигуры» - «Треугольник» и «Прямоугольный треугольник».
Для начала совмещаем их, чтобы убедиться, что основания треугольников равны.
При этом мы видим, что прямоугольный треугольник визуально становится ниже, дальше мы их разъединяем добавляем текстовые пояснения и утверждения о том, что сокращение длительности проекта приводит к увеличению затрат при одинаковом содержании.
Аналогичную визуализацию можно применить, например, при объяснении взаимосвязи конверсии сырья и селективности при одинаковом катализаторе в химической реакции: уменьшение конверсии сырья приведет к увеличению селективности конечного продукта и наоборот.
Или в качестве примера визуализации данных с помощью простых фигур можно взять статью «Визуализация данных» [5].
В этом примере наглядно отображается насколько нагляднее графическое представление данных по сравнению с табличным:
Аналогичным образом создаем в Visio представление. В левой панели «Фигуры» шаблона «Простая схема» выбираем «Простые фигуры» - «Круг». Меняем заливку в соответствии с данными таблицы, выравниваем по размерам и осям. Вставляем для наглядности рядом с фигурами объект-таблицу, созданную в Excel (позднее я рассмотрю, как связывать данные с фигурами):
Из простых фигур создаются разноцветные фигуры-молекулы с единообразием по цвету атомов (например, углерод – черный и т.п.), например, по химии, затем сохраняются в виде шаблонов – библиотек и используются для наглядного изучения химических реакций.
О фигурах Visio для образования можно прочитать здесь [6] и здесь же можно скачать образовательные шаблоны для Visio.
Использованные источники: