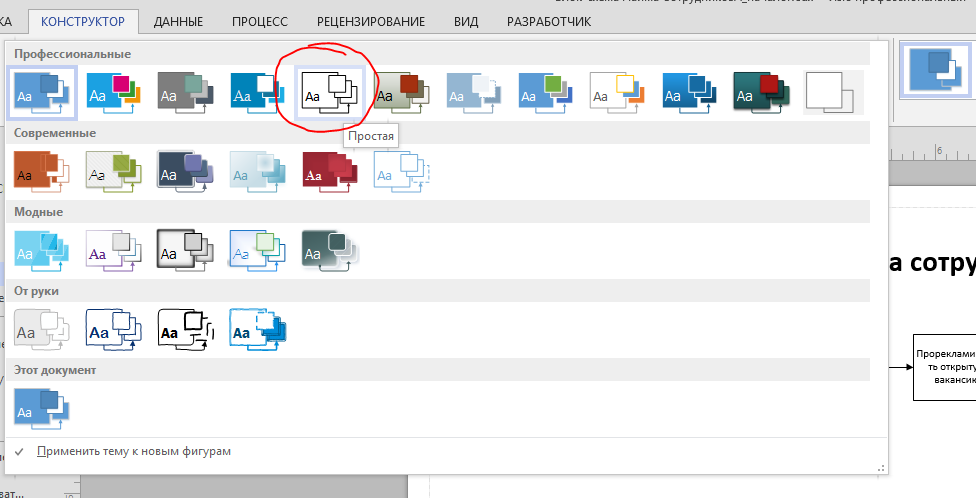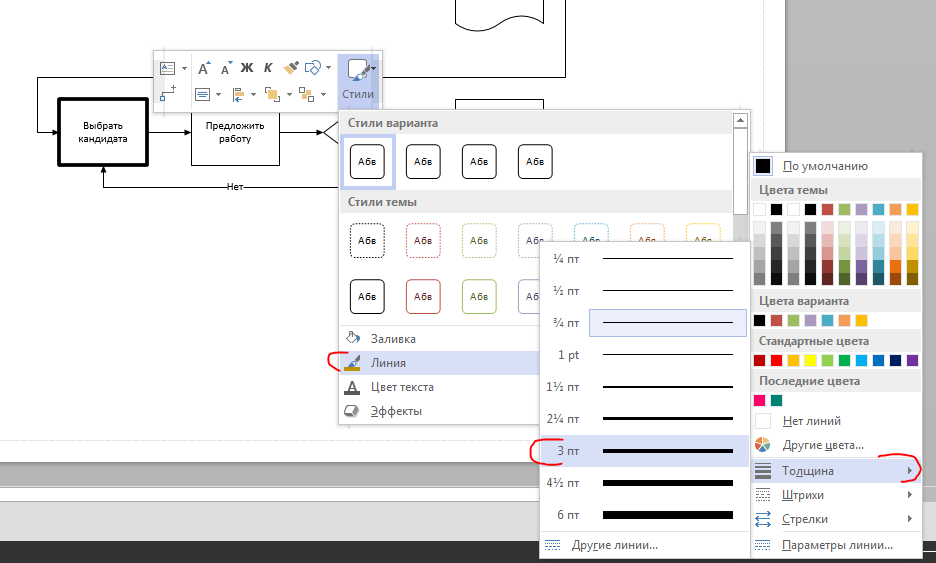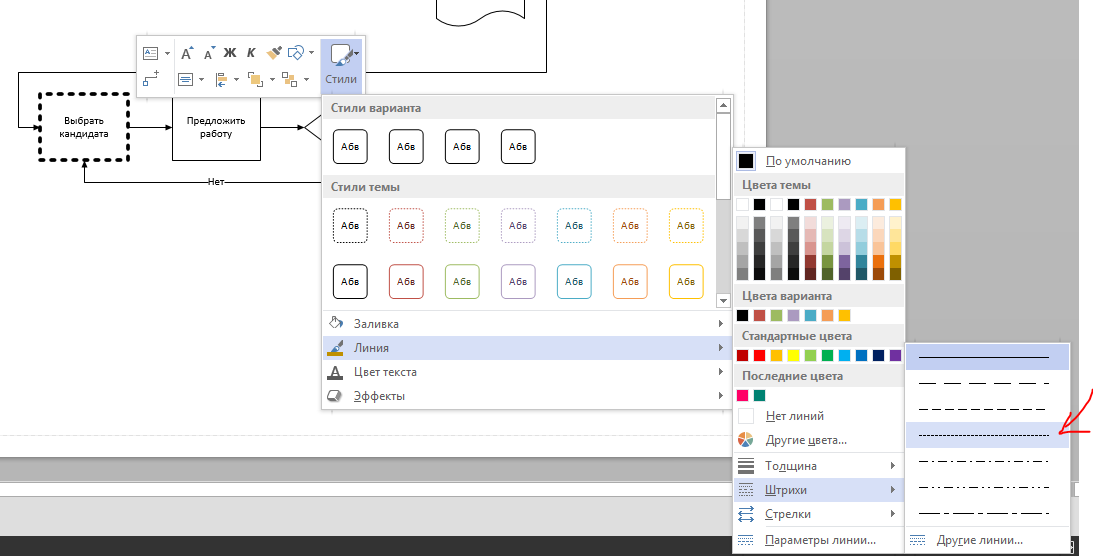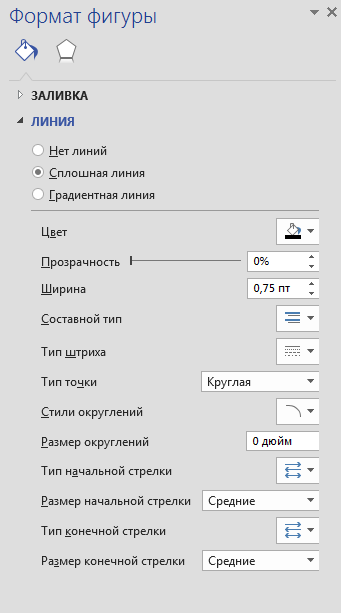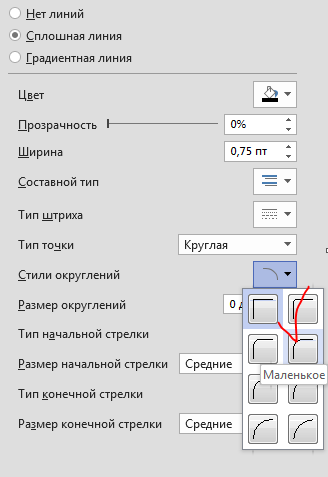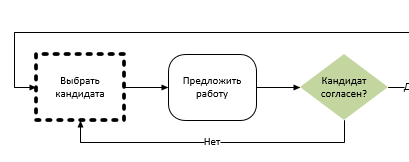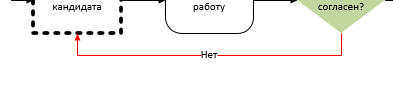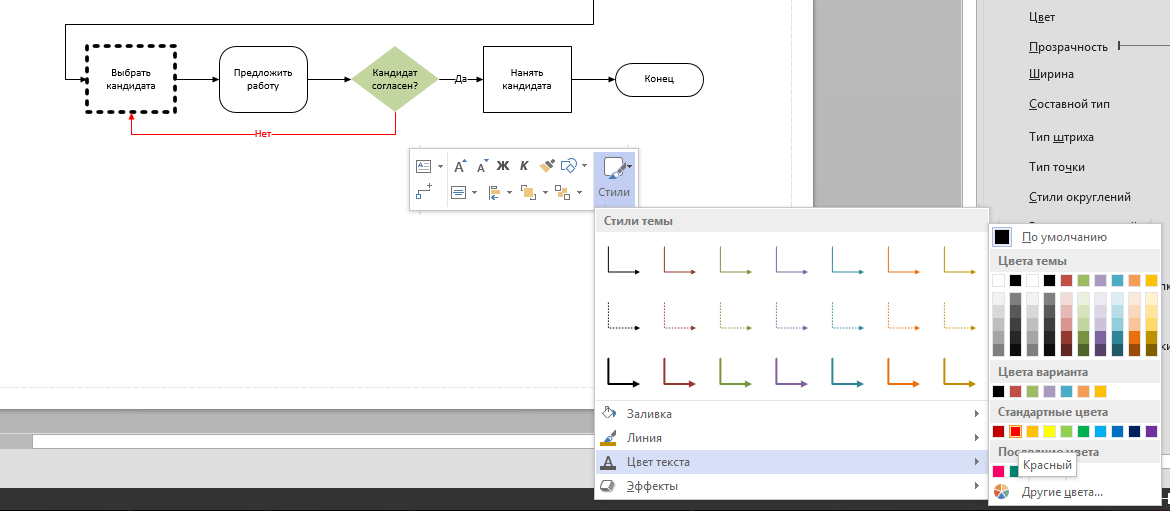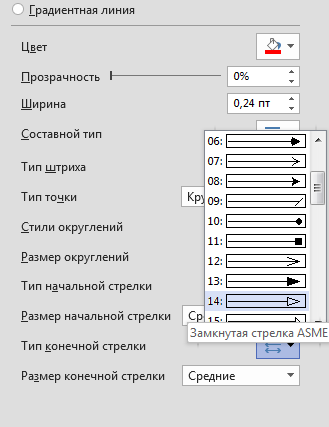Применение стилей и цветов линий
В Visio можно не только изменять стили и цвета заливки фигур, но и стили линий.
1. На вкладке Конструктор в группе Темы щелкнем на кнопке Дополнительные параметры , чтобы открыть коллекцию Темы и в разделе Профессиональные щелкнем на миниатюре Простая .
2. Щелкнем правой кнопкой мыши на фигуре Выбрать кандидата ; на мини-панели инструментов щелкнем на кнопке Стили , перейдем в подменю Линия и в подменю Толщина , где выберем опцию 3 пт . Выбранная фигура теперь получила толстую границу.
3. На мини-панели инструментов щелкнем на кнопке Стили , наведем указатель в подменю Штрихи и выберем четвертый вариант линии сверху.
4. Щелкнем правой кнопкой мыши на фигуре Предложить работу и выберем команду Формат фигуры , чтобы открыть одноименное окно. Если раздел Линия еще не открыт, щелкнем на треугольнике слева от слова Линия , чтобы открыть его.
5. В окне Формат фигуры щелкнем на кнопке Стили округлений и выберем миниатюру Маленькое .
6. Щелкнем на фигуре Кандидат согласен? и в окне Формат фигуры выберем переключатель Нет линий .
7. Поскольку у фигуры больше нет границ, применим к ней светло-серый цвет заливки, чтобы сделать ее более видимой.
8. Щелкнем на линии с надписью Нет ; в окне Формат фигуры щелкнем на кнопке Цвет и в разделе Цвета темы выберем цвет Красный .
Обратите внимание, что цвет линии поменялся на красный, однако цвет подписи не изменился.
9. Щелкнем правой кнопкой мыши на линии с подписью Нет ; на мини-панели инструментов щелкнем на кнопке Стили , перейдем в подменю Цвет текста и в разделе Цвета темы выберем цвет Красный . Теперь и линия, и текст красного цвета.
10. Щелкнем на линии с подписью Нет ; в окне Формат фигуры щелкнем на кнопке Тип конечной стрелки . В списке будет выбран используемый в данный момент тип – 04.
Прокрутим список вниз и выберем тип 14.