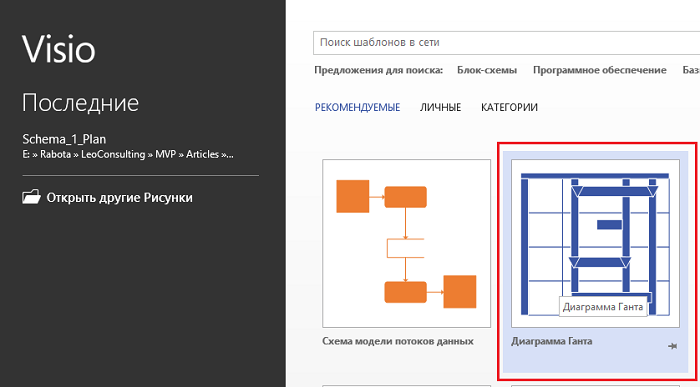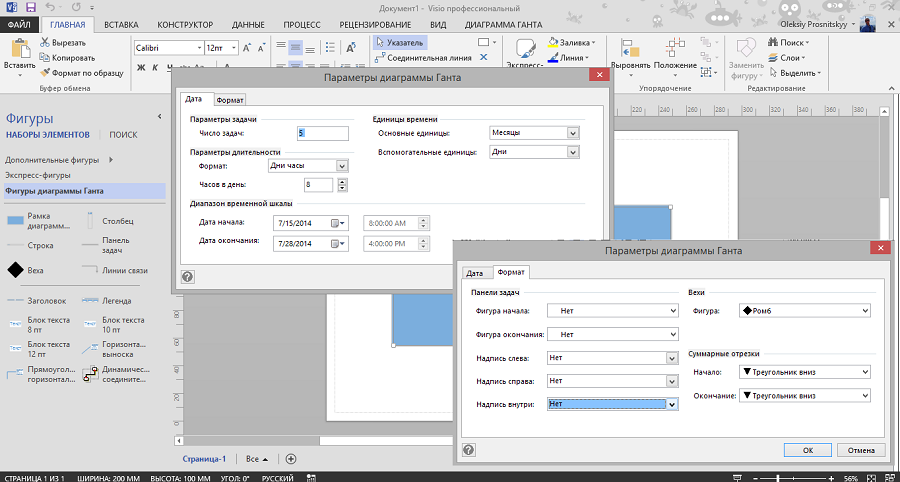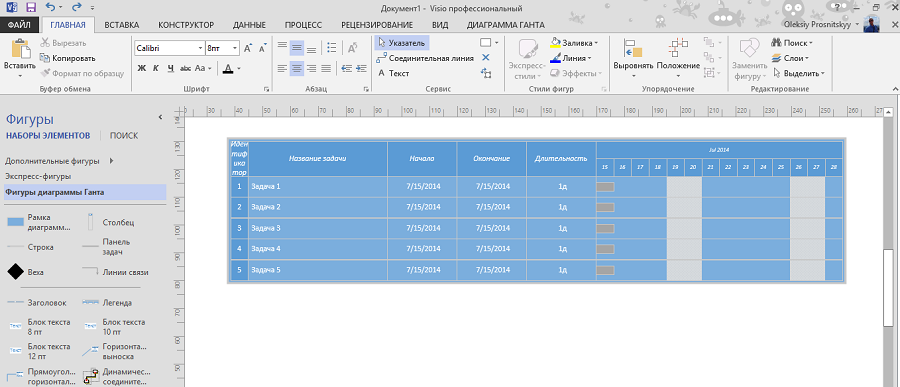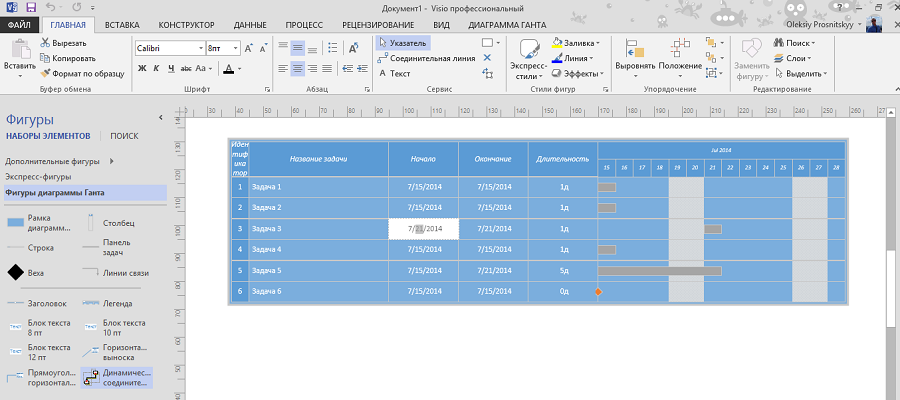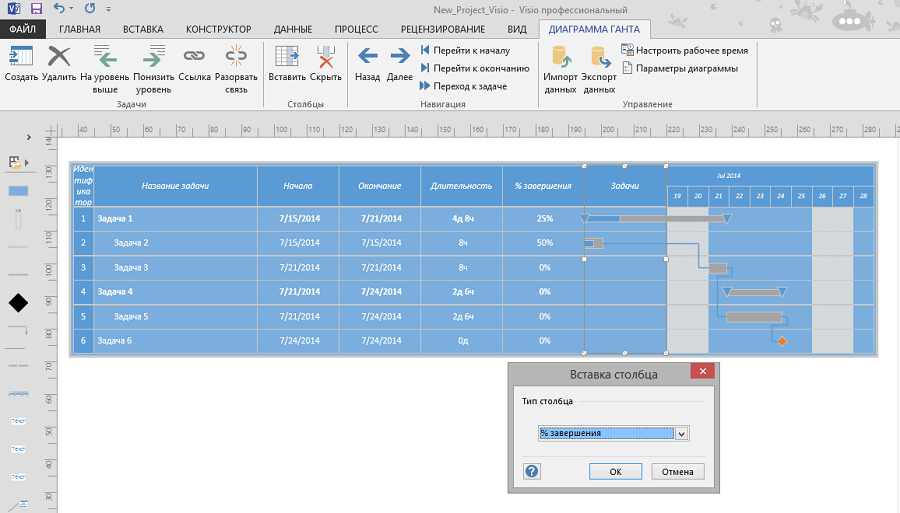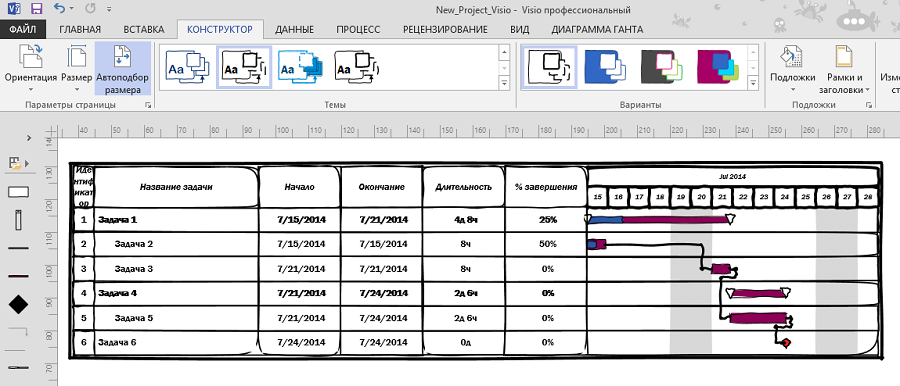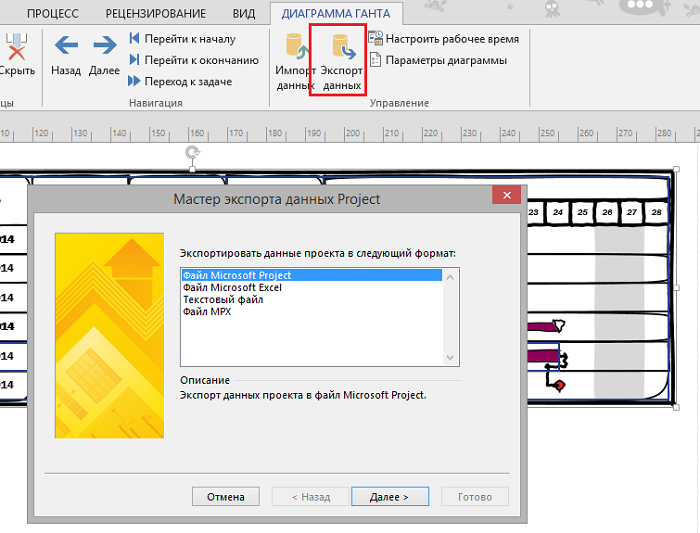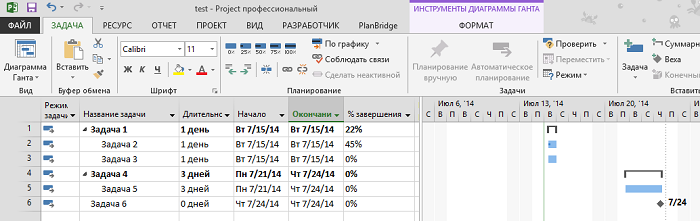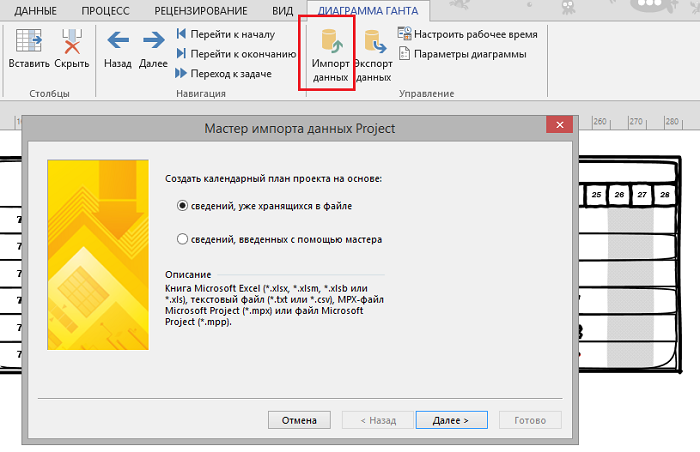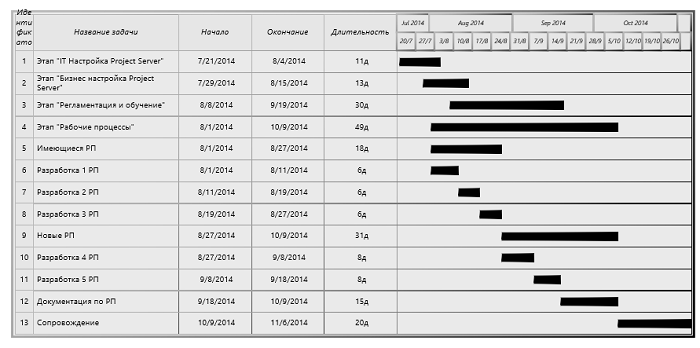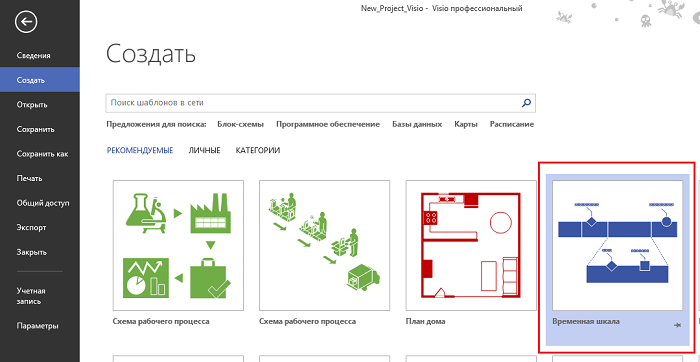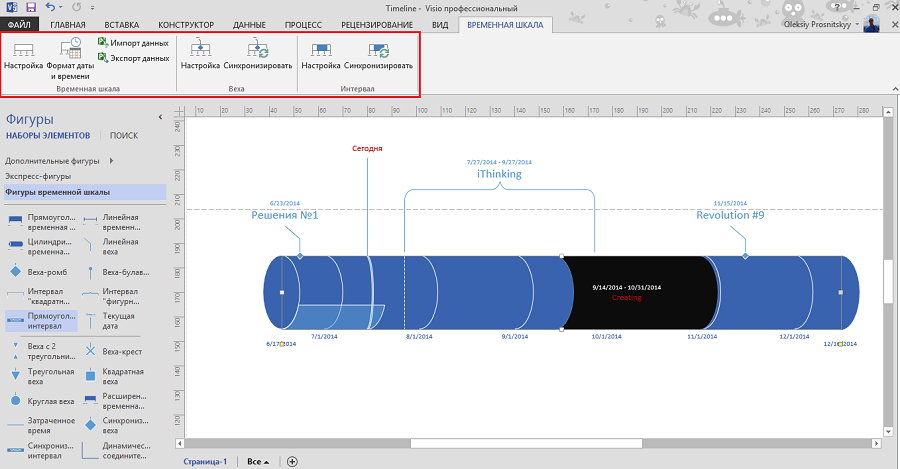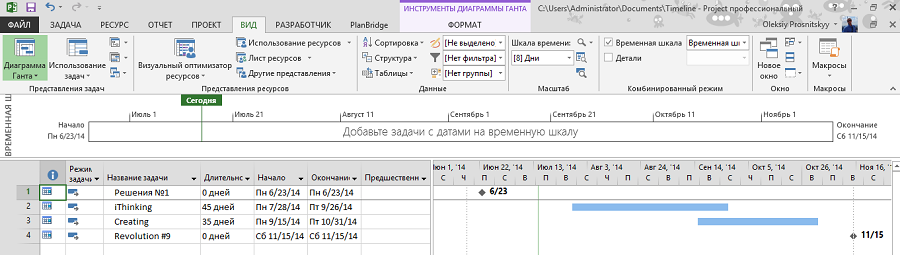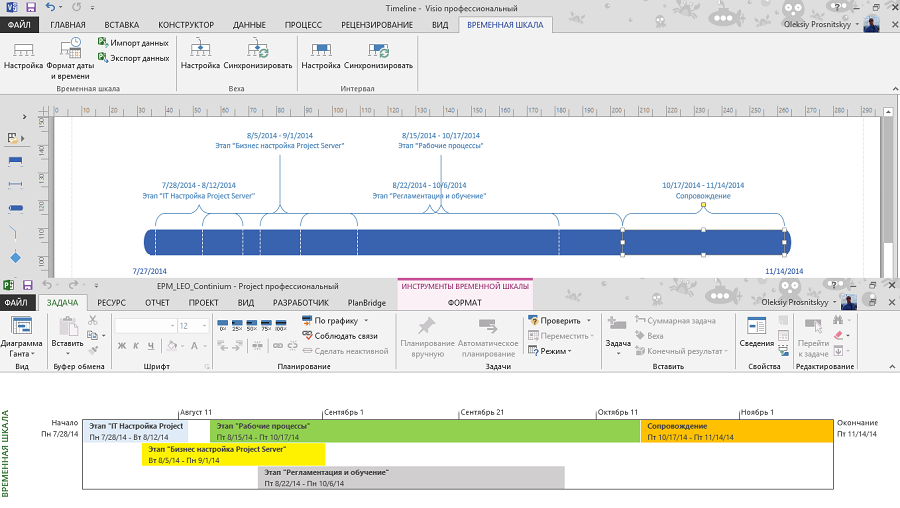Диаграмма Ганта и временная шкала проекта в Microsoft Visio
Статья Алексея Просницкого, РМР, MVP (Компания Leo Consulting), первоначально опубликованная здесь.
Диаграмма Ганта и Microsoft Visio
При запуске Microsoft Visio, программа предлагает вам создать нужный рисунок на основании преднастроенных шаблонов. Поэтому мы не будет проходить мимо, а воспользуемся шаблоном «Диаграмма Ганта», Рисунок 1.
Рисунок 1. Преднастроенный шаблон в Microsoft Visio «Диаграмма Ганта»
После выбора шаблона и открытия новой страницы, Microsoft Visio предложит вам выбрать параметры диаграммы Ганта. Например, такие как:
- Количество задач на диаграмме Ганта;
- Единицы времени;
- Формат отображения, Рисунок 2.
Рисунок 2. Преднастроенный шаблон в Microsoft Visio «Диаграмма Ганта»
Выбрав некоторые таинственные параметры, нажимаем «ОК» и нашему лику открывается диаграмма Ганта, наподобие той, что некоторые «очумелые» ручки делают в Microsoft Excel, Рисунок 3.
Рисунок 3. Новая диаграмма Ганта в Microsoft Visio
В таблице задач диаграммы Ганта, можно добавить задачи, изменить время начала/окончания задач, даже длительность, и, о, чудо, изменения отображаются автоматически, Рисунок 4.
Рисунок 4. Редактирование диаграммы Ганта в Microsoft Visio
Переключившись на закладу «Диаграмма Ганта», можно:
- Задать структуру (вложенность);
- Вставить новый столбец, например, «% завершения» (кстати, если ввести % завершения отличный от нуля, то система на самом отрезке укажет % завершения);
- Связать задачи, Рисунок 5.
Рисунок 5. Связывание задач диаграммы Ганта в Microsoft Visio
После окончания построения можно перейти на закладку «Конструктор» и выбрать нужную тему, Рисунок 6.
Рисунок 6. Финальный «няшный» вид диаграммы Ганта в Microsoft Visio
Теперь серьезно.
Представим что вам нужно вашу «няшку» «отправить» в великий и ужасный Microsoft Project.
Для этого переходим на закладку «Диаграмма Ганта», выделяем всю диаграмму (Ctrl + A) и нажимаем «Экспорт данных»
Рисунок 7. Экспорт диаграммы Ганта из Visio в Project
Путем нехитрых манипуляций и нажатий на кнопку «Далее», можно в Microsoft Project получить диаграмму Ганта созданную в Microsoft Visio, Рисунок 8, правда почему-то без связей:(.
Рисунок 8. Экспортировання диаграммы Ганта из Visio в Project
Естественно, что если есть возможность экспорта, значит и есть возможность импорта графика проекта из Microsoft Project в Visio, Рисунок 9.
Обратите внимание на описание в мастере импорта. Там говорится, что можно импортировать также данные проекта из Microsoft Excel, текстовых файлов и других источников.
Рисунок 9. Импорт диаграммы Ганта из Project в Visio
Результат импорта представлен на Рисунке 10. Приятно, что если вы решите добавить столбец, то данные в нем будут отображаться те, которые есть в исходном файле «mpp».
Рисунок 10. Импортированная диаграмма Ганта из Project в Visio
Временная шкала проекта и Microsoft Visio
В этом разделе рассмотрим возможности Visio по работе с временной шкалой, благо есть предустановленный шаблон, Рисунок 11, который сразу загружает необходимые фигуры временной шкалы (Timeline).
Рисунок 11. Преднастроенный шаблон в Microsoft Visio «Времення шкала»
Для «тонкой» настройки временной шкалы (Timeline) используются как фигуры временной шкалы, так и кнопки на закладке «Временная шкала», Рисунок 12.
Рисунок 12. Временная шкала в Microsoft Visio
Созданную временную шкалу можно экспортировать в Microsoft Project, Рисунок 13.
Рисунок 13. Экспорт временной шкалы из Microsoft Visio в Microsoft Project
Импорт же данных из Microsoft Project в Microsoft Visio проходит более удачно, правда с потерей форматирования оригинальной временной шкалы, Рисунок 14.
Рисунок 14. Импорт временной шкалы из Microsoft Project в Microsoft Visio
В следующих статьях я расскажу про рабочие процессы в Visio и их экспорт/импорт в SharePoint Designer 2013, про связывание данных по проектам из Project Online с Visio и создание обновляемых отчетов в Visio Online, и конечно про наглядные отчеты Visio в Microsoft Project.