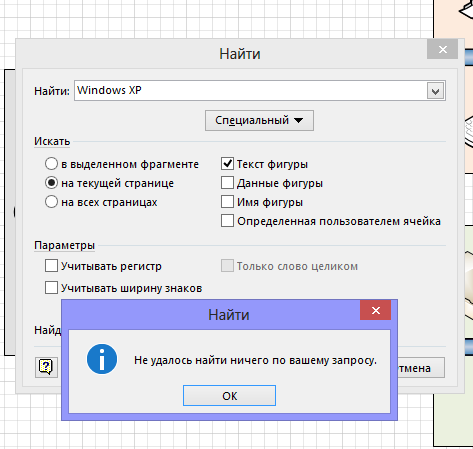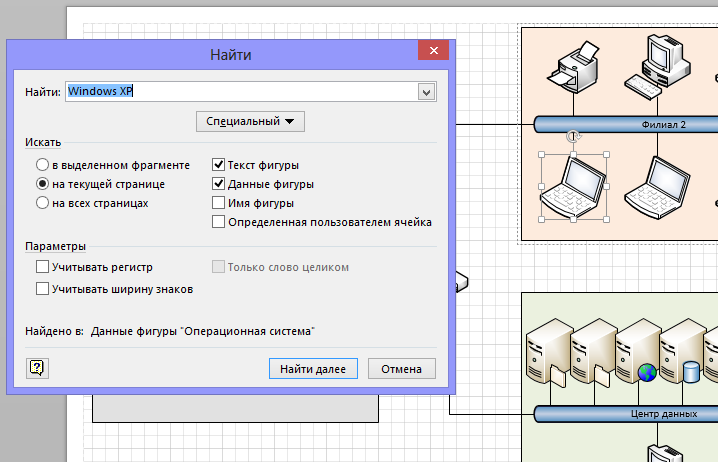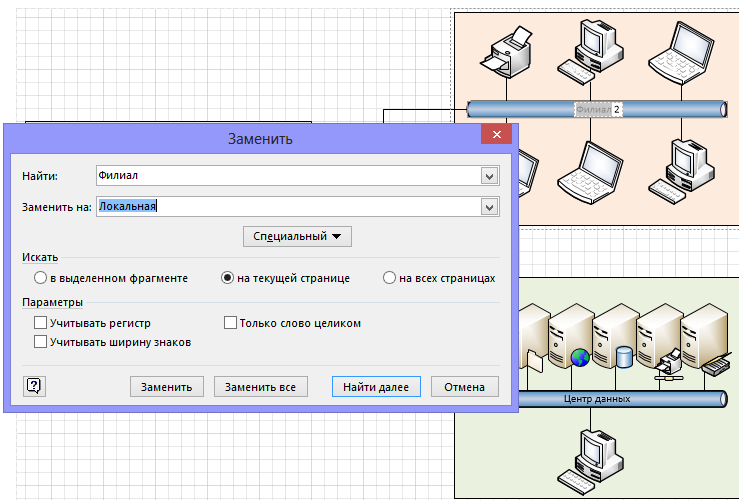Поиск и замена текста в Visio
Сегодня мы продемонстрируем на примере, как использовать функции поиска/замены текста в схеме Visio.
На вкладке Главная в группе Редактирование щелкнем на кнопке Поиск и выберем команду Найти .
Открывается диалоговое окно Найти , в котором нужно указать текст для поиска и задать различные параметры поиска.
В этом примере мы найдем все компьютер, на которых установлена операционная система Windows XP.
В поле Найти диалогового окна Найти введём Windows XP и щелкнем на кнопке Найти далее.
Мы точно знаем, что в схеме имеются три фигуры компьютеров, на которых установлена операционная система Windows XP, однако из предыдущего рисунка видно, что Visio не нашел ни одну из них. Проблема заключается в настройках поиска по умолчанию. Visio выполнил поиск только по тексту фигур, а данные в фигурах были проигнорированы.
Щелкнем на кнопке Ок , чтобы закрыть окно сообщения, и в диалоговом окне Найти установим флажок Данные фигуры .
Снова щелкнем на кнопке Найти далее .
На этот раз функция поиска нашла фигуру компьютера с операционной системой Windows XP в ее данных.
При последующих щелчках на кнопке Найти далее будут показываться другие фигуры, содержащие термин Windows XP. В конце концов, при щелчке на кнопке Найти далее будет отображено диалоговое окно с сообщением об окончании поиска на странице.
Для закрытия диалогового окна щелкнем на кнопке Отмена .
На вкладке Главная в группе Редактирование щелкнем на кнопке Поиск и выберем команду Заменить .
В диалоговом окне Заменить в поле Найти введем Филиал .
В поле Заменить на введем Локальная и щелкнем на кнопке Найти далее.
Visio увеличивает фигуру, содержащую искомый текст, и входит в режим редактирования текста.
Щелкнем на кнопке Заменить . Visio внесет изменение, находит следующее совпадение и входит в режим редактирования. В любое время можно щелкнуть на кнопке Заменить , чтобы внести следующее изменение, или на кнопке Заменить все , чтобы заменить все совпадения обнаруженного текста.