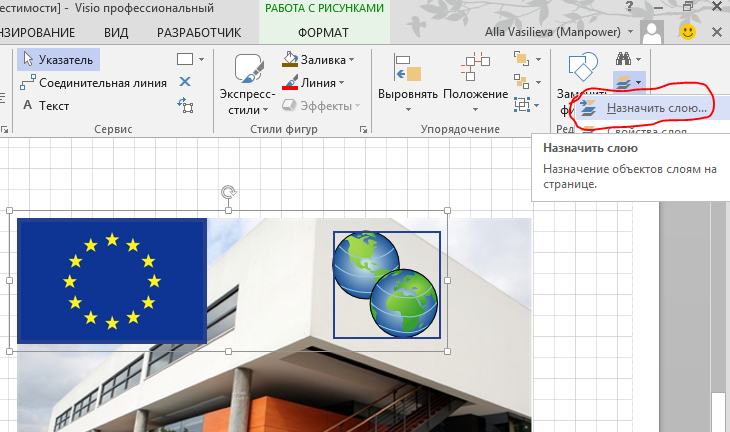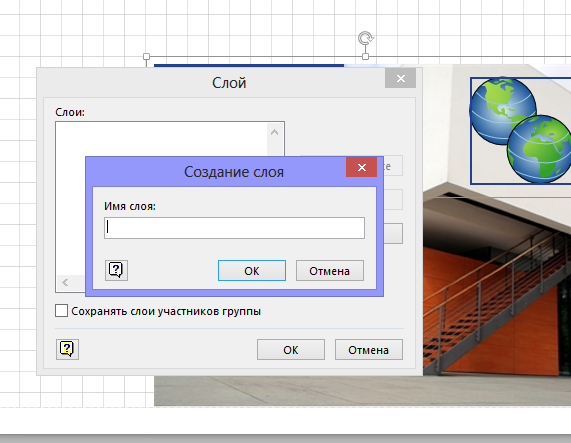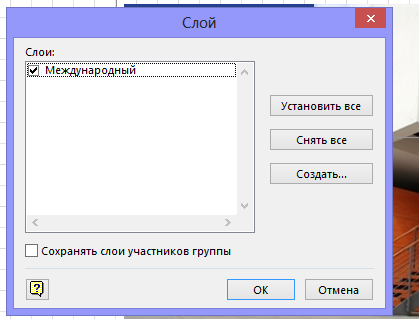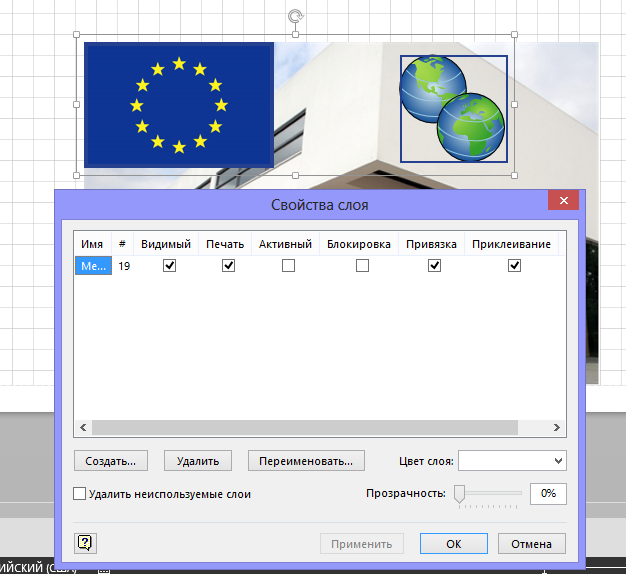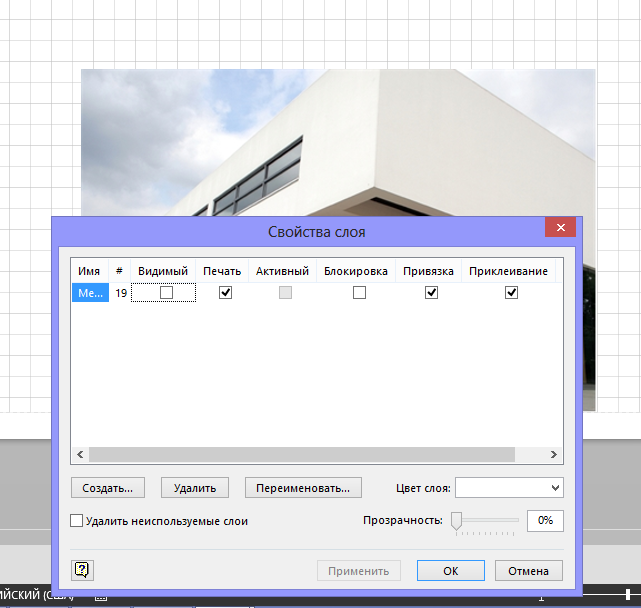Слои в Visio
Visio позволяет организовывать объекты в слои и управлять различными свойствами всех членов слоя одновременно. Например, можно управлять тем, будут ли печататься члены слоя, будут ли они отображаться на странице документа и можно ли их выделять. На карте города, например, можно поместить дороги на один слой, канализационный трубопровод на другой, водопровод – на третий, здания – на четвертый. Организовав схему подобным образом, можно заблокировать определенные слои, чтобы при работе с фигурами на других слоях не допустить непреднамеренное перемещение или выделение этой коллекции объектов. Аналогично, можно распечатать карту, показывающую только дороги и здания.
Слои обеспечивают значительную гибкость в управлении частями сложной схемы. Однако работа со слоями требует некоторого планирования, поскольку картина может усложниться. Страница документа может иметь множество слоев, каждый слой может иметь свои свойства, и любая фигура может находиться на одном или на нескольких слоях одновременно или не быть на слое вовсе.
На примере мы покажем вам, как назначить фигуры слою и заменить свойства слоя, наблюдая за оказываемыми на схему эффектами.
Выберем символ глобуса и флаг внизу страницы (не выделяя фотографии здания).
На вкладке Главная в группе Редактирование щелкнем на кнопке Слои и выберем команду Назначить слою .
Откроется диалоговое окно Слой , следом за которым сразу же открывается диалоговое окно Создание слоя .
В диалоговом окне Создание слоя введем Международный и щелкнем на кнопке Ок .
В диалоговое окно Слой добавляется слой Международный, как показано на рисунке, и выбранные фигуры добавляются на новый слой. Это диалоговое окно можно продолжать использовать для создания дополнительных слоев и для добавления выбранных фигур в другие существующие слои.
Щелкнем на кнопке Ок . Схема на этот момент не выглядит как-то иначе, но вы увидите доказательство существования нового слоя долее.
На вкладке Главная в группе Редактирование щелкнем на кнопке Слои и выберем команду Свойства слоя .
Диалоговое окно Свойства слоя включает несколько флажков для настройки свойств слоев. Свойства описываются ниже, стандартные настройки для каждого свойства представлены на предыдущем рисунке.
Флажок Видимый управляет тем, отображаются ли на странице документа фигуры слоя.
Флажок Печать включает или исключает членов слоя из печати.
Если слой обозначается как активный, все новые добавляемые на страницу фигуры автоматически добавляются на этот слой. Активными в каждый момент времени могут быть несколько слоев. В этом случае новые фигуры добавляются на все активные слои.
Флажок Блокировка запрещает выделение, перемещение или редактирование фигур на слое. Кроме того. На заблокированный слой нельзя добавить фигуры.
Флажки Привязка и Приклеивание разрешают/Запрещают привязку или приклеивание других фигур к фигурам на этом слое.
Флажок Цвет позволяет временно перекрывать цвета всех объектов на слое; снятие этого флажка возвращает оригинальные цвета членам слоя. При установке флажка Цвет для слоя на нижнем правом углу диалогового окна активируются настройки Цвет слоя и Прозрачность.
В диалоговом окне Свойства слоя снимем флажок Видимый и щелкнем на кнопке Применить .
На рисунке видно, что две фигуры на слое Международный не отображаются.
Фигуры в некоторых наборах элементов Visio включают предварительно назначенные слои. Например, это фигуры блок-схем и макетов зданий. Кроме того, динамические соединительные линии всегда находятся на собственном слое, поэтому при сбросе первой такой линии на любую страницу создается слой с именем Соединительная линия.