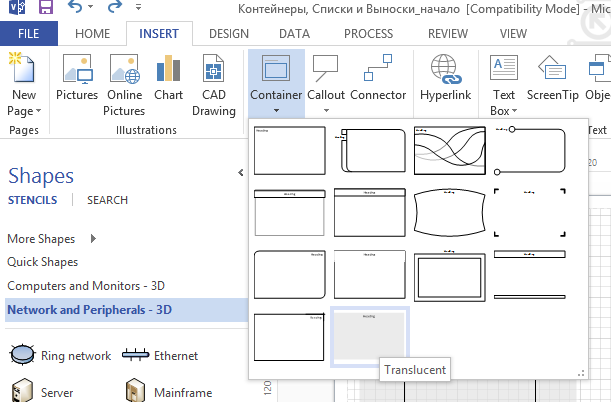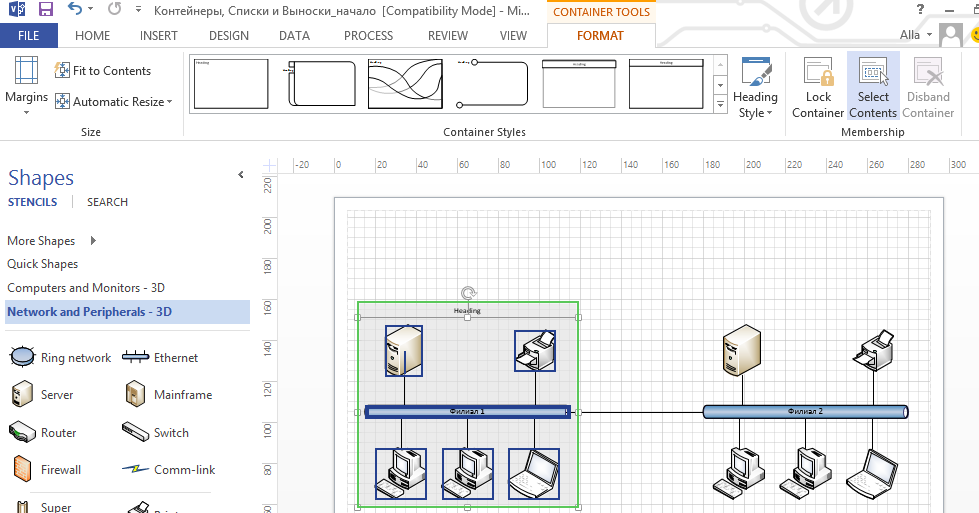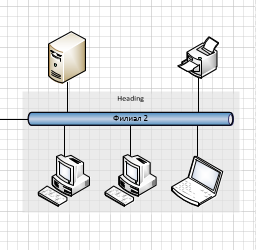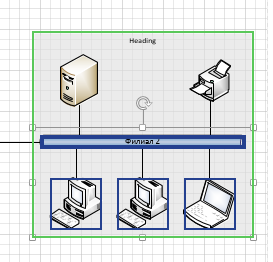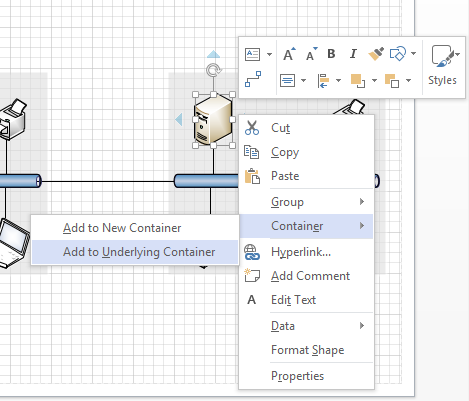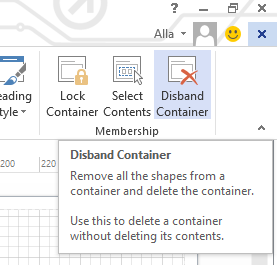Работа с контейнерами и их содержимым
Группы фигур полезны для многих целей, однако контейнеры Visio имеют ряд преимуществ для группировки, перемещения и управления набором связанных фигур.
1. Нарисуем ограничивающую рамку вокруг сетевых фигур Филиал 1.
2. На вкладке Вставка (Insert) в группе Части схемы (Diagram Parts) щелкнем на кнопке Контейнер (Container) и в открывшейся коллекции выберем Контейнер
3. Щелкнем на границе или заголовке контейнера, чтобы выделить его.
Когда выбран контейнер, на ленте отображается набор контекстных вкладок Инструменты для контейнера (Container Tools) , который включает контекстную вкладку Формат (Format).
4. Щелкнем на вкладке Формат (Format) из набора контекстных вкладок Инструменты для контейнера (Container Tools) , чтобы активировать ее.
5. На вкладке Формат (Format) в группе Членство (Membership) щелкнем на кнопке Выделить содержимое (Select Contents).
Выделяются все фигуры в контейнере.
5. С помощью ограничивающей рамки выделим сегмент сети Филиал 2 и фигуры компьютеров под ним.
6. На вкладке Вставка (Insert) в группе Части семы (Diagram Parts) щелкнем на кнопке Контейнер (Container) и в открывшейся коллекции выберем Контейнер .
Мы создали контейнер вокруг части сетевых компонентов Филиал 2.
7. Щелкнем на границе или заголовке только что созданного контейнера и перетащим верхний маркер измерения размера вверх так, чтобы фигуры сервера и принтера попали в пределы контейнера.
8. На вкладке Формат (Format) в группе Членство (Membership) щелкнем на кнопке Выделить содержимое (Select Contents).
Обратите внимание: фигуры сервера и принтера выделены не были. Окружение фигур существующим контейнером не добавляет их в контейнер.
9. Щелкнем один раз на фигуре сервера, чтобы выделить ее.
10. Щелкнем правой кнопкой мыши на выбранном сервере и в подменю Контейнер (Container) выберем команду Добавить во вложенный контейнер (Add to Underlying Container).
Фигура сервера теперь является членом контейнера.
11. Щелкнем один раз на границе или заголовке контейнера Филиал 2, чтобы выделить его, а затем нажмем клавишу DELETE.
Контейнер и его содержимое удаляются.
Если требуется удалить контейнер, но оставить содержимое, понадобится прибегнуть к другому способу. Посмотрим этот способ.
12. Щелкнем один раз на границе или заголовке контейнера Филиал 1, чтобы выделить его.
13. На вкладке Формат (Format) в группе Членство (Membership) щелкнем на кнопке Расформировать контейнер (Disband Container).
Контейнер удаляется из схемы, а все содержащиеся в нем фигуры остаются на странице.