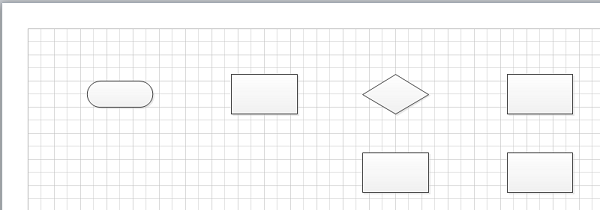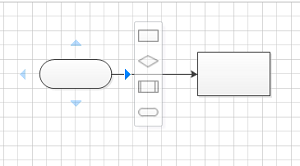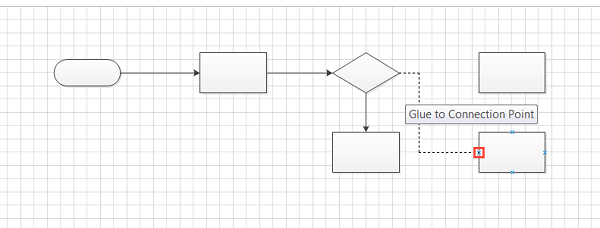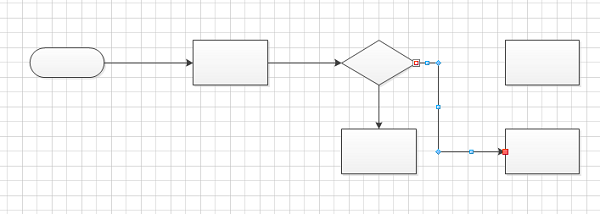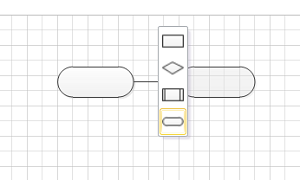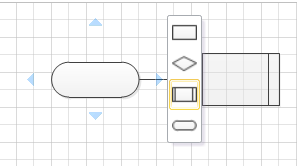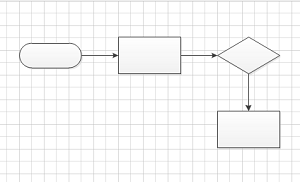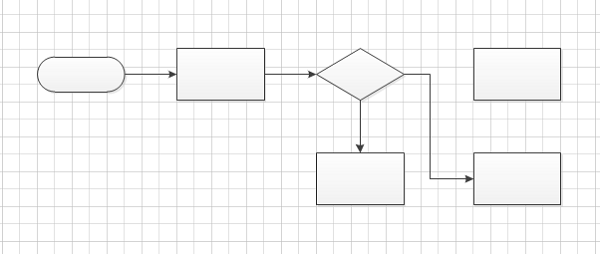Использование автосоединения и экспресс-фигур
Автосоединение (AutoConnect) было впервые введено в Visio 2007 в качестве средства быстрого соединения фигур с помощью динамических соединительных линий. Экспресс-фигуры (Quick Shapes) – это инновационная функция в Visio 2010, которая создана на базе автосоединения и позволяет создавать схемы еще быстрее.
Давайте опробуем автосоединение и экспресс-фигуры для создания новой схемы в этом посте.
1. Щелкните на вкладке Файл (File) и выберите вкладку Создать (New). В разделе Категории шаблонов (Template Categories) щелкните на категории Блок-схема (Flowchart), затем дважды на миниатюре Простая блок-схема (Basic Flowchart). Сохраните новый документ как Автосоединение и Экспресс-фигуры.
2. Перетащите фигуру Начало/конец (Start/End) в верхний левый угол страницы документа.
3. Перетаскивая фигуры Процесс (Process) и Решение (Decision) на страницу, создайте представленную на следующем рисунке схему.
Обратите внимание, что при наведении указателя мыши на любую из фигур на странице на сторонах, через которые еще нет соединения с другими фигурами, отображаются синие стрелки Автосоединения (AutoConnect).
4. Наведите указатель мыши на стрелку автосоединения с правой стороны фигуры Начало/конец (Start/end). Функция динамического просмотра Visio показывает динамическую соединительную линию, связывающую фигуру начала/конца с фигурой процесса.
5. Щелкните на стрелке автосоединения, чтобы соединить фигуры.
6. Продолжайте щелкать на соответствующих стрелках автосоединения, чтобы получить следующую схему.
7. Наведите указатель мыши на фигуру Решение (Decision), чтобы появились стрелки автосоединения.
8. Щелкните на стрелке автосоединения справа от фигуры Решение (Decision) и перетащите ее на точку соединения с левой стороны нижнего из двух прямоугольников в правом краю страницы.
Что происходит при перетаскивании, показано слева на следующем рисунке.
Когда вы отпустите кнопку мыши, фигуры будут соединены.
9. Справа от вкладки Страница-1 (Page-1) под страницей документа щелкните на кнопке Вставить страницу (Insert Page). Visio добавляет новую страницу с названием Страница-2 (Page-2).
10. Перетащите фигуру Начало/конец (Start/end) в верхний левый угол страницы Страница-2 (Page-2).
11. Наведите указатель мыши на стрелку автосоединения с правой стороны фигуры Начало/конец (Start/end).
Функция динамического просмотра показывает больше, чем просто стрелку: она также показывает эскиз фигуры, которая в данный момент выбрана в наборе элементов, и мини-панель инструментов с четырьмя фигурами.
Если требуется добавить другую фигуру Начало/конец (Start/end)в текущую схему, просто щелкните один раз кнопкой мыши, и фигура будет вставлена автоматически на стандартном для этой страницы расстоянии. Однако если требуется добавить другую фигуру, экспресс-фигуры предоставляют немедленное решение. Каждый открытый в Visio 2010 набор элементов включает раздел Экспресс-фигуры (Quick Shapes) вверху окна Фигуры (Shapes). Большинство наборов также включают предварительно выбранные экспресс-фигуры. Если присмотреться, вы заметите тонкую серую линию, которая отделяет раздел Экспресс-фигуры (Quick Shapes) от остальной части набора элементов.
Фигуры, которые отображаются на мини-панели инструментов, представленной на предыдущем рисунке, - это первые четыре фигуры в разделе Экспресс-фигуры (). Если нужно отображать на мини-панели другие фигуры, перетащите их на место первых четырех фигур в разделе Экспресс-фигуры (Quick Shapes).
12. Наведите указатель мыши на любую из четырех фигур на мини-панели инструментов экспресс-фигур. Эскиз предварительного просмотра меняется, отражая эту фигуру.
13. На мини-панели инструментов щелкните на фигуре Процесс (Process), чтобы сбросить ее на страницу, затем этим же способом справа от новой фигуры сбросьте фигуру Решение (Decision).
14. Наведите указатель мыши на фигуру Решение (Decision) на странице и сбросьте под ней фигуру Процесс (Process).
15. Перетащите фигуру Процесс (Process) из набора элементов и сбросьте ее справа от уже присутствующей на странице фигуры Решение (Decision). Затем перетащите другую фигуру Процесс (Process) под нее. Обязательно используйте динамическую сетку для того, чтобы новые фигуры согласовывались с существующими в плане выравнивания и расстояния.
16. На вкладке Главная (Home) в группе Сервис (Tools) щелкните на кнопке Соединительная линия (Connector) и используйте инструмент Соединительная линия (Connector Tool) для связывания фигуры Решение (Decision) с нижней правой фигурой Процесс (Process).