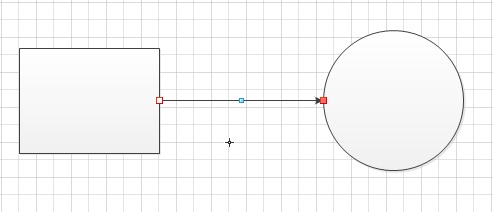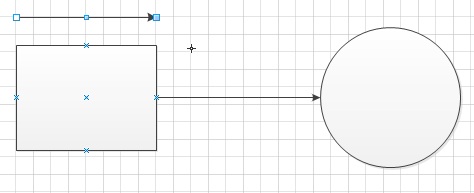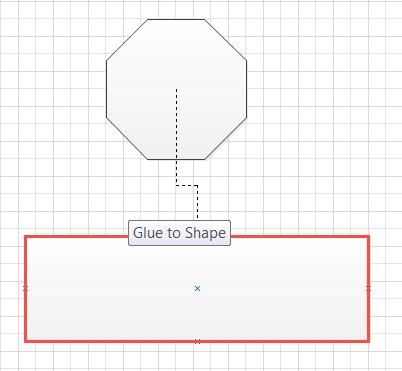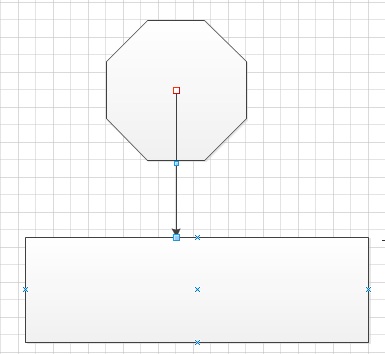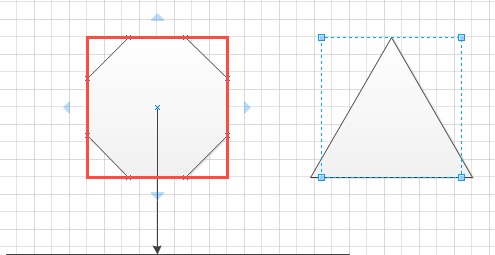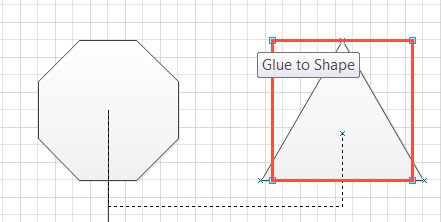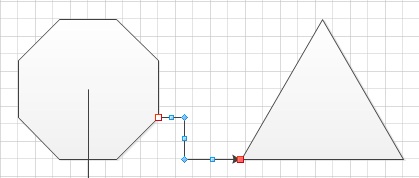Соединение фигур с помощью динамических соединительных линий
При использовании динамической соединительной линии Visio автоматически добавляет и убирает изгибы в линии на основе положений фигур, к которым она приклеивается.
1. Откройте любой документ Visio и щелкните на вкладке Страница-2(Page-2) внизу страницы документа, чтобы перейти на вторую страницу.
2. вкладке Главная (Home) в группе Сервис (Tools) выберите инструмент Соединительная линия (Connector). Обратите внимание, что указатель изменился на черную стрелку с прямоугольными изгибами. Добавьте на страницу несколько фигур из набора Базовые фигуры (Basic Shapes). Обратите внимание, что при перемещении рядом с фигурами инструмента Соединительная линия (Connector) на фигурах отображаются точки соединения.
3. Перетащите точку соединения с правого края верхней фигуры на точку соединения слева фигуры рядом и отпустите кнопку мыши.
На краях нарисованной линии отображаются красные маркеры. Однако, в отличие от предыдущей линии, на целевом конце динамической соединительной линии по умолчанию присутствует стрелка.
4. Нарисуйте другую динамическую линию над фигурой, но не приклеивайте ее ни к одной из фигур. Даже если вы пытаетесь нарисовать эту линии как прямую, то увидите. Что она ведет себя по-своему. Как будет видно в последующих шагах этого упражнения, это одна из наиболее полезных характеристик динамической соединительной линии.
5. Добавьте к вашему рисунку еще несколько фигур и нарисуйте соединительную линию от центра одной фигуры к краю другой. Обратите внимание, что даже несмотря на то, что некоторые фигуры могут не иметь точек соединения, динамическую соединительную линию к нему все равно можно приклеить. Visio дает две визуальные подсказки – всплывающий текст над прямоугольником и красный цвет контура фигуры. Когда вы отпустите кнопку мыши, соединительная линия будет выглядеть так, как показано ниже.
6. Наведите указатель мыши на внутреннюю часть фигуры. Должен отобразиться красный прямоугольник выделения. Перетащите указатель на фигуру рядом. Вокруг этой фигуры должны появиться красный прямоугольник выделения и всплывающая подсказка Приклеить к фигуре (Glue To Shape), как показано на рисунке. Не отпускайте пока кнопку мыши.
Обратите внимание, что даже несмотря на то, что указатель находится над центром треугольника, динамическая соединительная линия снова проявляет свою особенность и приклеивается к нижнему левому углу.
7. Отпустите кнопку мыши и убедитесь, что динамическая соединительная линия приклеила себя к точкам на краях двух фигур.
Ниже напишем пару слов о настройке динамических соединительных линий. По умолчанию в динамических соединительных линиях используются изгибы под прямым углом. Можно изменить внешний вид динамической соединительной линии, щелкнув на ней правой кнопкой мыши и выбрав один из трех вариантов: Прямоугольная соединительная линия (Right-Angle Connector), Прямая соединительная линия (Straight Connector) или Кривая соединительная линия (Curved Connector).
При перемещении фигур, связанных динамическими соединительными линиями, Visio настраивает сегменты соединительных линий. Кроме того, можно вручную настроить отдельные сегменты путем перетаскивания управляющих маркеров (синие квадраты на каждом изгибе линии). Если в какой-то момент динамическая соединительная линия получит слишком много изгибов или станет запутанной, щелкните на ней правой кнопкой мыши и выберите команду Восстановить соединительную линию (Reset Connector). Visio перерисует соединительную линию с минимальным числом изгибов и сегментов.