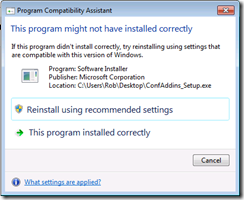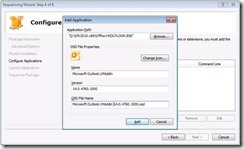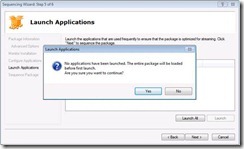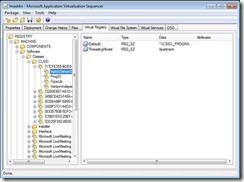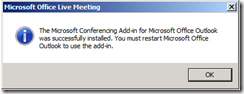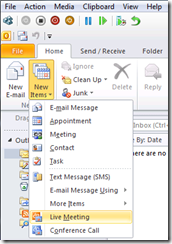Sequencing Live Meeting Conferencing Add-In
One of my team mates Rob Clarke has been doing a load of work recently with Live Meeting Conferencing Add-in. During the process he wrote up a number of steps to get this working correctly which we thought would be helpful to the community at large! Enjoy!
This document describes one method you can use to successfully sequence the Live Meeting Conferencing Add-in for Microsoft Office Outlook to work with a virtualised instance of Office 2010 in an Application Virtualization environment.
Prerequisites
This article assumes you have an existing Microsoft Office 2010 sequenced package, which conforms to the prerequisites listed under https://support.microsoft.com/kb/983462
The following are steps that you can use to sequence the Live Meeting Conferencing Add-in for Outlook.
Follow these steps on the sequencer in the order in which they are presented.
1. Prepare the server for sequencing following the guidelines provided in the Best Practices for the Application Virtualization Sequencer (https://go.microsoft.com/fwlink/?LinkId=169345) document. Not following the guidelines in the sequencing document can cause errors in functionality.
2. Install Microsoft Office 2010 locally on the Sequencer without monitoring to the same folder name you installed it to within your package, e.g. Q:\Ofc2010. This must be identical.
NB - Do not launch Outlook on the Sequencer. It’s important that no profiles are configured or any first-run configuration is completed.
3. Once Office is installed with the exact same options you chose in your original package, download the Live Meeting conferencing add-in onto the sequencer.
4. Open the Sequencer application and launch the new package wizard by clicking Create a Package. Give the package an appropriate name before clicking next. You do not need to select Advanced Monitoring options unless deemed necessary.
5. Begin monitoring, then install the Conferencing Add-in to a new sub-folder under Q:, e.g. Q:\lmaddin
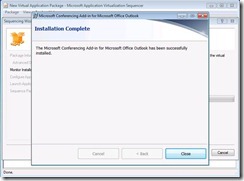 NB – When installing the Live Meeting Add-in during sequencing you will not be able to specify an install directory; just follow the install wizard.
NB – When installing the Live Meeting Add-in during sequencing you will not be able to specify an install directory; just follow the install wizard.
6. If you are prompted after installation with an option to reinstall with recommended settings, select This program installed correctly.
7. Stop monitoring, wait for all system changes to be collected and then click Next.
8. When you reach the Configure Applications window, click Add…, then Browse… and select Outlook.exe from within your Office installation folder on Q:
Once selected, modify the Name and OSD File Name fields in the child window to something that distinguishes it from Outlook as the Live Meeting Add-in package. Once complete, click Add.
9. From the Configure Applications window click Next, then Next again to completely bypass the test launch phase. You must ensure that Outlook isn’t launched prior to package deployment. When prompted whether you want to continue, click Yes.
10. Once sequencing is complete, click Finish to close the wizard and then select the Virtual Registry tab.
11. Double click the registry root to expand the tree and navigate to HKLM\Software\Classes\CLSID.
You should now see several CLSID GUIDS, with an Inprocserver32value for each.
12. These default values will store a short name for each applicable system file which need changing to their absolute file paths.
a. Check the name of each file listed under each CLSID’s InprocServer Default value, then open Explorer and find its physical location within Q:\
e.g. “%CSIDL_PROGRAM_FILES~%\MIF5BA~1\LIVEME~2\Addins\LMPREF~1.DLL” would resolve to Q:\<lmaddin_installdir>\VFS\CSIDL_PROGRAM_FILES\Microsoft Office\Live Meeting Interop\Addins\lmpreferences.dll
b. Copy the file path from Explorer and modify the corresponding virtual registry entry by appending the necessary portion of the absolute file path after the CSIDL environment variable, for example:
NB - Ensure that you append only the required portion of the file path (after Program Files) after the CSIDL environment variable so that you are correctly defining the absolute location of each system file.
13. Repeat step 12 for each Inprocserver32 entry under each CLSID as pictured above.
14. Once complete, save the package then open your OSD file for the Live Meeting Add-in and copy the entire CODEBASE tag entry underneath the IMPLEMENTATION tag to the clipboard. This should define the path to the SFT file, GUID and osguard.cp location with accompanying metadata.
15. Close this file without making any changes and open your main Outlook OSD file. Locate the <DEPENDENCIES> tag and paste the entire CODEBASE line from the Live Meeting Add-in OSD into this file, between the DEPENDENCIES tags. Modify any necessary server name variables and file paths so that this entry points to your Live Meeting Add-in SFT file.
16. At the end of this line, after the SIZE parameter and before />, append the text MANDATORY=”TRUE”
E.g.
<DEPENDENCIES>
<CODEBASE HREF=”RTSP://<APPVSERVER>/lmaddin/lmaddin.sft” GUID=”<APP GUID>” PARAMETERS=”” FILENAME=”%SFT_MNT%\Ofc2010\Office14\OUTLOOK.EXE” SYSGUARDFILE=”lmaddin\osguard.cp” SIZE=”” MANDATORY=”TRUE” />
</DEPENDENCIES>
NB – For more information regarding the mandatory tag refer to Phase 3 of https://blogs.technet.com/b/appv/archive/2008/09/24/how-to-dynamically-suite-two-application-packages-using-app-v-4-5-and-dsc.aspx
17. Save the Outlook OSD file and import/distribute as necessary, depending upon your App-V infrastructure model.
18. Before testing, ensure that all User cache is removed from the App-V clients by deleting any files under %systemdrive%\Users\<username>\AppData\Roaming\SoftGrid Client.
19. To completely reset the Client Cache you must also set the following registry value to 0:
HKEY_LOCAL_MACHINE\SOFTWARE\Microsoft\Softgrid\4.5\Client\AppFS\State
NB - For x64 clients, thiswill be located in the Wow6232node tree underneath the SOFTWARE hive.
20. Once this value has been reset, reboot the client.
21. Upon launching Outlook you should now be prompted to setup a new account by running through the Startup wizard before seeing the following informational message advising that the Add-in was successfully installed, requiring that Outlook is restarted before it can be used.
22. Upon closing and re-launching Outlook the add-in should now be active and accessible from the Home ribbon.
For simplicity, you are strongly advised to sequence this add-in on a machine of the same architecture as your clients, i.e. x86 for x86 or x64 for x64 to ensure all file paths remain consistent. Internal testing has revealed a design limitation in the code that prevents the 8.3 short names from being translated properly within the virtual environment, which becomes even more of an issue when introducing mixed architectures that rely on WOW translations. The above guidance notes appease this issue altogether by ensuring we use only full file paths that point directly to each file, avoiding any obfuscations in the code.