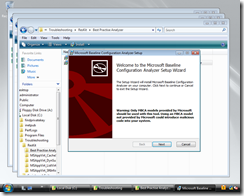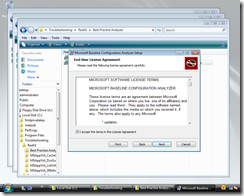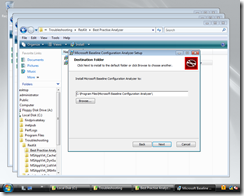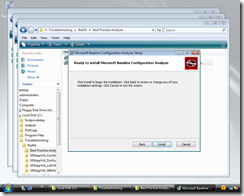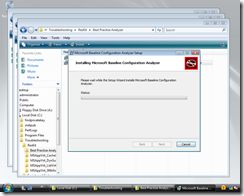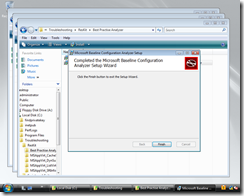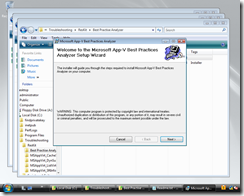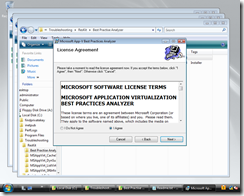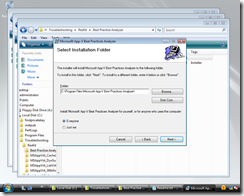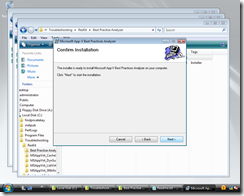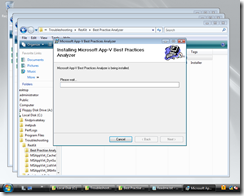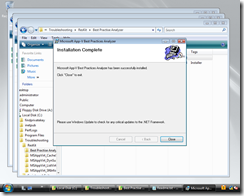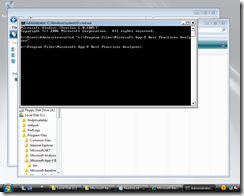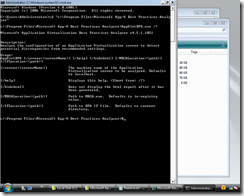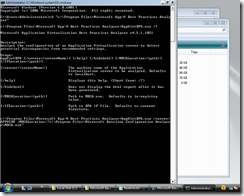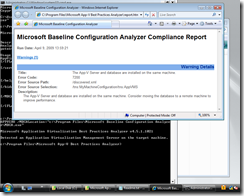Resource Kit : The App-V Best Practise Analyzer
We have some great resource kit tools that can really help new App-V admins to fine tune there app-v estate. The App-V Best Practise Analyzer is a really handy tool that you can use. How do you know whether your Management\Streaming Server has settings that result in sub-optimal server performance. Enter the Microsoft Application Virtualization Best Practices Analyzer tool. The App-V BPA is a tool used to scan an App-V Management or Streaming Server for configuration settings that could result in sub-optimal server performance. The App-V BPA produces standardized reports that are generated by the Microsoft Baseline Configuration Analyzer.
Key Features Included Are:
- Scanning of local and remote servers
- A single BPA installation can scan multiple servers
- HTML-format report is displayed upon completion of the scan
- XML-format report with the results of the scan is saved to the current directory
- Warnings and errors have specific actionable guidance
- Console-based operation
What will you need to run the tool:
1) .Net Framework 2.0 - https://www.microsoft.com/downloads/details.aspx?FamilyID=0856EACB-4362-4B0D-8EDD-AAB15C5E04F5&displaylang=en
2) Microsoft Baseline Configuration Analyzer - https://www.microsoft.com/downloads/details.aspx?FamilyId=DB70824D-ABAE-4A92-9AA2-1F43C0FA49B3&displaylang=en
3) Microsoft Application Virtualization Best Practices Analyzer - https://www.microsoft.com/downloads/details.aspx?FamilyID=1A091960-1C9F-4BFC-9247-284E83C07D02&displaylang=en
So how do we install and use this tool I hear you ask? Well lets go through it…
Make sure you have the .net framework 2.0 installed on your base machine.
Then install the Microsoft Baseline Configuration Analyzer, its a simple next next finish.
1) Run the MBCASetup32.msi or MBCASetup64.msi to start the installation and at the Welcome Screen click next
2) In the End-User Licences Agreement screen Read through and accept the licensing information and click next
3) In the Destination Folder screen decide your path for the installation. In this instance we will accept the default location (C:\Program Files\Microsoft Baseline Configuration Analyzer) and click Next
4) At the Ready to install MBCA screen click Next
5)And allow the installation to take place, You should end up with a completed installation screen at this point click Finish.
6) Now Locate and run the AppVirtBPA.msi, the setup will run and a welcome screen will be displayed, click Next
7) At the Licence Agreement Screen click I Agree and then click Next
8)At the Select Destination Folder, decide where you want the installation to install to. For simplicity I have kept this install to the default location (C:\Program Files\Microsoft App-V Best Practices Analyzer)
9) At the Confirm Installation click Finish
10)The installation will now take place and a Installation Complete screen will appear, click Finish at this point.
11) Now that everything is installed its now possible to run the App-V Best Practise Analyzer. Open a command prompt and change directory to where the AppVirtBPA tool is (you don't have to do this but I am just for simplicity), in this instance c:\Program Files\Microsoft App-V Best Practices Analyzer
12) The BPA tool requires a specific command line, here is an output from the tool running /?
c:\Program Files\Microsoft App-V Best Practices Analyzer>AppVirtBPA.exe /?
Microsoft Application Virtualization Best Practices Analyzer v4.5.1.1021
Description:
Analyze the configuration of an Application Virtualization server to detect potential discrepancies from recommended settings.
Usage:
AppVirtBPA [/server:<serverName>] [/help] [/hidehtml] [/MBCALocation:<path>] [/IFLocation:<path>]
[/server:<serverName>] The machine name of the Application Virtualization server to be analyzed. Defaults to localhost.
[/help] Displays this help. (Short form: /?)
[/hidehtml] Does not display the html report after it has been generated.
[/MBCALocation:<path>] Path to MBCA.exe. Defaults to in-registry value.
[/IFLocation:<path>] Path to BPA IF file. Defaults to current directory.
13) Now I am running this tool on my Management Server and want to gather information on the potential issues that I may have, to run the report I will execute the following command;
AppVirtBPA [/server:<serverName>] [/MBCALocation:<path>]
AppVirtBPA.exe /server:APPVSRV /MBCALocation:"c:\Program Files\Microsoft Baseline Configuration Analyzer\MBCA.exe"
14) The App-V Best Practise analyzer will target my specified server and review the App-V Configuration for issues, It will then present you a html file which will have your report of potential problems. In this instance the Report gives me details that my Management Server and the App-V Database are on the same machine !!!! it also gives me a suggestion of moving the DB to another platform……. luckily this is just my test machine (so i wont be losing much sleep over this issue :o) )
The reports in this instance are saved to : “C:\Program Files\Microsoft App-V Best Practices Analyzer” with a file called “report.htm”
Well that's pretty much it! Its a really handy resource. And will give you a quick report on some potential issues that may be affecting you.