The Bumper List of Windows 7 Secrets – by Tim Sneath
Again on the Windows 7 Beta march, today will see the last of my PC’s moving to Windows 7 Beta. The PC in question is my primary work Laptop. Being a Lenovo T61p with 4G or RAM, I have high expectation on performance. Currently I am running Vista x64 Ultimate, the plan is to install Windows 7 Beta x64 Ultimate addition. I am expect little to no problems with the 64bit addition so I will keep you posted.
A couple of interesting points to mention here that have I have discovered today first the media coverage of Windows 7 Beta. The BBC posted this article:
Windows 7 now 'available to all' - BBC 13/01/08
I like this part of the article:
Shocking demand
"We would expect a beta to only be of interest to tech-enthused and those that have a vested business interest, to look at an operating system for testing purposes," Mr Painell explained.
"We didn't quite anticipate the demand that we saw."
Windows devotees flooded the Windows 7 blog with comments while waiting with bated breath for the delayed download.
A commenter on the blog called Adinelus posted from Romania on 9 January: "Thank God it's Saturday tomorrow, otherwise I would have missed this.
"Hope you guys have some spare servers…because millions wait for you!"
In addition to Tim Sneath blogged around some some of the features available in Windows 7. There some awesome stuff here in addition to a great blog to follow. Here are some of my highlights for the list that I think are pretty cool and some that I was not aware off. Where you? What do you think of Windows 7 Beta. Let me know?
My Favourite Tim’s Secrets
The Black Box Recorder
Every developer wishes there was a way that an end-users could quickly and simply record a repro for the problem that they’re running into that is unique to their machine. Windows 7 comes to the rescue! Part of the in-built diagnostic tools that we use internally to send feedback on the product, the Problem Steps Recorder provides a simple screen capture tool that enables you to record a series of actions. Once you hit “record”, it tracks your mouse and keyboard and captures screenshots with any comments you choose to associate alongside them. Once you stop recording, it saves the whole thing to a ZIP file, containing an HTML-based “slide show” of the steps. It’s a really neat little tool and I can’t wait for it to become ubiquitous on every desktop! The program is called psr.exe; you can also search for it from Control Panel under “Record steps to reproduce a problem”.

Rearranging the Furniture
. Unless you’ve seen it demonstrated, you may not know that the icons in the new taskbar aren’t fixed in-place. You can reorder them to suit your needs, whether they’re pinned shortcuts or running applications. What’s particularly nice is that once they’re reordered, you can start a new instance of any of the first five icons by pressing Win+1, Win+2, Win+3 etc. I love that I can quickly fire up a Notepad2 instance on my machine with a simple Win+5 keystroke, for instance.
What’s less well-known is that you can similarly drag the system tray icons around to rearrange their order, or move them in and out of the hidden icon list. It’s an easy way to customize your system to show the things you want, where you want them.
Installing from a USB Memory Stick
. My wife has a Samsung NC10 netbook (very nice machine, by the way), and we wanted to install Windows 7 Beta on this machine to replace the pre-installed Windows XP environment. Like most netbook-class devices, this machine has no built-in media drive, and nor did I have an external USB DVD drive available to boot off. The solution: I took a spare 4GB USB 2.0 thumbdrive, reformatted it as FAT32, and simply copied the contents of the Windows 7 Beta ISO image to the memory stick using xcopy e:\ f:\ /e /f (where e: was the DVD drive and f: was the removable drive location). Not only was it easy to boot and install from the thumbdrive, it was also blindingly fast: quicker than the corresponding DVD install on my desktop machine.
It’s also worth noting in passing that Windows 7 is far better suited to a netbook than any previous operating system: it has a much lighter hard drive and memory footprint than Windows Vista, while also being able to optimize for solid state drives (for example, it switches off disk defragmentation since random read access is as fast as sequential read access, and it handles file deletions differently to minimize wear on the solid state drive).
Walking Through the Taskbar
Another “secret” Windows shortcut: press Win+T to move the focus to the taskbar. Once you’re there, you can use the arrow keys to select a particular window or group and then hit Enter to launch or activate it. As ever, you can cancel out of this mode by hitting the Esc key. I don’t know for sure, but I presume this shortcut was introduced for those with accessibility needs. However, it’s equally valuable to power users – another good reason for all developers to care about ensuring their code is accessible.
ISO Burning (Cool)
Easy to miss if you’re not looking for it: you can double-click on any DVD or CD .ISO image and you’ll see a helpful little applet that will enable you to burn the image to a blank disc. No more grappling for shareware utilities of questionable parentage!
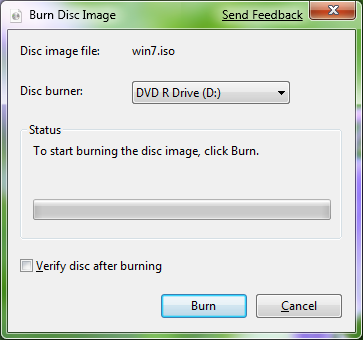
Hiding the Windows Live Messenger Icon
Hopefully your first act after Windows 7 setup completed was to download and install the Windows Live Essentials suite of applications (if not, then you’re missing out on a significant part of the Windows experience). If you’re a heavy user of IM, you may love the way that Windows Live Messenger is front and central on the taskbar, where you can easily change status and quickly send an IM to someone:

On the other hand, you may prefer to keep Windows Live Messenger in the system tray where it’s been for previous releases. If so, you can fool the application into the old style of behaviour. To do this, close Windows Live Messenger, edit the shortcut properties and set the application to run in Windows Vista compatibility mode. Bingo!
Enjoy The Fish
I’m surprised that not many people seem to have caught the subtle joke with the Siamese fighting fish that is part of the default background, so I’ll do my part at keeping the secret hidden. Check out wikipedia for a clue.
