TechNet Virtual Labs – Windows Azure and More
B V A
I was recently looking for additional readiness information for Windows Azure to contribute to the multi-part series we are putting together for our partners via this blog, I remembered the TechNet Labs, although many of us have had mixed experiences in the past, as I revisited the site, I realized that a major refresh has occurred. I found some great Windows Azure labs that were available; however there are many more solutions available than just Windows Azure, so I decided to do a separate post on the “New Improved TechNet Labs”
Risk Free - Virtual environments for testing Microsoft's newest products and technologies
Simple - Guided hands-on labs that you can complete in 90 minutes or less
Fast - No complex set-up or installation required, and you can use TechNet Virtual Labs online immediately.
Many solutions are covered including: Desktop, Server, Exchange, SQL, IIS, Lync, Office, SharePoint, Cloud, Azure, and System Center.
Virtual Labs System Requirements
System Requirements
Virtual Labs are available on two different platforms – Virtual Server and Hyper-V. Depending on which lab you select, your system must meet the following minimum requirements for either the Virtual Server Platform or Hyper-V platform.
| Virtual Server Lab System Minimum Requirements | |
|---|---|
| Operating System | Only Windows 7, Windows Vista, Windows XP, Windows 2000, Windows Server 2008, and Windows Server 2003 are supported. |
| Browser | Due to the complex requirements of presenting lab content over the internet, only Microsoft Internet Explorer versions 5 or later are supported. If you do not have Internet Explorer 5 or later, you can download it here. |
| Screen Resolution | The labs are best viewed at a screen resolution of 1024x768 or greater. Otherwise you may experience clipping of content. |
| US English Keyboard | These online labs are in US English and only support US English language keyboards. |
| Cookies Enabled | You must have cookies enabled to run these labs. To enable cookies, follow these steps:
|
| ActiveX Control | When you enter the lab, you may be asked to download the ActiveX Control if you don't already have it installed on the computer. You will most likely receive the following message:
If you do, right click the message. You should then see the following menu appear:
Select Install ActiveX Control. You should then see the following dialog box appear:
Click the Install button, and the Active X control should be downloaded and installed on your system. If you see the following alert, you will need to change your browser settings to download and run ActiveX Controls:
|
| Firewall | Connecting to the labs require that you have port 443 open. Please see your network administrator for assistance. |
| Hyper-V Lab System Minimum Requirements | |
|---|---|
| Operating System | Only Windows 7, Windows Vista, Windows XP, Windows 2000, Windows Server 2008, and Windows Server 2003 are supported. |
| Browser | Due to the complex requirements of presenting lab content over the Internet, only Microsoft Internet Explorer versions 6 or later are supported. If you do not have Internet Explorer 6 or later, you can download it here. |
| Screen Resolution | The labs are best viewed at a screen resolution of 1024x768 or greater. Otherwise you may experience clipping of content. |
| US English Keyboard | These online labs are in US English and only support US English language keyboards. |
| Cookies Enabled | You must have cookies enabled to run these labs. To enable cookies, follow these steps:
|
| ActiveX Control | When you enter the lab, you may be asked to download or enable the ActiveX Control if you don't already have it installed on the computer. If you see the following alert, you will need to change your browser settings to download and run ActiveX controls:
INSTALLING / RUNNING THE ACTIVEX CONTROL
ENABLING THE ACTIVEX CONTROL
IF THE CONTROL IS NOT DISPLAYED IN THE LIST OF ADD-ONS Sometimes the Microsoft Terminal Services Client Control ActiveX control will not be displayed in the list of add-ons. If it is not displayed, you can try the following steps to attempt to display the control by resetting Internet Explorer back to a default configuration.
|
| Firewall | Connecting to the labs requires that you have port 443 open. Please see your network administrator for assistance. |

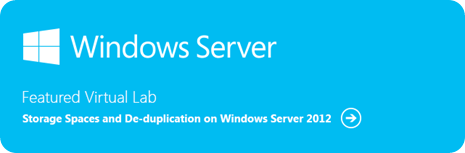
.jpg)
.jpg)
.jpg)
.jpg)