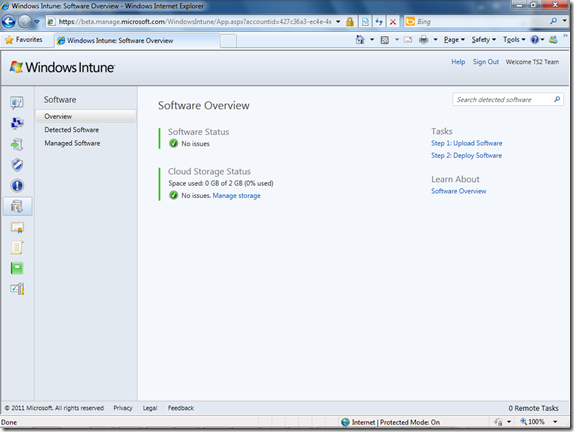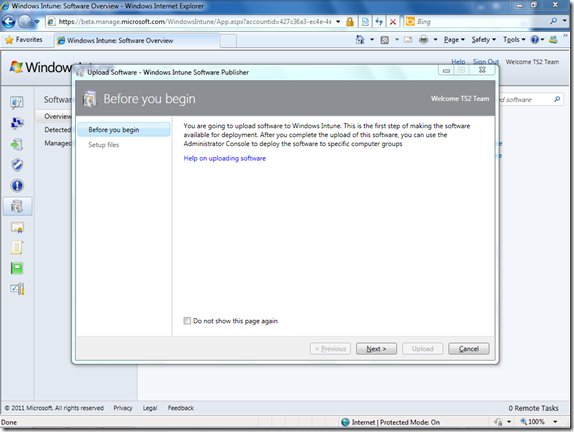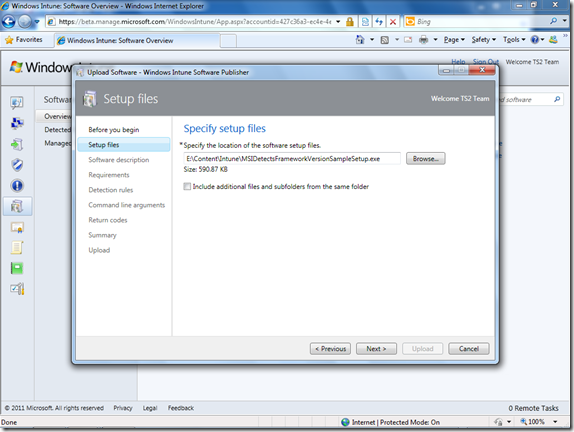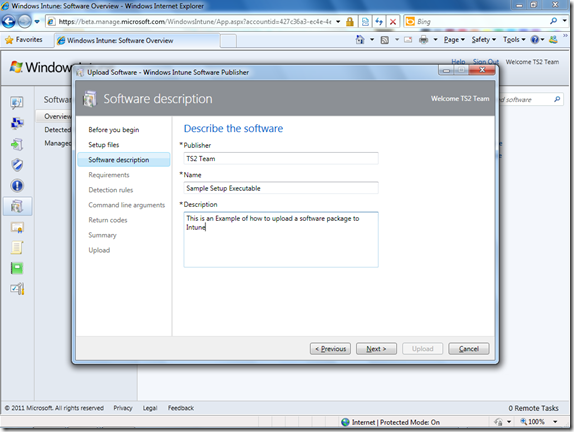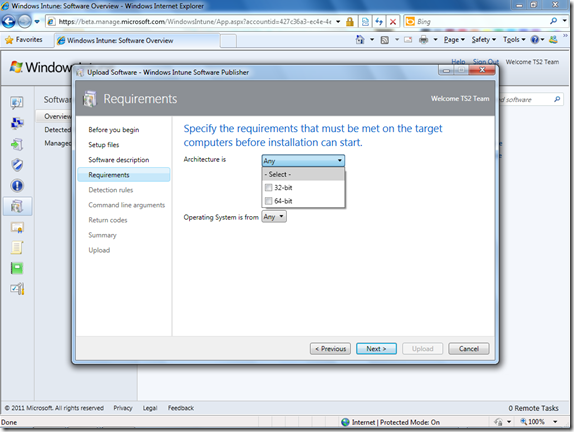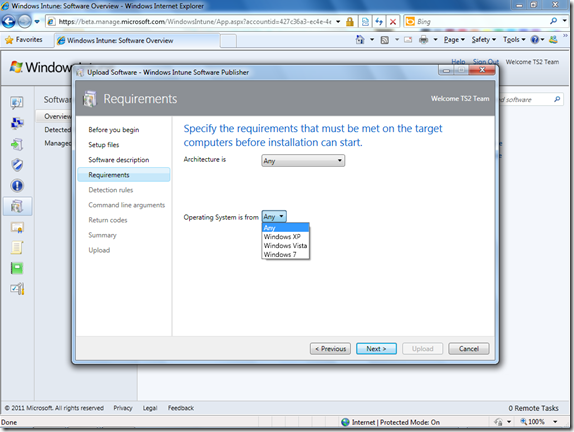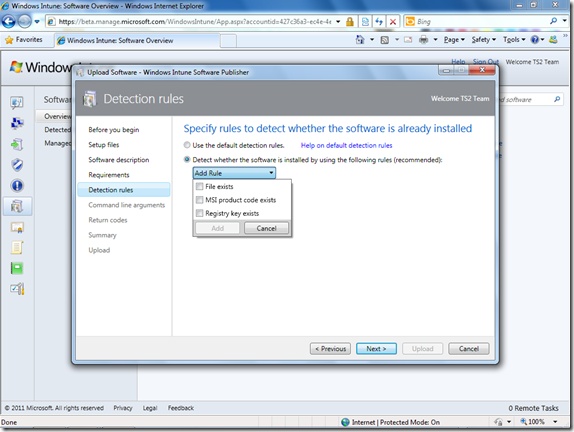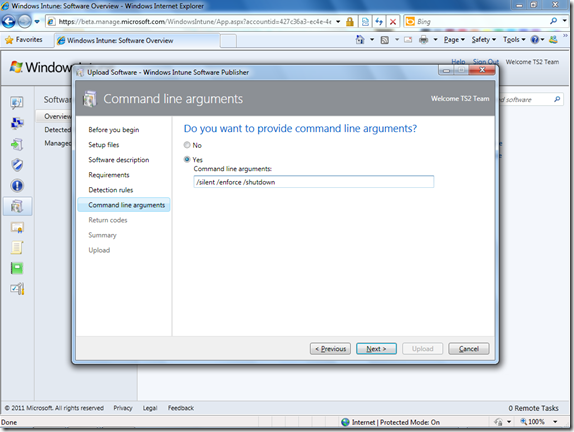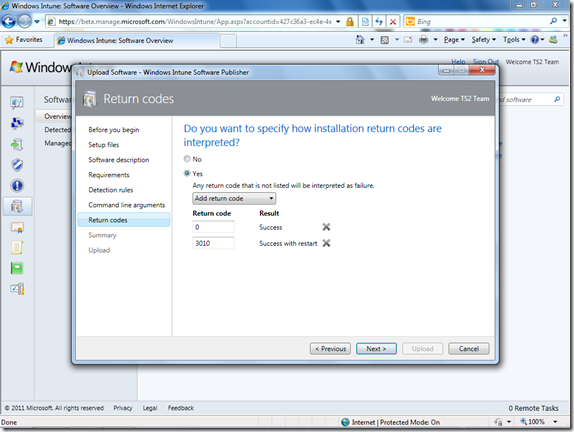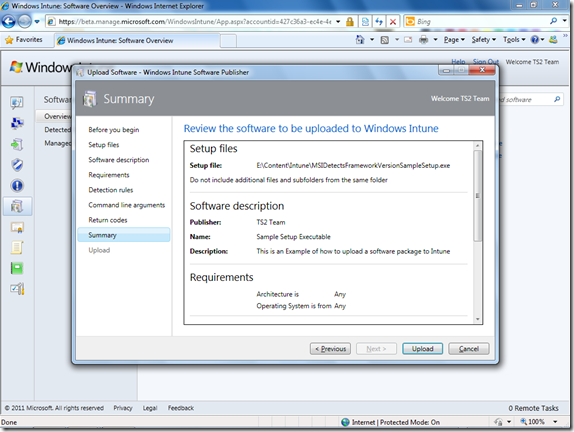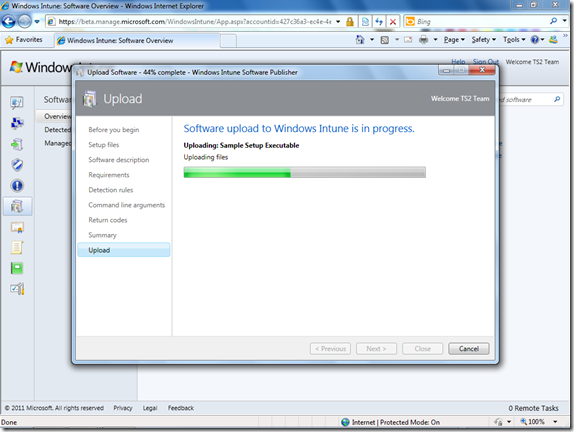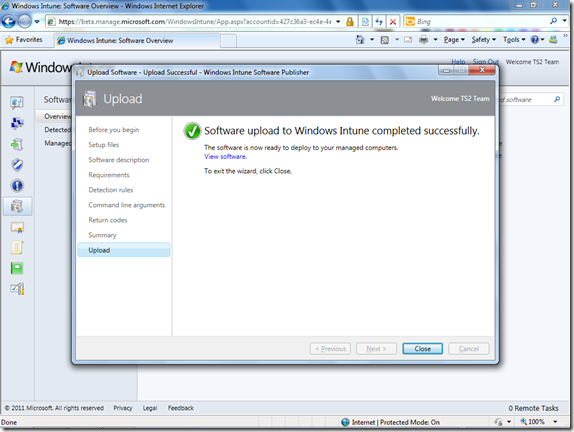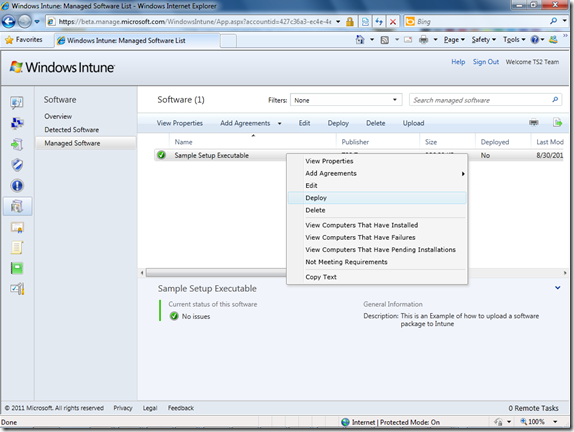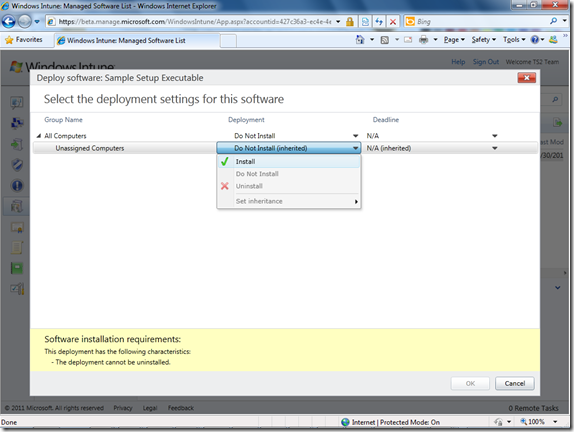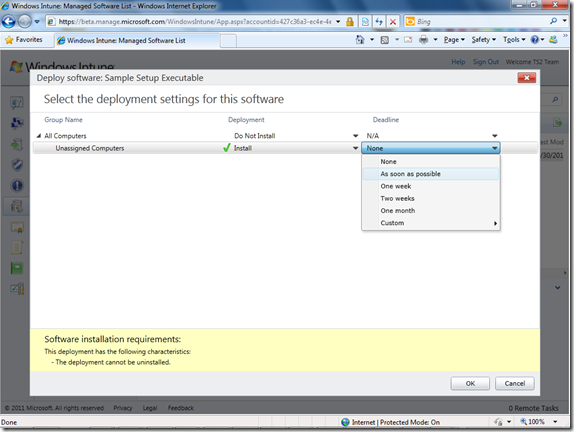Intune Beta: Software Deployment Walkthrough
J.J. Antequino
----------------------------------
Now before we get started, let’s all remember that this is still in beta…. I’d also like to remind you that the beauty of this solution is that no VPN is necessary here. In fact, you don’t even have to have a domain!
1. After logging into your customer’s Intune account, click on the Software icon listed on the left hand pane.
2. Click on “Step 1: Upload Software” underneath the Tasks section… At this point, you will probably need to install the Windows Intune Software Publisher application and re-login with your credentials… when you do you will see the following:
3. Hitting next will then bring up a new prompt asking for your setup files. Here I am just using a sample executable.
4. In this next slide we can customize the name and description of the software package we will be be deploying.
5. The next two slides show 32/64-bit options as well as Operating System options.
6. Before we install a software package, we want to make sure that it is not already installed. There are a few ways to check for this:
7. There may also be some special command line arguments that will help your software package install successfully such as a “silent mode” option or “automatic shutdown” option.
8. Our last set of options allow us to specify how installation return codes are interpreted.
9. Once we get our summary, it’s now time to hit the upload button.
10. We are now ready to deploy our package
11. We have the option to assign the package to various desktops and also set a deadline for installation.