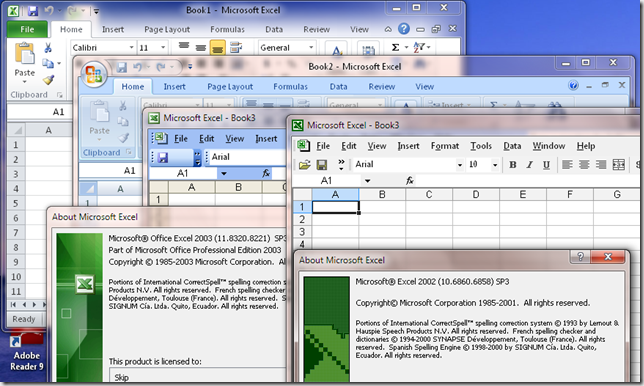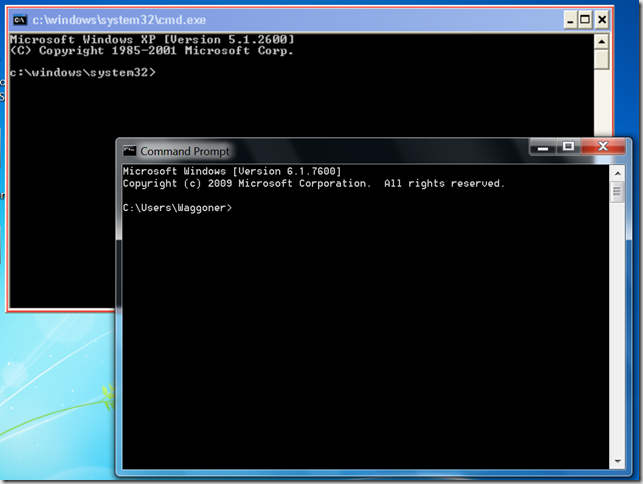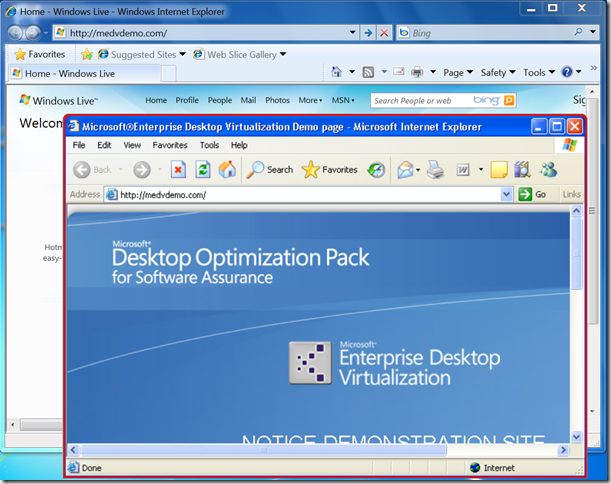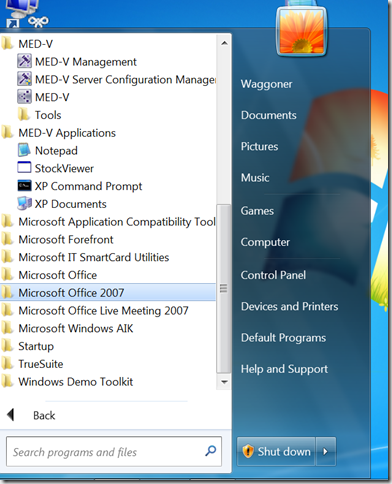What’s the difference between App-V and MED-V
I’ve been spending time with App-V and MED-V, as I talk about them, the same question always comes up. What’s the difference between App-V and MED-V? What are they and how are they different? The description of the whole MDOP suite is here:
https://www.microsoft.com/windows/enterprise/products/mdop/default.aspx
To net out the difference between App-V and MED-V, the easiest way is to describe how they support your applications.
App-V virtualizes the application. Use App-V when the application you want to use runs on your host OS, but doesn’t interact well with other applications on your host OS. Consider Office. Office 2010, 2007, 2003 and Office XP all run great on Windows 7, but you can’t install all four versions of Office on the same OS at the same time. This is where App-V can really help. With App-V, I can use Office 2010, 2007, 2003 and Office XP on the same installation of Windows 7 at the same time! Here’s a screen shot of just that.
In the picture, from left to right (and Top to Bottom), I have Excel 2010 RC, Excel 2007 (see the Office Pearl?), Excel 2003, and Excel 2002 (Excel XP). All four of these are fully functional on my machine at the same time. Copy and paste work as well. I can copy cells from any version of Excel and paste into any other version of Excel.
Now I said use App-V when your application does not interact well with other applications on your host OS. That’s one reason to use it, another reason is if you want to be able to quickly deploy your applications. App-V allows you to deploy your application to your desktops quickly since you do not have to spend as much time with integration testing. App-V also makes it easy to deploy and remove applications from desktops. We will talk more about this, but when we look at the Dynamic Desktop App-V can play an integral part in our Dynamic Desktop plan.
MED-V uses a virtual machine to host your application. Use MED-V when the application you want to deploy does not run on your host OS. Let’s say you want to move to Windows 7, but you still have a legacy application that requires Windows XP and Windows 2000. MED-V leverages a virtual machine to deliver your application to your users. The best part about MED-V is that the users don’t see or interact with the virtual machine itself, just the application. As you know, there are a number of struggles with using virtual machines on our users machines:
- User education, which start button does your user use?
- Deployment, how do you deploy these VMs?
- Management, how do we update and even remove the VMs when need be?
These are a few of the questions we need to be able to address when we use virtual machines to deliver applications to our end users. MED-V can address these concerns by providing centralized deployment and management of these virtual machines. As far as item #1, user education, what if the users didn’t have to interact with the second start button? Would that reduce your user education requirement? Of course! With MED-V the users never interact with the actual VM, they just interact the application being delivered. The user does not even have to know that their application is not running on their native OS. This is powerful. We now have the ability to deliver applications that require multiple versions of Windows from one desktop without the training or management overhead we would typically expect.
Here are two different versions of the command prompt running on the same machine. Notice the different version numbers.
Here are two different versions of Internet Explorer. We know that some sites may still display better in IE 6; with MED-V we can use IE 6 for specific sites and IE 8 for the rest of our sites. The great part is that the admins have the ability to set a group policy defining which sites will be displayed in IE 6. This screen shot is showing the website https://medvdemo.com. My machine has a group policy set that says https://medvdemo.com must be displayed in IE 6, all other sites will use IE 8.
In Med-V, both the command prompt and Internet Explorer screen shots I’ve shown you have been delivered from a Windows XP virtual machine in the background. The user does not interact with the XP VM at all, they just click on the shortcuts for their applications and MED-V delivers the application to the user. Here’s a screen shot of the start menu.
Notice that there is a folder in the start menu for MED-V applications. You can see the XP Command prompt shortcut there. I don’t have a short cut for IE 6 because I don’t need it. The user can start IE 8 as normal and if they go to a site that we’ve designated as an IE 6 site, MED-V will automatically start and deliver the site in IE 6. Once the user leaves the IE6 designated site for another site, say www.bing.com from IE 6, if the new site is not in the list of IE 6 sites, IE 6 will flip the new request back to IE 8 so the user uses IE 8 for every website except those designated by the administrators as IE 6 sites.
Also notice the two folders for Office. The top one (Microsoft Office) is Office 2010, the bottom one is Microsoft Office 2007. In this example, Office 2007 is bring delivered via App-V, Office 2010 has been installed natively on the host OS.
I will be talking more about about App-V and MED-V in the coming weeks, I see App-V as a great way of exposing our customers to all of the new value of Office 2010 while still allowing them access to Office 2007, or Office 2003 for those legacy applications that may still demand some of the older functionality.
Until next time!
Rob
Technorati Tags: MDOP,App-V,MED-V,Virtual PC,Office 2010,Office 2007,Office 2003,Office XP,quickly deploy Office 2010,Virtual Applications
del.icio.us Tags: MDOP,App-V,MED-V,Virtual PC,Office 2010,Office 2007,Office 2003,Office XP,quickly deploy Office 2010,Virtual Applications