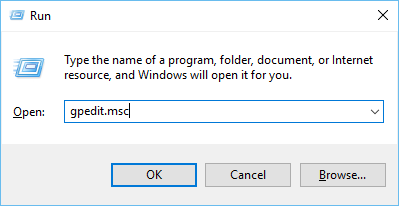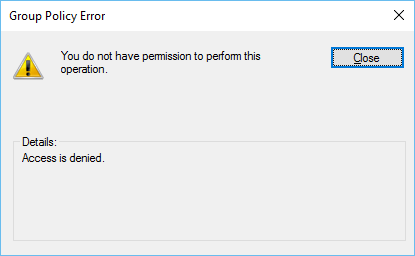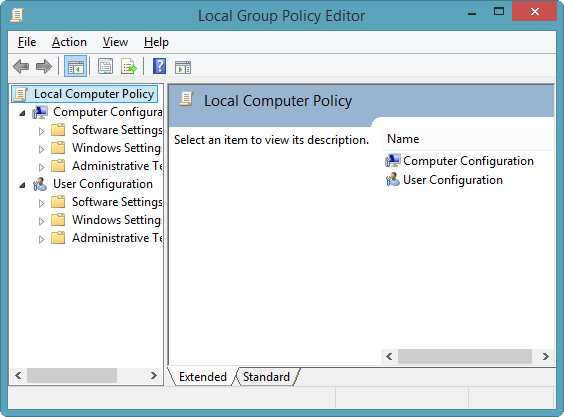Enabling remote storage access in Remote Desktop Connection
This article came to me recently when I was connecting to my desktop via Remote Desktop Connection (RDC) . I had an audio CD in the drive of the desktop and was a bit confused when I discovered that I was unable to fully access it. I was able to open the disk and browse the file list, but I wasn’t able to open any files. I discovered this also applied to other devices, such as SD cards and flash drives. For those who would like or need to access files on a storage device there is a way to enable this over Remote Desktop Connection. You need to edit the option via Group Policy on the host machine, but you can do this on the RDC and the change is instant.
Step-by-step
The first step is to load up the Group Policy Editor. Please note: you need to be using Pro or above. The fastest way to open the Group Policy Editor is to press Win Key + R to open up the Run menu, and type in gpedit.msc:
And this will open up the Group Policy Editor. If you are on a domain, or you are not an Administrator on the machine you are trying to edit, you will (most likely) run in to the following problem:
Unfortunately, this will mean you will not be able to continue with this guide. If you are able to get past all of these pesky little errors, you should be presented with the standard Group Policy Screen, which looks like so:
The above screenshot is from a machine running Windows 8.1 – as I do not have permission to load up Group Policy Editor on my current machine. Don’t worry though – the steps are exactly the same. For the remainder of this article, I will be unable to provide screenshots, so I will try to make everything as clear as possible. If you need some more clarification, please feel free to comment.
If you have used the Registry Editor in the past, you will notice this is laid out in a similar manner. There are hierarchical folders on the left, with options on the right. Navigate as so:
Computer Configuration -> Administrative Templates -> System -> Removable Storage Access
Click on Removable Storage Access and you will be presented with a plethora of options. You are looking to find (in the right hand pane) and enable the following policy:
All Removable Storage: Allow direct access in remote sessions
Enabling this will allow you to access USB flash drives, CD discs, and whatever else takes your fancy. In order to enable it, simply double-click it and check the radio box that says “Enable”, before going through the standard steps of Apply and Okay.
If you enable this policy setting, remove users will be able to open direct handles to removable storage devices in remote sessions.
As stated earlier, this change is instantaneous, does not require a restart and can be done while remotely connected to the PC – which makes it very handy to turn on and off.
Resources
How to establish remote desktop connection - howtoconnect.com