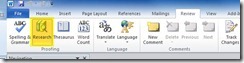Guest Post: Microsoft Word Research - Providing SharePoint Search features

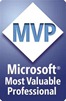 Geoff is a SharePoint MVP, and likes to be known as a “Hands on” Technical Evangelist and works as a SharePoint Solutions Architect. He has published many articles, guides and books about SharePoint. With over 25 years of experience in information systems, he is a Fellow of the Institute of the Analysts and Programmers, a Fellow of the Institute of Computer Technology, a Member of the Institute of Management Information Systems, a Prince 2 Practitioner, with MCDST, MCSD, MCTS, MCITP Microsoft certifications and is M.O.S (Microsoft Office Specialist) Certified.
Geoff is a SharePoint MVP, and likes to be known as a “Hands on” Technical Evangelist and works as a SharePoint Solutions Architect. He has published many articles, guides and books about SharePoint. With over 25 years of experience in information systems, he is a Fellow of the Institute of the Analysts and Programmers, a Fellow of the Institute of Computer Technology, a Member of the Institute of Management Information Systems, a Prince 2 Practitioner, with MCDST, MCSD, MCTS, MCITP Microsoft certifications and is M.O.S (Microsoft Office Specialist) Certified.
Geoff specialises in SharePoint Architecture, Design, Implementation and Automation. He also focuses on Business Continuity, Disaster Recovery, Service Delivery, Migration, Network Architecture, Software Management and Development – all in the land of SharePoint. When not playing the saxophone, riding horses or even flying, Geoff enjoys writing articles, speaking at conferences and aiding organisations get SharePoint – properly.
Blog: https://www.sharepointgeoff.com Twitter: @geoffeve
As you may be aware as a SharePoint worker, that there are many integration points between SharePoint and Microsoft Office, particularly as SharePoint becomes closer and closer to becoming a crucial part in the Microsoft Office product line. This presents many new opportunities for improving value to users, and also means that the path to ‘User Adoption’ of SharePoint made simpler, and enhanced, by evangelising Microsoft Office features that exposes SharePoint integration.
One of those features is within Microsoft Office Word, known as Research, which allows individuals to customize options to suit their research needs. This feature can be used to expose SharePoint search, meaning that individuals can locate information they have access to on SharePoint within Microsoft Office Word, without having to go to the SharePoint site.
This means that information workers could lookup anything they want directly within Word, without having to go somewhere else for viewing extra articulation over desired document content.
This article summarises the basic configuration of the Microsoft Research option. There is a more detailed article going into detail on doing the same using Microsoft 2010, 2013 and Office 365 including Preview – download that at the end of this article.
Procedure
To work with SharePoint, the Research feature needs to connect to SharePoint search services. These search services are available from any SharePoint site. You can connect and register to these services on an on-premise SharePoint site collection and an Office 365 Public or Private site.
The service to connect and to register into Word is search.asmx, which is a Query Web Service for SharePoint.
The procedure is as follows:
1. Launch Microsoft Office Word 2010
2. In the Ribbon, click the Review tab to open up the Review section in the ribbon:
This will display the Research option located in the Proofing section of the Review section. If that button is not there you will have to provision it using the Backstage and customize the ribbon to include the Research option.
3. Click the Research button to display the Research pane to the right of the application display.
The research pane looks identical whether in Office 2010 or Office 2013. This is further discussed in the full article available as a download at the end of this blog.
4. At the foot of the Research panel, click the Research options link (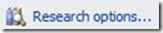 ) to display the Research options dialog.
) to display the Research options dialog.
5. At the foot of the Research options dialog, click the Add Services button
6. Now the real important part. This is where you need to register the relevant search service which as mentioned before is part of the callable http address of the SharePoint site you wish to invoke search from.
In the Address prompt, enter the site http, then /_vti_bin/search.asmx
Using the example URL above (https://intranet) I would enter this:
https://intranet/_vti_bin/search.asmx
7. Click the Add button at the foot of the dialog.
Note. You may be asked to authenticate - check that you have access to the site that you wish to register the search service with.
8. If you have successfully connected to the search service, the Microsoft Search Service 2010 Setup dialog will be displayed, along with the site search service that has been registered, and below the Title of the site.
9. Click the Install button to complete the registration then the success dialog will be displayed:
10. Click OK to complete the procedure.
Ok, so that is all that is required to register the search web service using the Research option in Word 2010.
You may have noticed when looking at the research pane for the first time that a message 'You can also press ALT and click a word to start a search' is displayed.
This is a good shortcut key to use!
This means that if there is text in a document, by positioning the mouse over a word, pressing ALT and clicking the word will automatically copy the word into the search entry point in the Research page and start a search based on the service selected.
This can also be carried out for selected text too. For example, highlighting a group of words, then pressing ALT and clicking that selected group of words will copy that into the search entry point.
Finally, some points to mull over:
If you plan to use this with Office 365, and finding problem signing into the account (like I did!) ensure that your Microsoft Online Services Sign-in Assistant is up to date. Go to https://portal.microsoftonline.com/OLS/mysoftware.aspx", click at "desktop setup", click at "set up" and follow the wizard. This will bring up the "Microsoft Online Services Sign-in Assistant" to the current version.
Do not rush to implement this feature to information workers who are new to SharePoint. Instead, teach this feature as part of their introduction to using SharePoint (otherwise this feature may give them an excuse not to use SharePoint at all!)
Download the Full Article (PDF Format - 12 Pages)