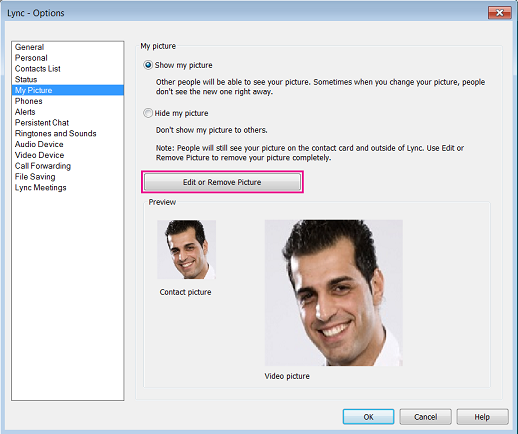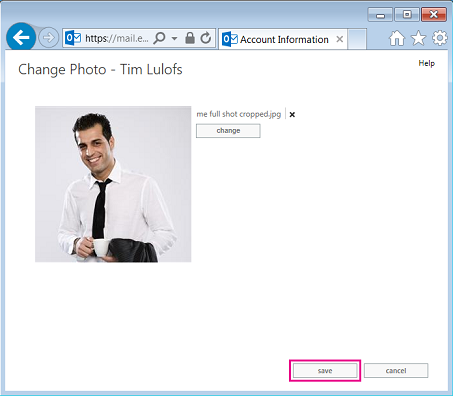Lync/Skype4B: How to Disable "Edit or Remove Picture" option.
Recently, we were contacted by a customer with an uncommon request: How to disable the button Edit or Remove Picture from the Lync/Skype4B Client?
Most people want to know how to enable this option, which belongs to a feature called: High Resolution Photos only available through Exchange Web Services connectivity between Lync Server 2013/Skype for Business Server 2015 and Exchange Server 2013.
"If you have the resources, it is recommended that you upload 648x648 photos; that provides the maximum resolution and optimal picture quality in any of the Office 2013 applications. "
Configuring the use of high-resolution photos in Skype for Business Server
Note: The same applies for Lync Server 2013.
If you have Lync Server 2013 or Skype for Business Server 2015, but are still using an earlier Exchange Server version, the Edit or Remove Picture button will appear as greyed out. But what if the organization decides not to let users change their pictures even if they are using Exchange Server 2013?
When the Edit or Remove Picture option is enabled, users are able to change their pictures as follows:
Show, hide, or change your picture in Skype for Business (Lync)
Nevertheless, if we want to change this behaviour to prevent users from changing their photo, we need to make changes in Exchange Server 2013 because, as we said, this is an Exchange Server 2013 feature.
The parameter we need to change is SetPhotoEnabled, which can be found in OwaVirtualDirectory or OwaMailboxPolicy. For more information, you can check the following links:
Exchange 2013 - Set-OwaVirtualDirectory
Exchange Server 2013 - Set-OwaMailboxPolicy
"The SetPhotoEnabled parameter specifies whether users can add, change, and remove their sender photo in Outlook Web App. The possible values for this parameter are $true or $false. The default value is $false. When this value is set to $true, users can manage their sender photo using two methods. They can click their name in the upper-right corner of Outlook Web App, click Change, and then browse to the photo they want to use. Alternatively, users can manage their photo by clicking the gear icon in the upper-right corner of Outlook Web App, and then clicking Options > Account > My account > Edit > Change."
Lastly, after confirming that this value was changed to $false in OwaVirtualDirectory (for all users) or in OwaMailboxPolicy (for specific users), the link will finally be available in Lync2013/Skype4B. However, it should be said that if users click on it and it goes to a OWA page, they won't be able to find the option to change the photo.