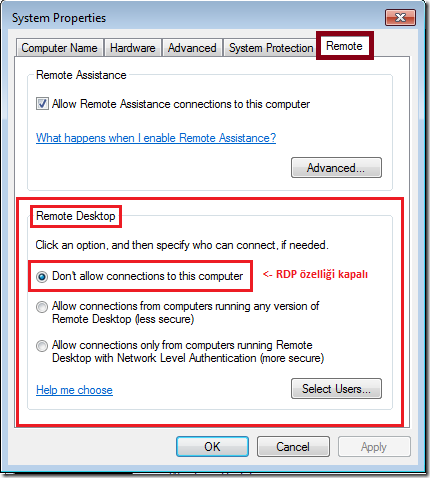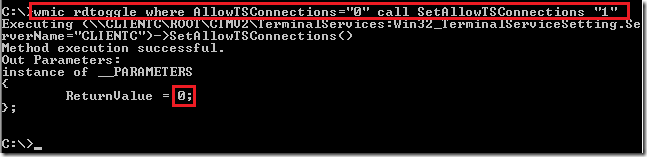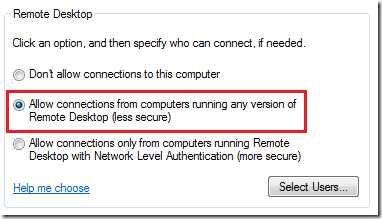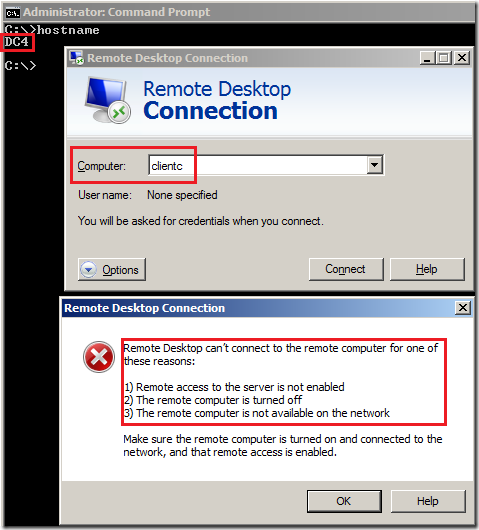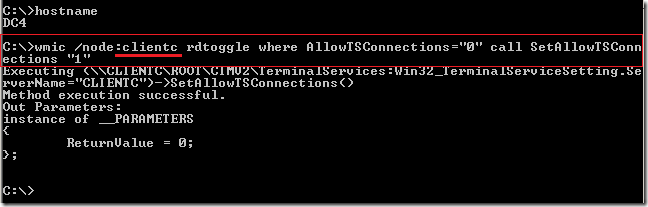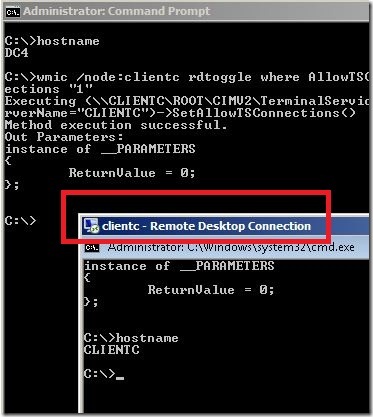Uzak Masaüstü (Remote Desktop) özelliğini uzak bilgisayarda nasıl aktif edebiliriz?
Uzak masaüstü (RDP) hepimizin günlük hayatinda siklikla kullandigi bir teknoloji. Firma içerisinde çalisanlarin bilgisayarlarinda sikinti yasamasi durumunda bir IT çalisani nin sikinti yasanan bilgisayarin yanina gitmek yerine RDP olarak adlandirdigimiz bu teknolojiyi kullanarak çalisanin bilgisayarina uzaktan baglanmak yoluyla yardim edebilmekte.
Ancak bu özelligin çalisabilmesi için öncellikle bu özelligin açilmasi gerekiyor. Bilgisayarinizin System Properties kismina girip “Remote” sekmesine gittiginizde iki kisim ile karsilasirsiniz, bunlardan ikincisi bilgisayarimizdaki “Remote Desktop” özelliginin durumu gösteriyor. Asagidaki örnekte görebileceginiz üzere bende bu özellik simdilik kapali “Don’t allow” gözüküyor.
Uzak masaüstü özelligi isletim sisteminin kurulumunda kapali olarak gelir ve böyle bir durumda baska bir bilgisayar üzerinde bu bilgisayarlara baglanmaniz mümkün olmaz. Ancak “Allow” seçenegini isaretlemeniz durumunda bu bilgisayarlara uzaktan masaüstü yöntemiyle baglanmaniz mümkün olabilir. Tabi bu seçenegin kapali olmasi baska bir sorunu dogruyor, “bu özelligi bilgisayarin yanina gitmeden nasil açabiliriz?”. Bu özelligi sadece bilgisayara giderek açabiliyor olsaydik pek anlamli bir çözüm olmazdi. Birçok admin günümüzde bu özelligi uzaktan bir registry degisikligi yaparak açiyor ve bu çözüm çok da güzel çalisiyor, ancak bu yazimda çok daha kolay bir yönetmden bahsedecegim ve isterseniz bu yöntem ile yüzlerce bilgisyarda bu özelligi tek bir komut kullanarak açabileceksiniz.
Isin sirri WMI da, simdi sirasiyla WMI ile uzak masaüstü için neler yapabilecegimize sirasiyla bakalim. Öncelikle test için kullandigim client üzerinde WMI in komut satiri toolunu kullanarak yukaridaki GUI üzerinden de yapabilecegimiz uzak masaüstü özelligini komut satirindan açalim.
wmic rdtoggle where AllowTSConnections="0" call SetAllowTSConnections "1"
ReturnValue olarak “0” dönmesi hata almadigimiz anlamina geliyor. Simdi islemin basariyla sonuçlanip sonuçlanmadigini tekrar GUI de bulunan “Remote” sekmesinden kontrol edelim. Asagida görebildiginiz üzere uzak masaüstü artik allow gösteriyor.
Ancak bu komutu uzak masaüstü özelligini açtigimiz bilgisayar üzerinden çalistirdik, yani yine bir faydasi yok gibi, simdi bir adim da ileriye giderek yine WMI üzerinden uzaktaki bir bilgisayarin uzak masaüstü özelligini açalim. Bunun göstermek için iki bilgisayar kullanacagim, “DC4” komutlari çalistiracagim sunucu olacak, “clientc” ise uzak masaüstü özelligini açacagim Windows 7 client olacak.
Önce “DC4” üzerinden mstsc.exe kullanarak “clientc” ye uzak masaüstü baglantisi yapmaya çalisalim. Görebildiginiz gibi “DC4” üzerinden baglanmak isterken bir hata aldik.
Simdi tekrar “DC4” ün komut satiri üzerinden asagidaki komutu çalistiralim (yapamiz gereken daha önce kullandigimiz wmic komutuna /node anahtarini ekleyip buraya komutun çalismasini istedigimiz bilgisayarin adini girmek). Asagida görebildigimiz gibi komut basariyla çalisti ve artik “clientc” ye uzak masaüstü kullanarak baglanabiliyor olmamiz gerekiyor.
wmic /node:clientc rdtoggle where AllowTSConnections="0" call SetAllowTSConnections "1"
Baglantinin çalisip çalismadigini test etmek için tekrar mstsc.exe yi kullanarak “clientc” ye baglanmaya çalisiyoruz. Asagida görebildigimiz gibi“clientc” bilgisayarina artik uzaktan erismek mümkün.
Bunu bir adim daha ileriye götürecek olursak (daha ne adimi demeyin), örnegin etki alanimizda bulunan yüzlerde bilgisayarda uzaktan masaüstü özelligini açmak istesek ne yapabiliriz? Ayni komutu yüzlerce kez elle çalistirmak yine zaman alici bir süreç olacaktir. Çözüm çok basit yapacagimiz islem isin özünde yine ayni komutu kullanarak ve buna sadece bir For döngüsü ile birlestirmek istedigimiz bilgisayarlarda bu islemi uygulamak mümkün.
Ilk yapmamiz gereken bir TXT dosyasina uzak masaüstü özelligini açmak istedigimiz bilgisayarlarin adini sirasiyla girmek ve bu dosyayi kaydetmek sonrasinda asagidaki komutu çalistirmamiz yeterli olacak. Örnegin uzak masaüstünü tüm windows 7 clientlarda açmak istiyoruz ve Windows 7 bilgisayarlarimin listesini “win7.txt” olarak bir dosyaya kaydettim.
for /F %I in (win7.txt) DO wmic /node:%i rdtoggle where AllowTSConnections="0" call SetAllowTSConnections "1"
Yukaridaki döngüyü kullanarak istedigimiz tüm istemcilerde artik uzak masaüstü özelligini açabiliriz, diyelimki tam tersini yapmak istiyorsunuz. Bu durumda sifir ve bir in yerini degistirerek (AllowTSConnections="0" call SetAllowTSConnections "1" )tüm açik olan uzak masaüstü özelligini ayni yöntemi uygulayarak kapatmaniz mümkün. Umarim sahada uygulamaya geçebileceginiz faydali bir yazi olmustur.
/Tuna Gezer