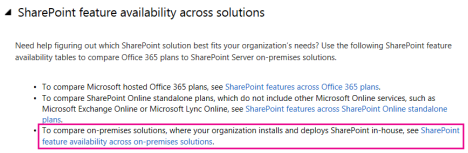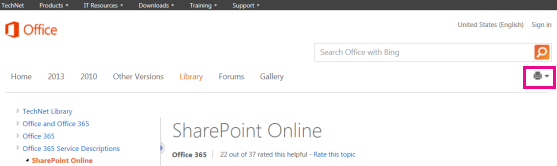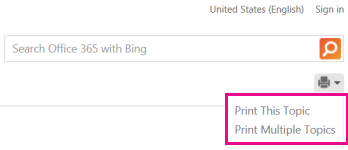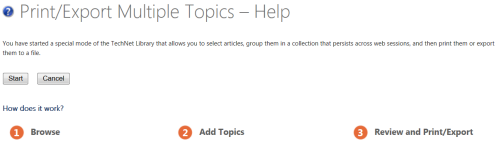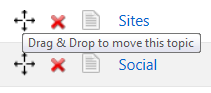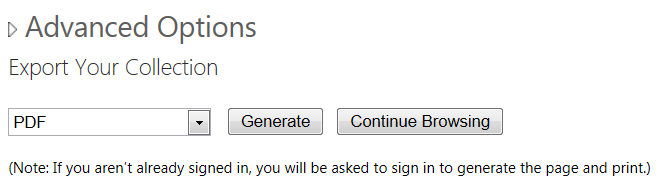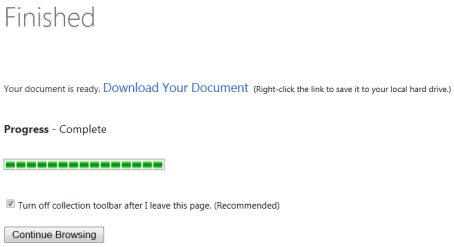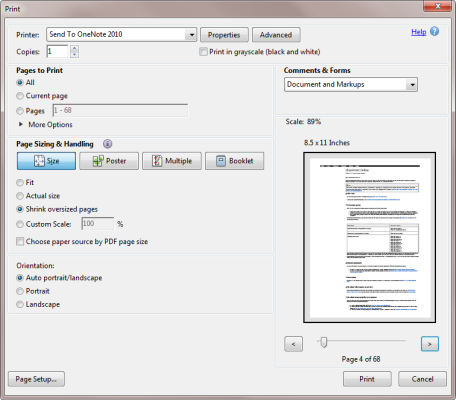Service descriptions for SharePoint Online and on-premises SharePoint 2013 solutions
This blog post is contributed by SharePoint Technical Writer, Jennifer Bost. 
What, exactly, do you get in SharePoint 2013?
Are you looking for a list of SharePoint 2013 features? Perhaps you’re trying to figure out which SharePoint offering is right for your organization. Do you need SharePoint Foundation, SharePoint Standard, or SharePoint Enterprise Edition?
If this sounds like you, then the SharePoint Online Service Description might be what you’re looking for. Don’t let the name fool you. This article is actually a single source of truth for SharePoint Online feature capabilities, and also for on-premises SharePoint solutions. That way you can compare all of the options available to you.
The SharePoint Online Service Description has been recently updated to reflect the company’s release of SharePoint 2013. The service description includes short, 1-2 sentence descriptions of the features, but if you want to dig deeper and learn more we’ve also included links to the Help content that explores a feature in-depth.
Feature availability tables for each service
Go ahead and dig into the service description. You’ll find three feature availability tables on the main article that compare Office 365 plans, standalone plans, and on-premises offerings. Click SharePoint feature availability across on-premises solutions to jump directly to that feature table.
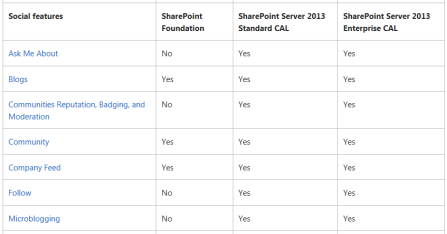
Print Office 365 Service Descriptions
Whether you’re printing a single topic or multiple topics, you can always be sure that you’re downloading the most updated information about SharePoint.
1. Open the SharePoint Online Service Description, and then click the printer icon in the top-right corner of the TechNet page.
2. Select Print This Topic or Print Multiple Topics.
3. If you’re printing multiple topics, then click Start. You’ll see a new toolbar appear at the top of every TechNet page. If you find a topic that you want to add to your list of topics to print, click Add This Topic.
4. When you’re ready to print, click Collections <#> Topic(s) to see the list of topics you selected to print.
5. You can drag and drop topics around in the list, if you want a certain topic to go above or below another.
6. When you’re ready to print, click Generate.
Note: At this point, if you’re not already signed in, you’ll need to sign in to TechNet with a Microsoft account, such as your Hotmail, SkyDrive, Xbox, or Outlook.com account.
7. When the PDF document is complete, you’ll see a blue link to Download Your Document.
Now you can save, search, send, and print that PDF document.
If you have comments or questions about the Office 365 Service Descriptions, we'd love to hear from you. Just send your feedback to Office 365 Service Description Feedback. Your comments will help us provide the most accurate content.