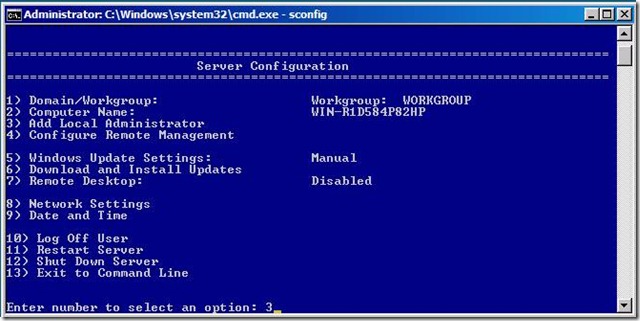Hyper-V How to: Configure Server Core using SCONFIG
On a Windows Server 2008 R2 server core deployment, you can use SCONFIG to get the server on the network in minutes so you can manage it remotely. After that you can use another system, such as a Windows 7 client, to enable roles, run PowerShell scripts, manage it using System Center, manage it using Server Manager from another server running Windows Server 2008 R2, or manage it using the free Remote System Administration Tools (RSAT) for Windows 7. SCONFIG is localized in almost 20 languages.
SCONFIG dramatically eases server configuration for Windows Server 2008 R2 core deployments.
- Rename your computer? Press 2 and you will be prompted to type in the computer name.
- Domain join? Press 1 and you'll be prompted for name & password.
Tasks you can do with SCONFIG include:
- Domain join
- Rename Computer
- Configure Remote (Enable management via Server Manager, & PowerShell including properly configuring the firewall.)
- Configuring Windows Update
- Enabling Remote Desktop (in case you want to login remotely.)
- Configuring Networking (static vs. DHCP and for multiple NICs)
After you install Windows PowerShell, you can access the PowerShell prompt by entering powershell at the command prompt.
To open a separate PowerShell window, press Ctrl+Shift+Esc to display Task Manager, then New Task on the File menu. Type powershell in the Open field, and then click OK.
To get started type sconfig at the command line.
Click the image below to watch a video on using SCONFIG.
Or read the TechNet library topic: Configuring a Server Core installation of Windows Server 2008 R2 with Sconfig.cmd
If you haven’t upgraded your client yet, get Microsoft Remote Server Administration Tools for Windows Vista.