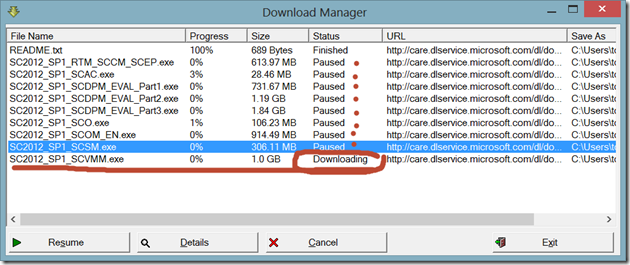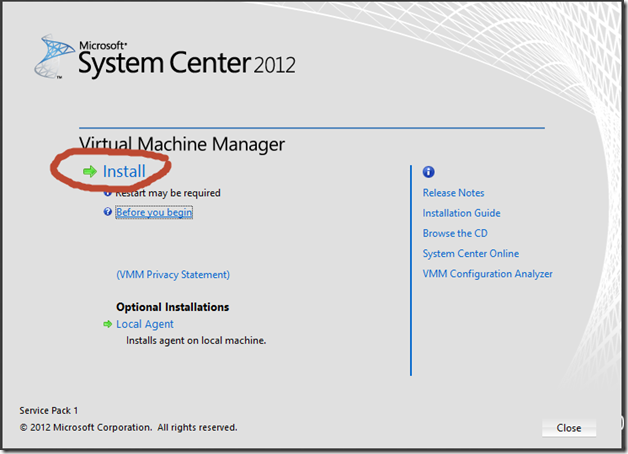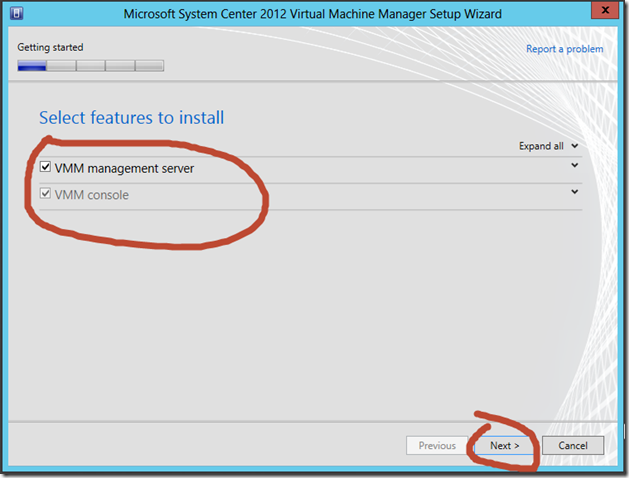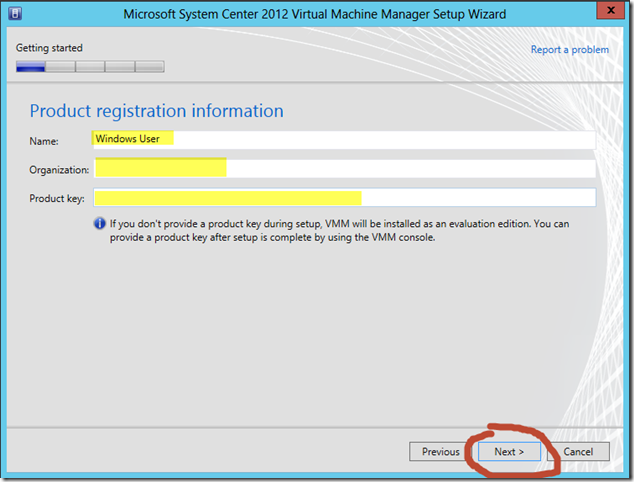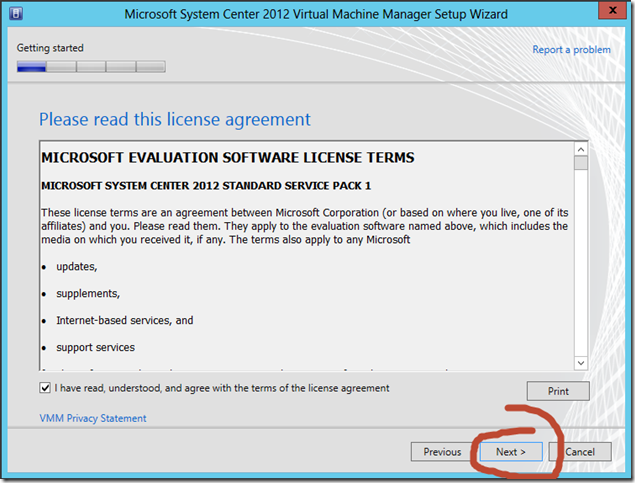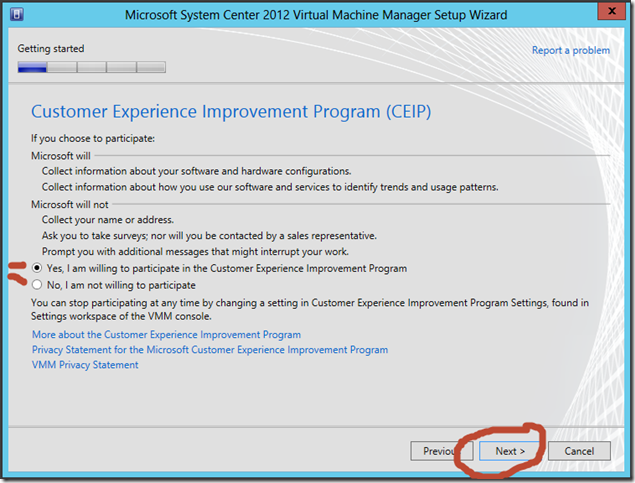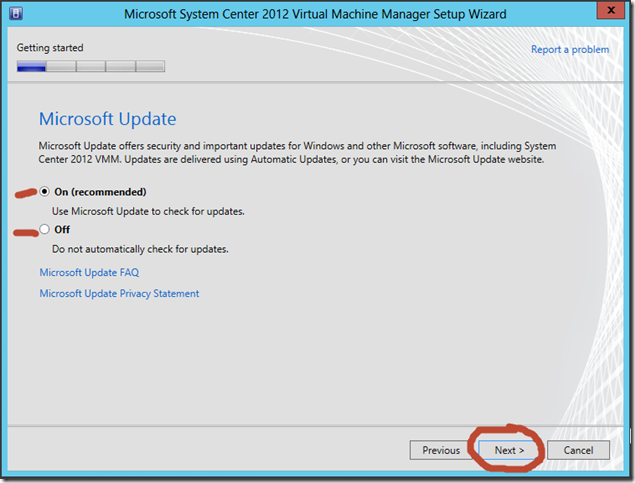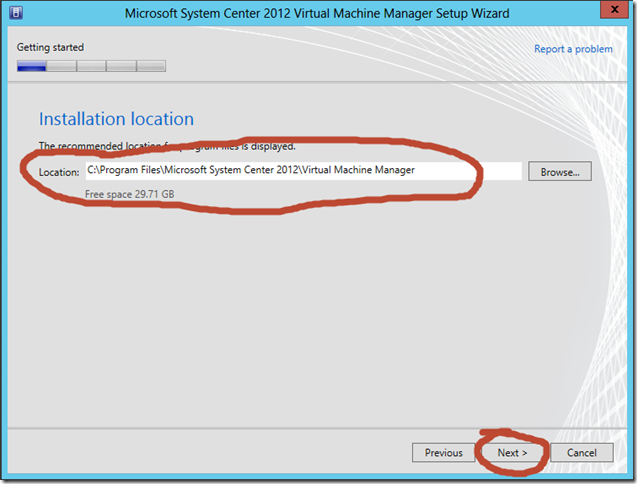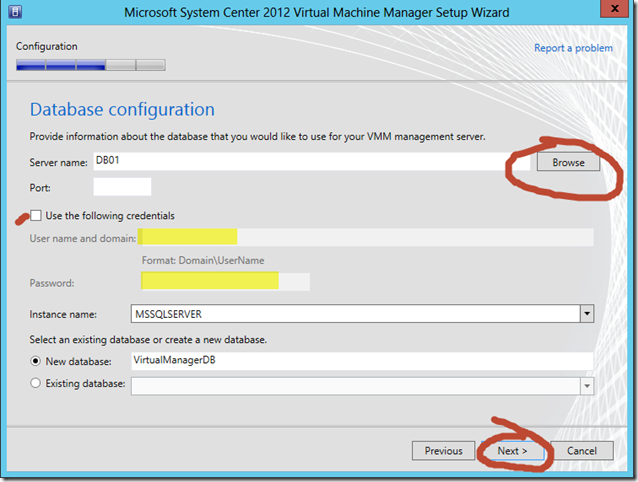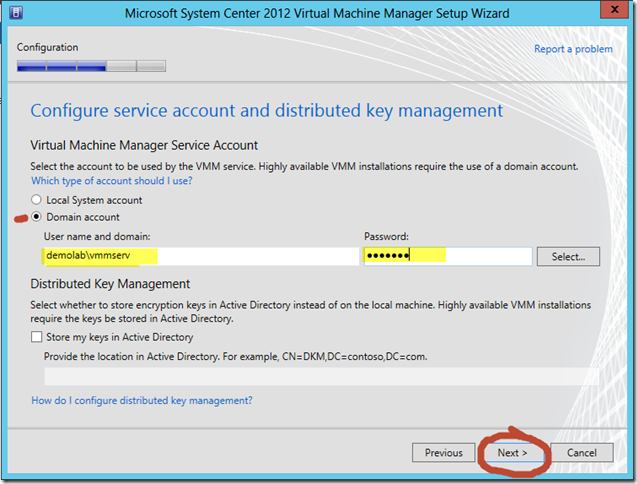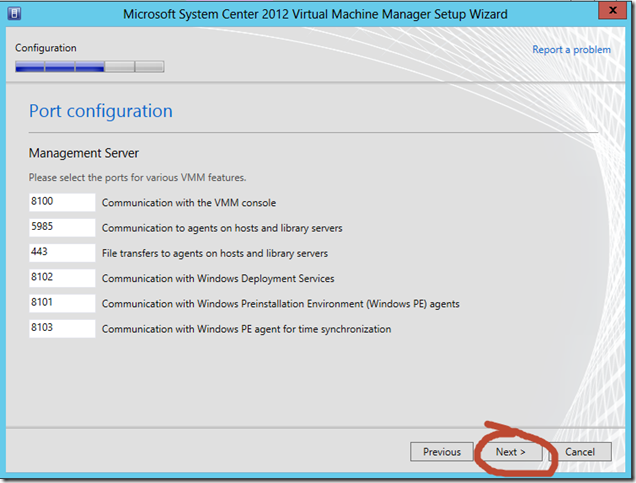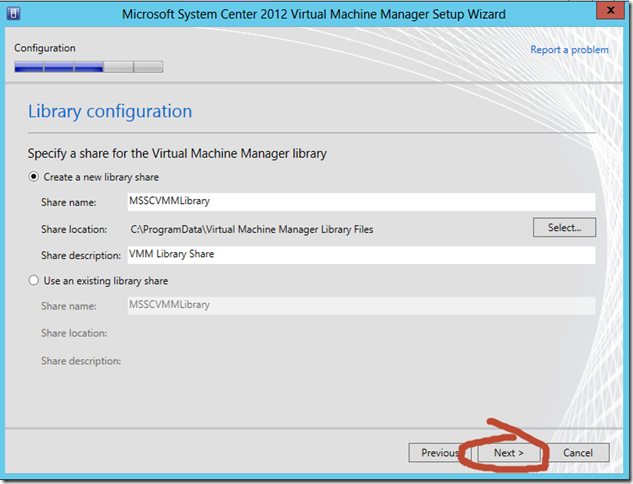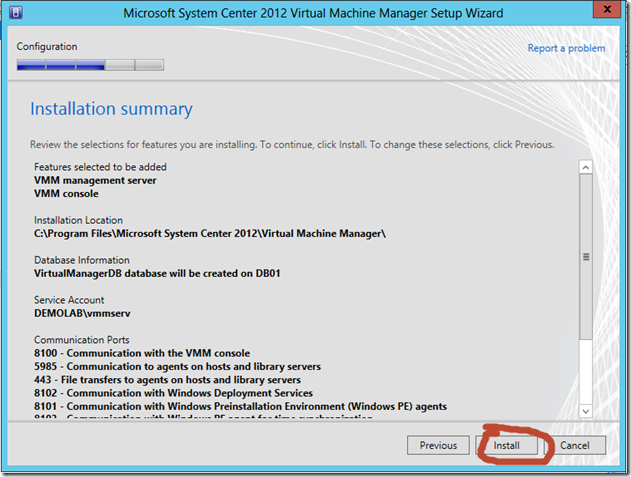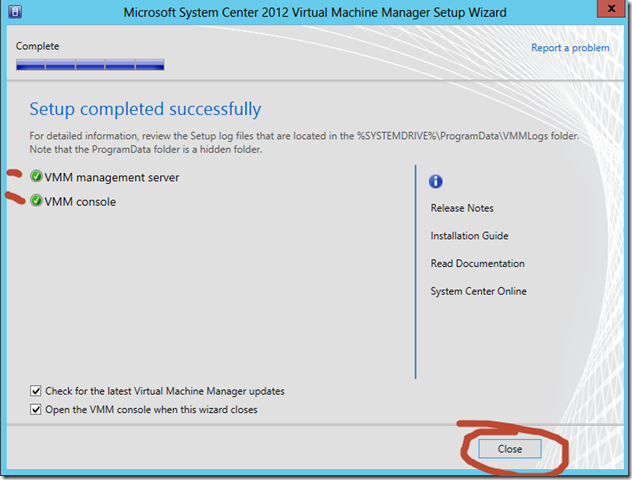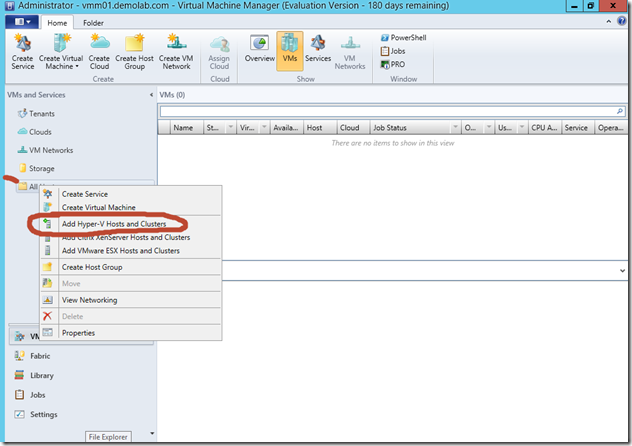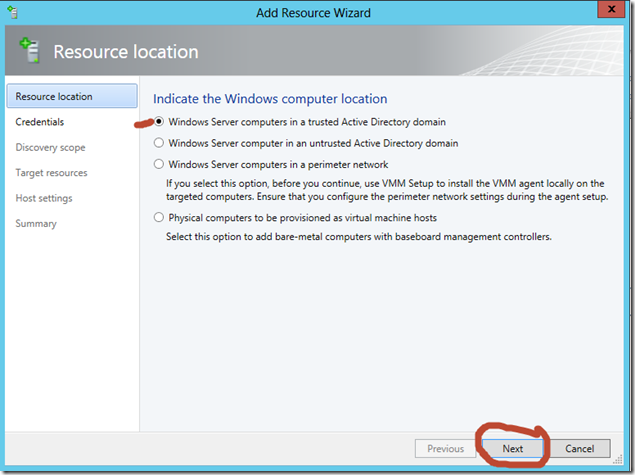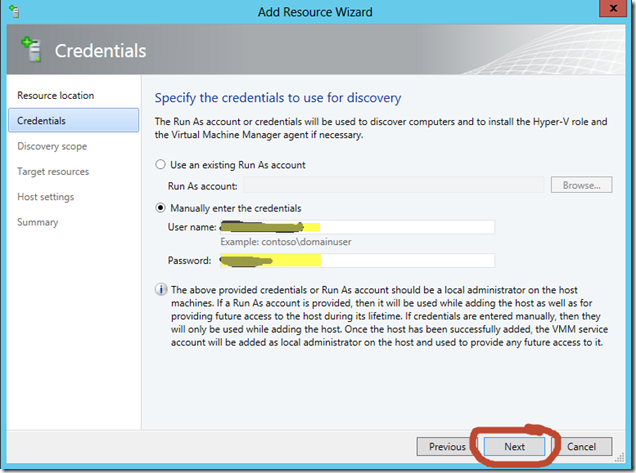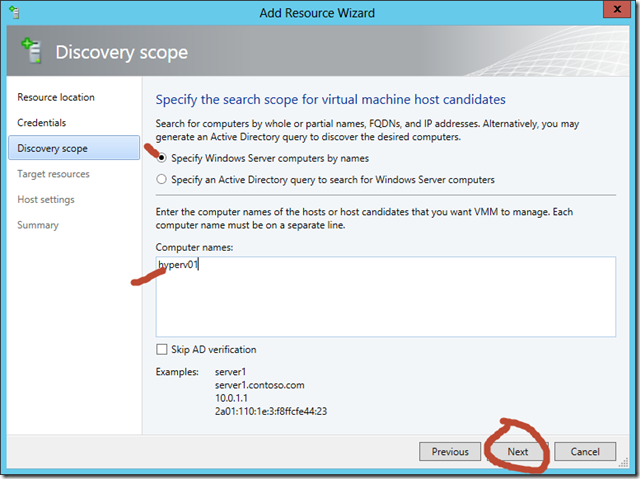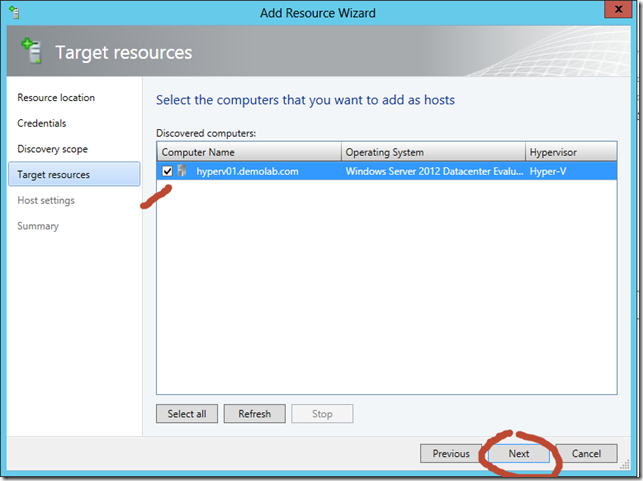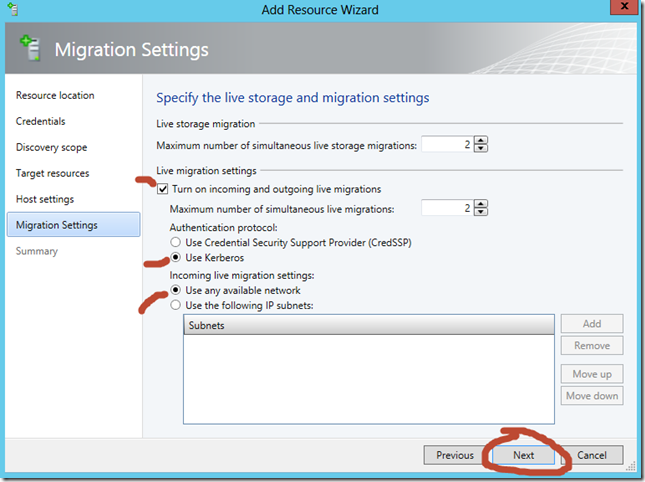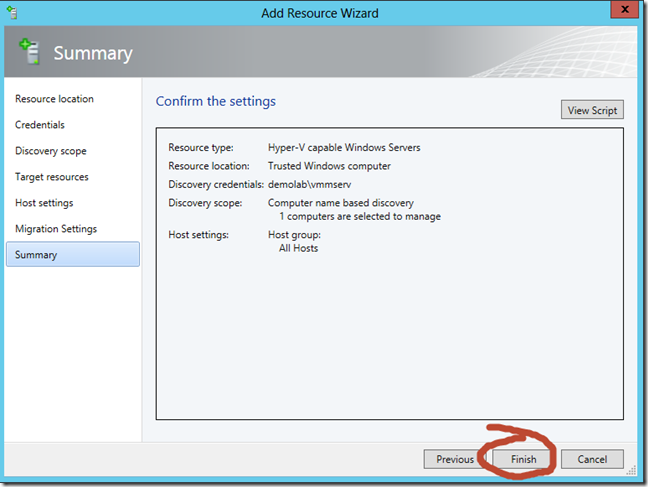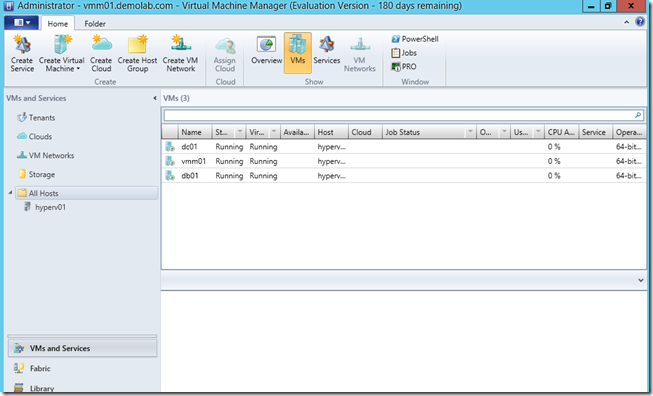Build Your Private Cloud: Installing Virtual Machine Manager–Step by Step
Our series is in full swing and now its time to walk through the installation of System Center 2012 VMM to begin managing our VMware, Hyper-V, and Xen hosts, virtual machines, and templates. Assuming you have Server 2012 installed already, plenty of disk space and at least 4GB of ram, your first step is to go grab the VMM bits from here: System Center 2012 with SP1
When the download begins you can pause all of the other images except for VMM, so it would look like this:
Once you have the VMM server OS built, we need to install the Windows Assessment and Deployment Toolkit as it is a pre-requisite for the VMM installation process to be successful. You can grab the toolkit from here, be prepared, this installation can take a little while:
https://www.microsoft.com/en-us/download/details.aspx?id=30652
While the ADK is installing, create a new service account in AD and add the user account to the local administrators group on the VMM server.
Now, be sure to identify a SQL server on the network that you would like to use to house the database for the VMM installation to use. Unlike VMM 2008 R2 edition, installing a SQL Express will not automatically occur during the installation process. You do however have the option of installing VMM on a SQL server however this is not recommended in large environments or where separate maintenance practices for the application and database are preferred. For this exercise we are choosing to install with an external database server. When ready, launch setup.exe for VMM. Click Install:
Select both options and click on Next:
Enter in the correct information for your organization and click Next:
Click on “I have read, understood, and agree with the terms of the license agreement then click Next:
Choose whether you would like to enter the feedback program and click Next:
Select whether or not you would like automatic updates to be enabled then click Next:
Select the installation location and then click Next:
Now select the database server that you will be using for this installation, fill in the domain user and password that hold the proper access to the SQL server:
The service account should have already been prepared but in case it was not, add a user to Active Directory, add the user to the Local Administrators group on the VMM server then fill in the appropriate information here:
The default ports are given, these can be changed if necessary, otherwise click Next:
A VMM library name is provided but this can be changed as applicable to your environment. Designate the share location and then click Next:
Time to review the installation summary then click Install:
A successful installation will look like this:
VMM will automatically launch once you click Close, and you will arrive at the following clean slate to work with. Right click on “All Hosts” and select “Add Hyper-V Servers or Clusters”:
Since in this exercise the Hyper-V server is already a member of the domain keep the default option and select Next:
When entering in the “Run As” account in the following window be sure to use a domain user that has admin rights on the target Hyper-V host you are adding, note, this account cannot be the VMM service account used during installation, click Next:
Enter in the name of the Hyper-V host and click Next:
After AD validation occurs for the server in question, select the box beside the server’s name and click Next:
Select the applicable options and click Next:
Verify the summary and click Finish:
You are now ready to begin working with the server. You should see the VMs already running on the host you just added.
We will continue the series with more details around configuration of each of the areas in VMM this month so stay tuned!