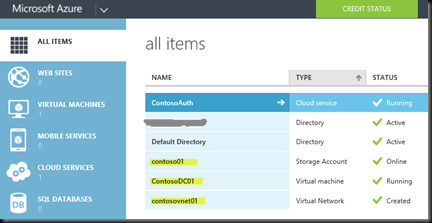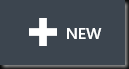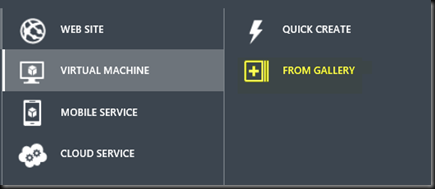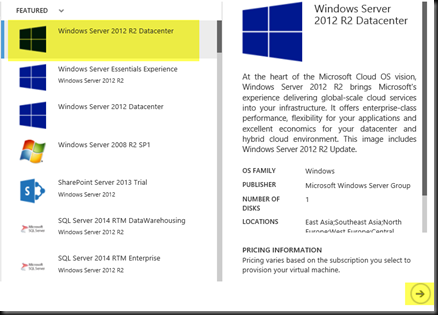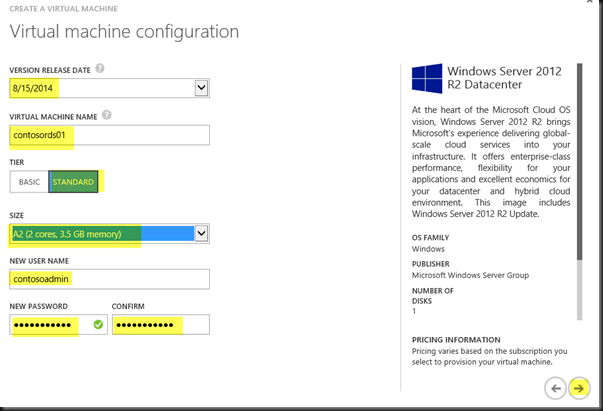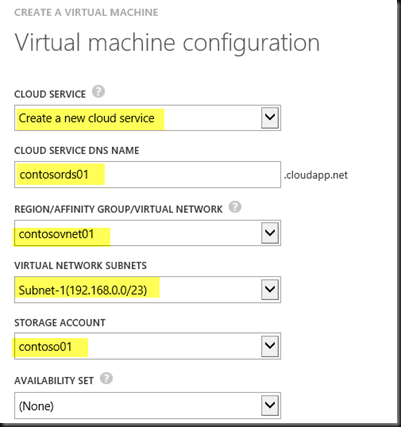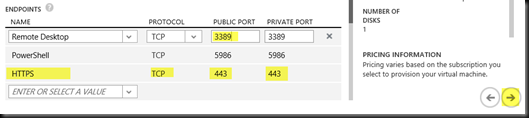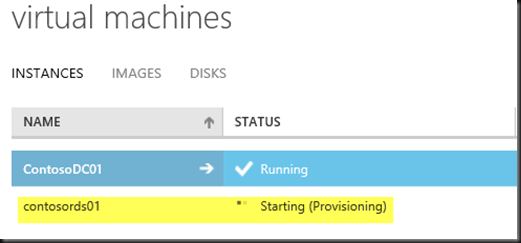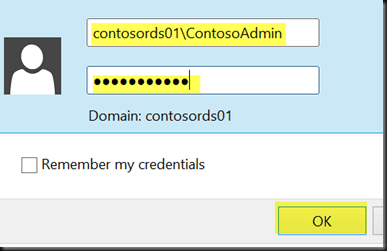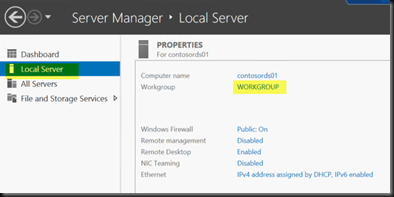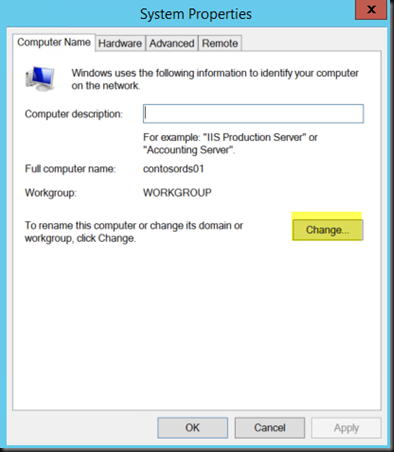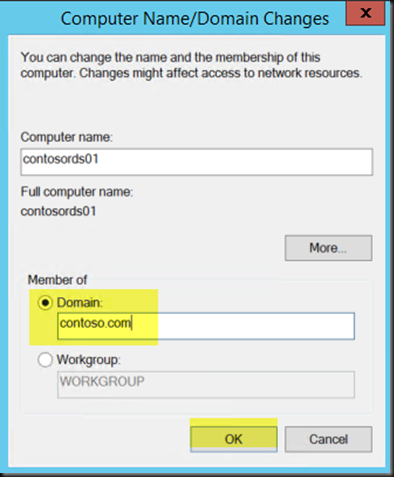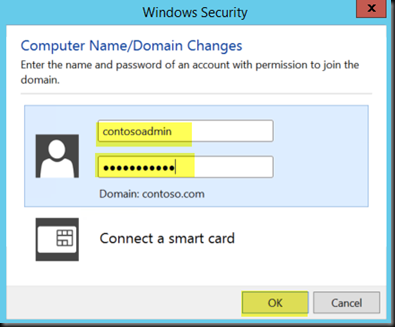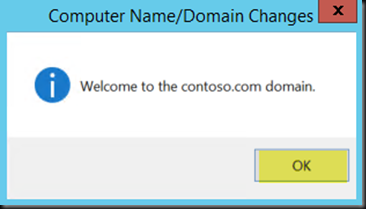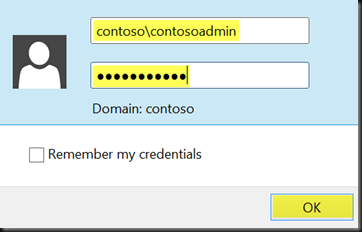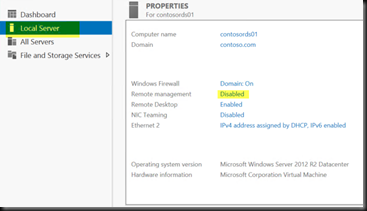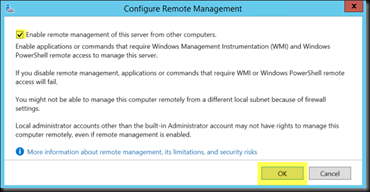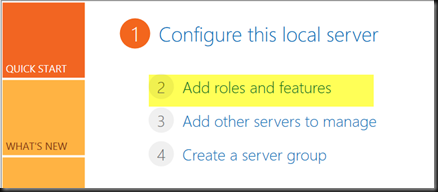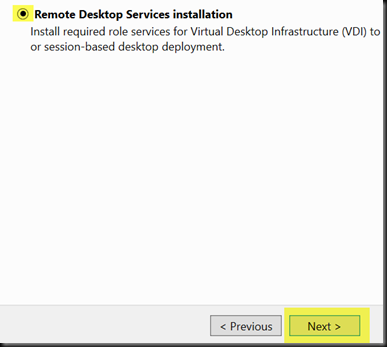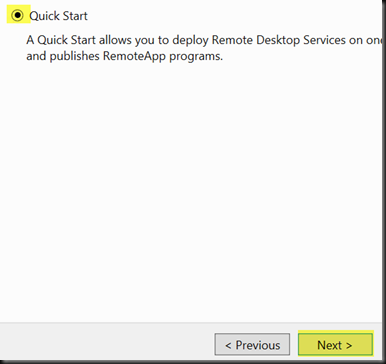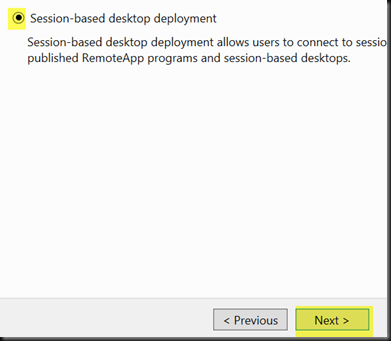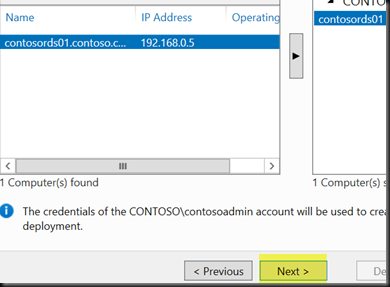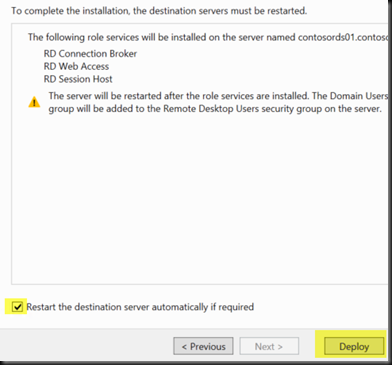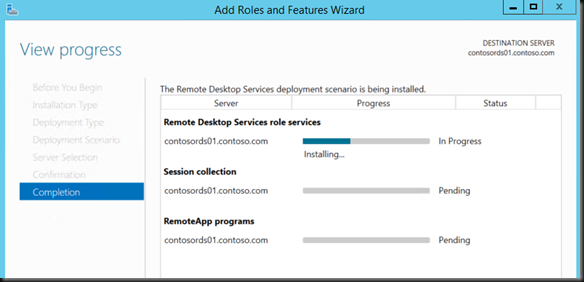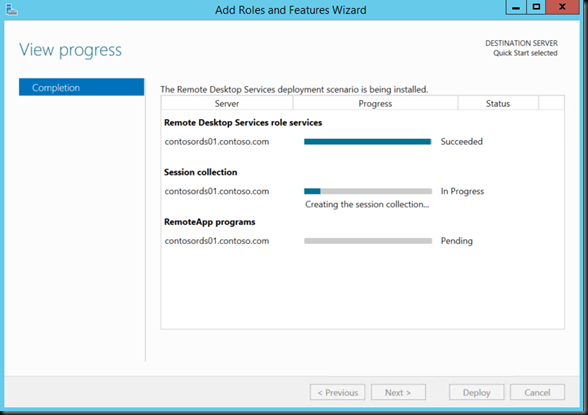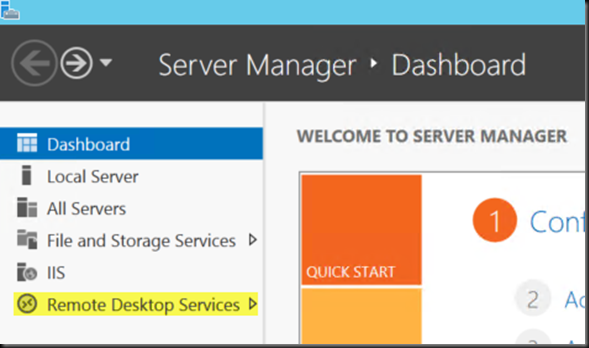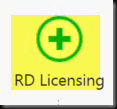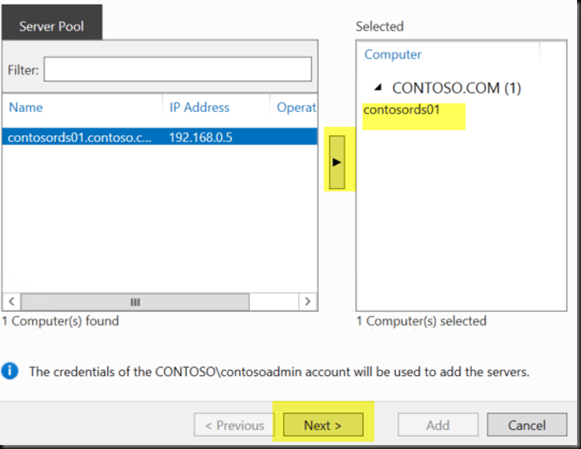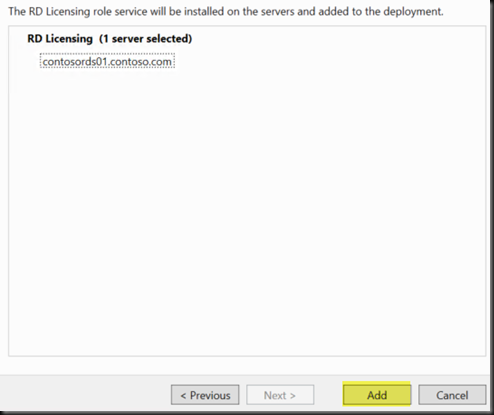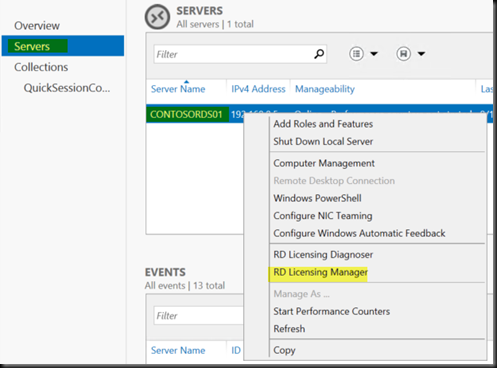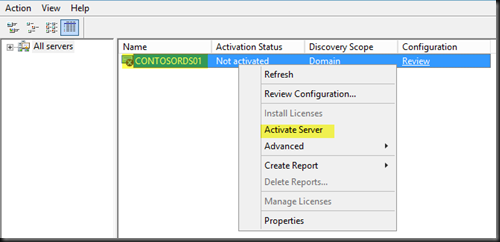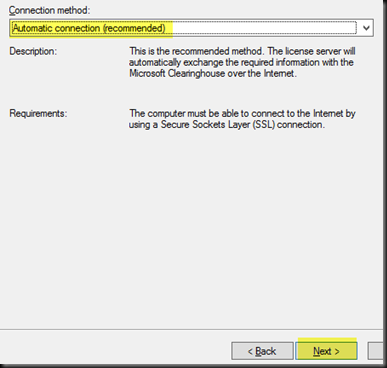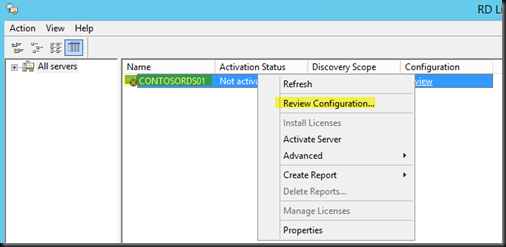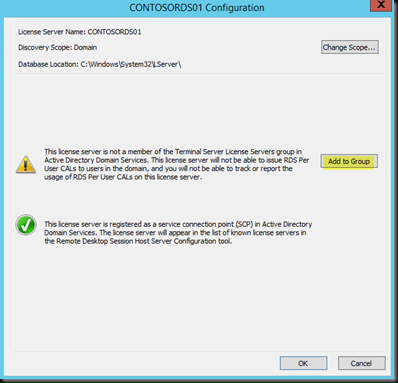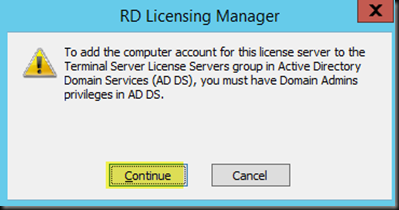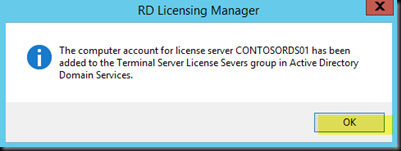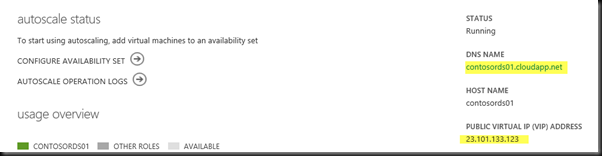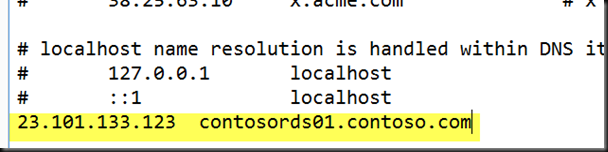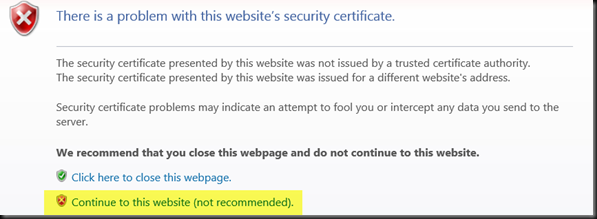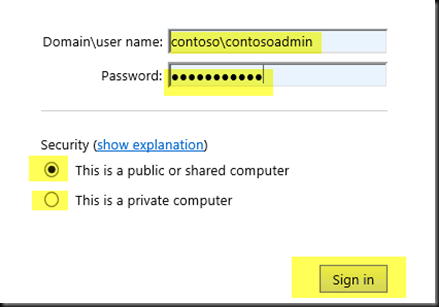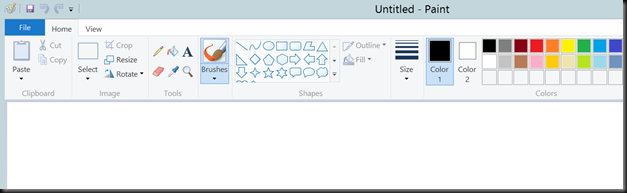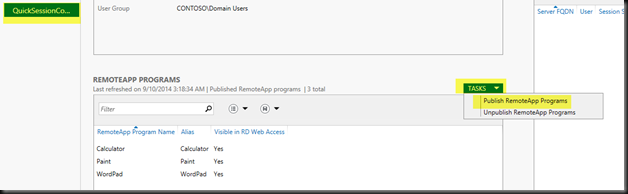Installing and Configuring Remote Desktop Services on Windows Server 2012 R2 in Microsoft Azure
Fun new article today for those getting started in Microsoft Azure, today we will be deploying a Remote Desktop Services solution on Microsoft Azure utilizing Windows Server 2012 R2. Before we get started, it is assumed that you already have a virtual network and domain controller already in place in your Azure subscription. For a detailed guide on this check out my previous blog entry here: https://aka.ms/boostcareer
1.) You should see a storage account, domain controller virtual machine, and a virtual network.
2.) Notice that my virtual network named contosovnet01 is listed, I will be adding the new server to this network. Also, my domain controller named ContosoDC01 is online and running as well. Now, we need to deploy another virtual machine that will host our Remote Desktop Services(Also called RDS). The RDS server will be named ContosoRDS01. So let’s jump right in. From the Azure portal click on the +New button in the bottom left corner.
3.) Now select the Virtual Machine and then From Gallery:
4.) Select Windows Server 2012 R2 Datacenter and then select the Arrow in the bottom right corner to proceed
5.) Select the latest Version Release Date, give your RDS server a name, in this example we use contosords01. Select Standard(for better performance), the size depends on the applications you will be running, I would suggest going with an A2 or higher machine size, A3 or A4 might be more ideal depending on the workloads expected. Provide a good unique username and password(write this down somewhere safe) and then select the Arrow to continue:
6.) Now let’s create a new Cloud Service named exactly as the RDS machine, be sure to select the virtual network from the drop down list Region/Affinity Group/Virtual Network. In this lab we created a virtual network named contosovnet01 and have selected it. Select the storage account also created based on the previous article. After that we will set a new endpoint for access to the server via HTTPS:
7.) Be sure to create the endpoint by selecting HTTPS from the drop down menu, then change the Public Port for the Remote Desktop connection to 3389, then select the Arrow to continue:
8.) Unless you require any of the Extensions listed in the following page click the Check Mark to Finish the wizard:
9.) You should now see the virtual machine being created in the portal:
10.) Once it has completed the setup process we will proceed into the VM by selecting it from the list then clicking on the Connect button at the bottom of the screen.
11.) Now click on the Open button and follow the prompts to proceed into the VM, remember, the name of your VM, administrator username, and the password you provided in the wizard right?
12.) After entering in the credentials you may receive a second warning about the certificate but alas continue please!
13.) First order we need to join the domain! So since we are already in Server Manager let’s click on Local Server and then click on WORKGROUP to get that changed to the proper domain:
14.) Click on Change:
15.) Now click on the radio button for Domain and enter in the domain name created during the previous lab, then select OK.
16.) Enter in the domain administrator account and password then select OK:
17.) Click OK, then click through the prompts to reboot the machine.
18.) After a moment, click on the Connect button in the Azure portal to get back into the virtual machine, but this time be sure to enter the domain credentials:
19.) Before we attempt to add any services to this server let’s turn on Remote Management. Click on Local Server and the click on Remote management’s value of Disabled:
20.) Select the radio box button to Enable remote management and then select OK, then click on Close:
21.) Now that we are back in the RDS server let’s get Remote Desktop Services deployed shall we? Go back to the Dashboard and then click on Add roles and features:
22.) Click Next to proceed past the Before you begin screen then select the radio button for Remote Desktop Services installation,. and click Next:
23.) In more complex scenarios we might choose to select the Standard Deployment however for just getting up and running on a single server environment we will choose the Quick Start deployment:
24.) Since VDI is not an option in Azure at this time we will be choosing the second option which is what we are after in this article anyway, and that is Session-based desktop deployment:
35.) Click Next since our server is already chosen in the wizard for us:
26.) Now select the radio box for Restart the destination server and click on Deploy:
27.) This will take a few minutes and then the server will automatically reboot itself.
28.) Once the server has rebooted we need to login and make sure everything begins configuring properly, plus we need to do some additional configuration work. You should see the wizard pop back up once in Server Manager to finish the job of configuring the RDS deployment:
29.) First things first we need to configure the licensing mode so that we will no longer be prompted about the RDS Licensing expiration, so let’s take a look at the new section in Server Manager named Remote Desktop Services:
30.) Click on the +RD Licensing green label to proceed with installing the licensing server, in a production environment this will also be where you will activate the proper licenses for end use connections.
31.) Next let’s select the same server unless you have deployed another VM into the mix for this purpose(which I would recommend for production purposes:
32.) Now click on Add to complete the wizard:
33.) Click on Close and once back in the Server Manager go to the Servers screen and then right click on your RDS server to select RD Licensing Manager:
34.) If you have licensing to apply, right click on the RDS server and select Activate Server. If you are not ready to license the server then move on to step 36:
35.) Click Next, then depending on the situation you may need to select something different than Automatic connection from the drop down box, for instance you could use the Telephone method to attain licensing from a Microsoft representative. The server should attain your licensing if it is available, otherwise you will need to call in to have the proper licensing acquired. You can cancel this step for the time being and come back to it later if need be.
36.) Reviewing the configuration is our next step, right click the server again and this time choose Review Configuration:
37.) Now click on Add to Group:
38.) Click on Continue:
39.) Click on OK, then click OK again and exit the Licensing Manager:
40.) Next we need to test it out! Luckily, the engineers at Microsoft have published a few applications already. So lets hit the web page and see what we have available to us. From a local computer open up a modern browser and type in the public name of the RDS server, you can find this by going to the Azure portal, selecting your RDS machine and then looking at the parameters on the Dashboard screen. You will also need the public IP address unless you have setup the proper DNS entries for the proper domain that you own:
41.) If you have not setup a proper publicly available DNS entry which points to the RDS cloud service then you will need to hack the Hosts file on your local PC for the time being. Open up Notepad as an Administrator and then open the C:\Windows\System32\Drivers\Etc\Hosts file and then add an entry similar to the one below while substituting the proper information for your implementation:
42.) The browser should look like this when connecting to the RDS server, I opened mine with In Private browsing so as to make sure the cache is clear. Also notice I am connecting to the name I entered in the Hosts file. You will append /rdweb on to the end of the URL in order to hit the RDS service:
43.) You should get a warning message as seen below, this is because we have not installed a valid certificate on the RDS server, you can do this later once you have acquired a good publicly available certificate. For now click on Continue to this website:
44.) You should get to a login screen and may see a popup message at the bottom, if so click Allow:
45.) If you will be connecting from a private machine and wish for it to keep the credentials handy then choose the second radio button. Enter your domain credentials and the password then click on Sign In:
46.) Launch Paint and proceed through the prompts, you should see the application load momentarily!
47.) You’re all done with configuring the RDS server, now jump back in and install the application you wish to publish(as an administrator) and then publish your app via the Server Manager RDS screens!
For more information check out the free Microsoft Virtual Academy training on Server 2012 here: https://aka.ms/tpva