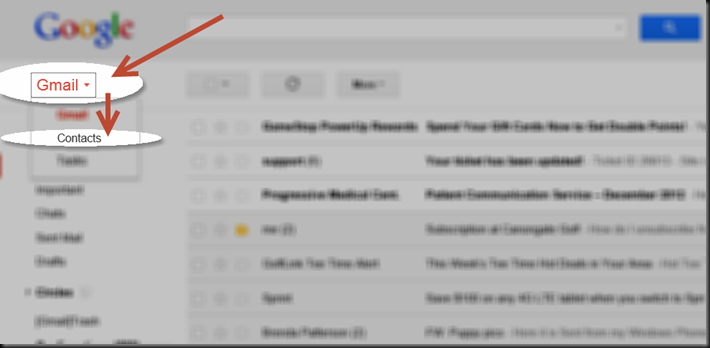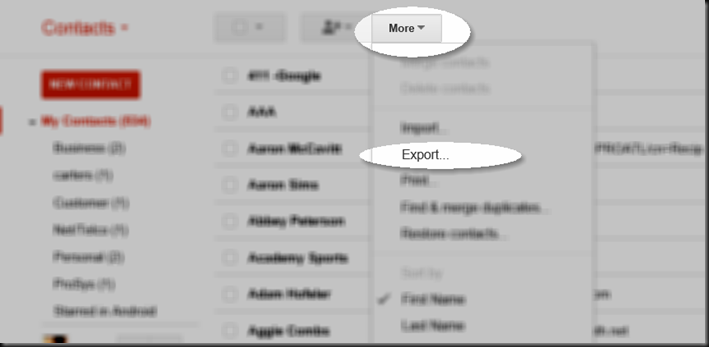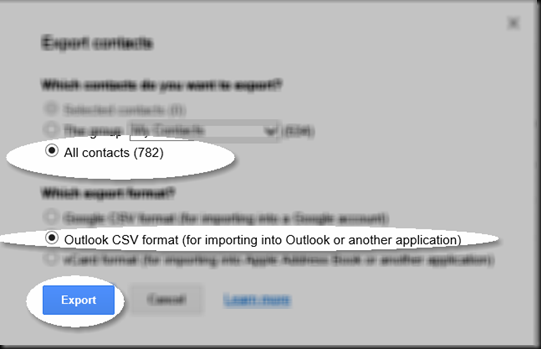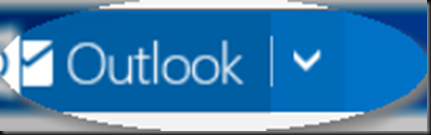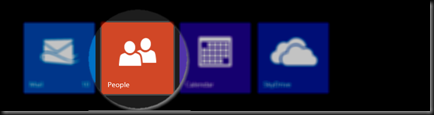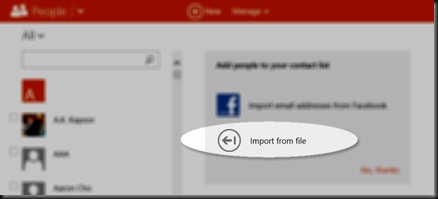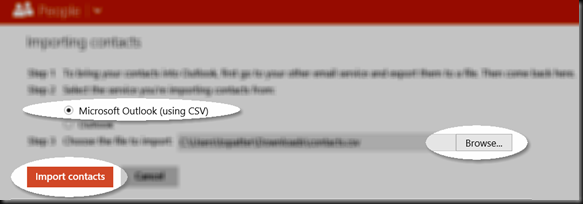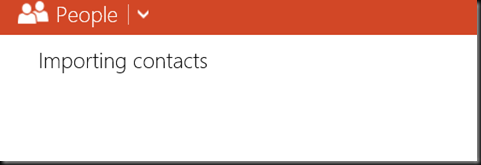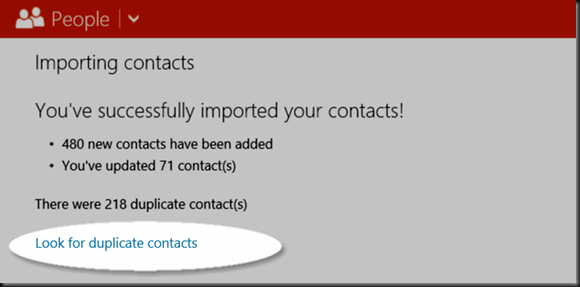Gmail Contacts Missing on Microsoft Surface or Windows 8 Mail App–Step by Step Guide For Getting Them Back
Updated 01/18/2013 – I recently noticed that my Gmail contacts were not synced to my Microsoft Surface. It appears that the contacts are not something that are pulled over when you set up your Gmail account on the Surface. You have two options, first you can remove the Gmail account and when you re-add the account select the checkbox during the setup wizard that states: “Include Contacts and Calendar.” It seems I missed this the first time around. Your other option is to follow this article below to permanently migrate those contacts to your Microsoft Live account. So what we can do is import the contacts into the Microsoft Live account, and from that point forward, we will use the Live account for any new contacts we add to our account. Step 1 is to export the contacts from the Gmail account. This will not break anything on your Gmail. Open a web browser and login to Gmail.com. Once the screen completely loads, click on the drop down next to Gmail then select “Contacts” like so:
Now click on the drop down menu labeled “More” and select “Export…” like this:
You will arrive at the following screen. Click on the circle next to “All contacts” then select “Outlook CSV format”, and finally click on “Export”
It will prompt you to Save the file, remember the location where you select it to Save to, this is important for the following steps.
Next go to www.live.com in your internet browser. Sign in if it is not already logged in for you from a previous visit. You will arrive at the following screen, click on the dropdown menu next to “Outlook” and select “People” like so:
You screen should now change to show only your contacts, however in the middle of the screen you will see a menu, click on “Import from file” as seen here:
Now select “Microsoft Outlook (Using CSV)” click on the “Browse” button and find your contacts.csv file that you just finished downloading from your Gmail account.
You should get a message showing that the contacts are importing:
Now if you already had some of these contacts, it will automatically show you that duplicates have been found. Click on the “Look for duplicate contacts” link and follow the suggestions it makes. This will merge any contacts that are duplicated in part or in whole:
Now the next time that your Live account syncs to your Windows 8 device your contacts should show up. Click on the “People” tile to confirm that they are showing up. If you use Gmail contacts on other devices, it might be a good time to add your Live account to the other devices, and start saving your new contacts there, so that all of your devices stay in sync. Hope this helps!