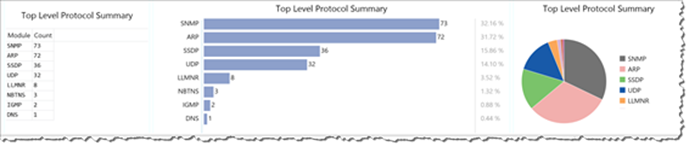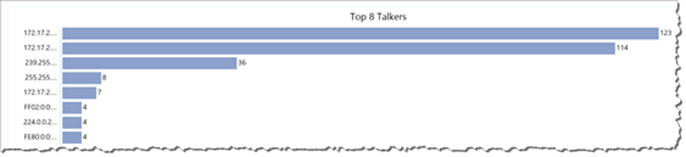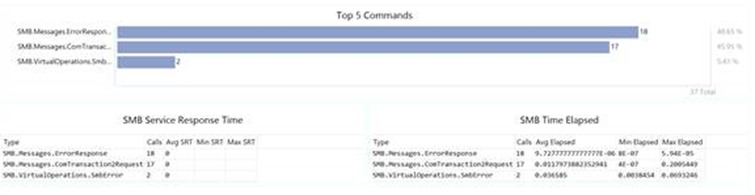Tip of the Day: Message Analyzer 1.1: 'Getting the picture with Data Viewers and Charts'
If you've been following the tips so far, chances are you have been spending some in the Analysis Grid. But the Analysis Grid is just one of several categories of Data Viewers available in Message Analyzers Data Viewer Library. Loading some of the other viewers can provide new ways to gain insight from your trace using pie charts, bar charts, timeline visualizations, and statistics tables.
Common Viewers
The Analysis Grid is an example of a Common Viewer. Common Viewers include the familiar grid view; a summary message detail in an expandable tree grid with a configurable column layout (see yesterday's tip). As you already seen, these types of viewers provide a rich toolset for performing deep packet analysis.
Dashboard Viewers
The Dashboard categories includes chart viewers that help you visualize summary information including.
TIP: You can double click chart elements, such as a bar or a pie slice, to open an Analysis Grid filtered on that item. MA accomplishes this by applying the appropriate filter expression, so it’s a great way to learn a little bit about building filters as well!
Network Viewers
Network category also includes chart viewers.
File Sharing Viewers
The File Sharing category contains a rich set of viewers to help you summarize SMB file sharing information.
Preview Features This section wouldn't be complete without mention of a couple of preview viewers included in the current MA release; the Gantt Viewer and the Interaction Diagram.
To use them, you must select them from the Features tab of the global Options dialog that is accessible from the Message Analyzer File menu. You must then restart Message Analyzer.
And Now For A Few Particulars….
Loading Data Viewers
You can load a specific data viewer during an analysis session (after you've collected and stopped a trace) by selecting New Viewer from the Session section of the Home ribbon.
Displaying Data Viewers during a live capture
When you launch a live capture using the New Session dialog you can configure an option to have the session start with the Data Viewer of your choice.
File > New Session > Live Trace > New Session dialogue box: Start With
Specifying a Data Viewer as the default for all sessions
You can specify any viewer to load as the default when Message Analyzer starts by setting the global option.
File > Options > General tab > Session Viewer pane > Select Default Viewer
FINAL THOUGHTS: Can't get enough Message Analyzer?
I don’t blame you! The more you learn, the more you want to know. And we just barely scratched the surface! There is tons more info you can check out in the Message Analyzer Tutorial and the Message Analyzer Operating Guide.
Download Message Analyzer
For more information check out the Message Analyzer Blog