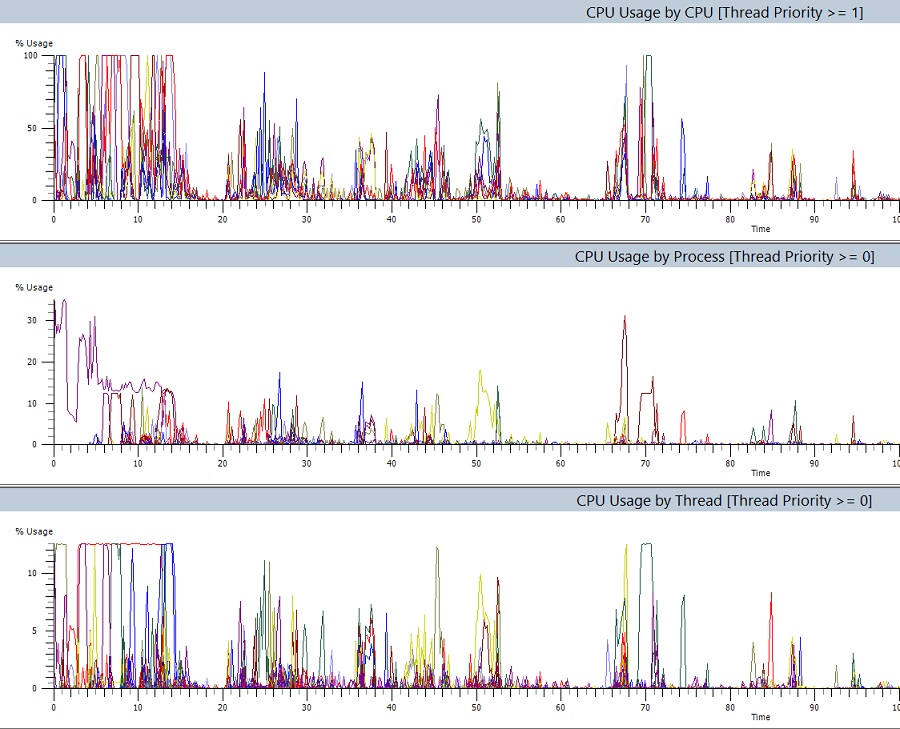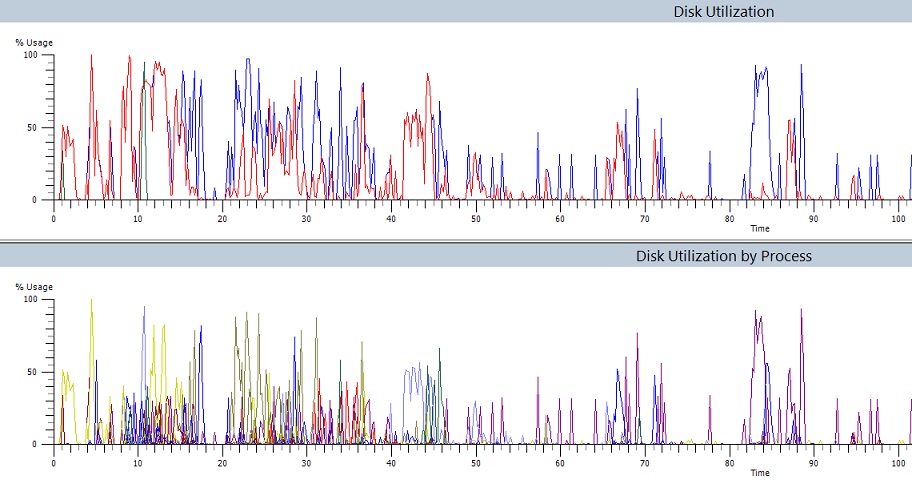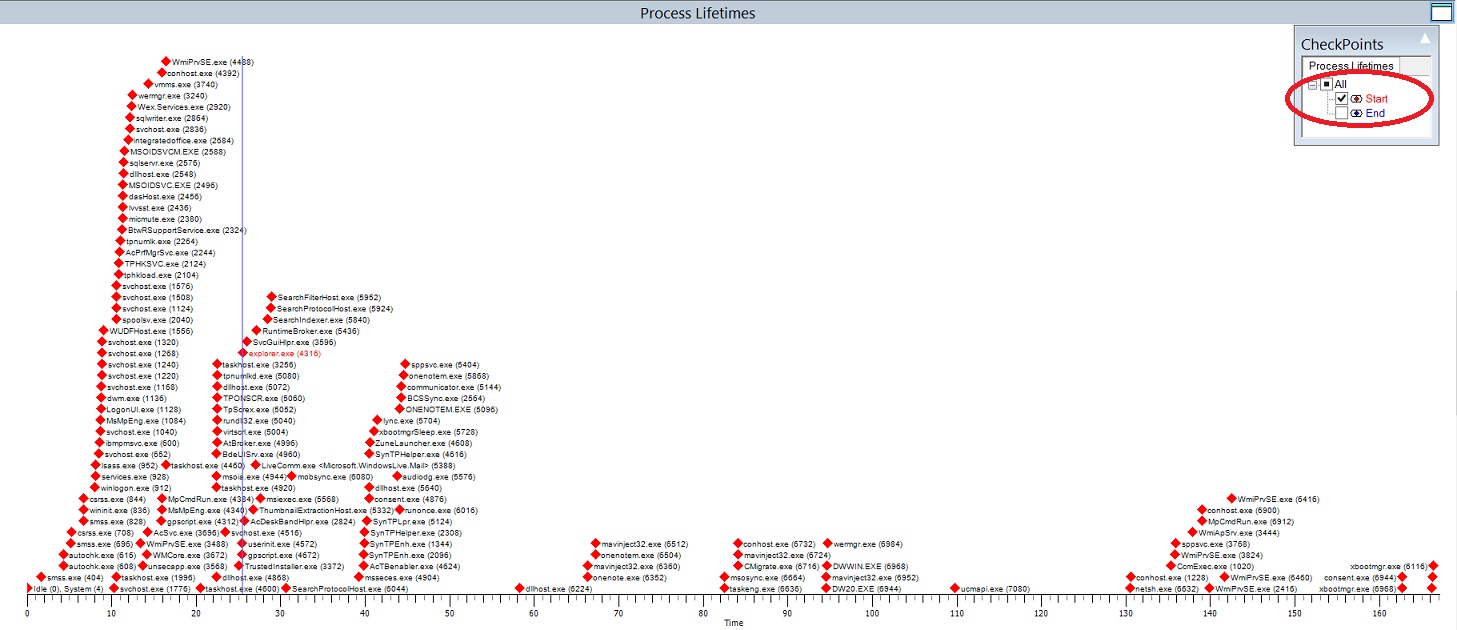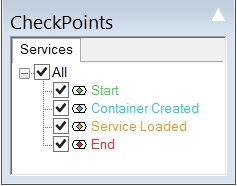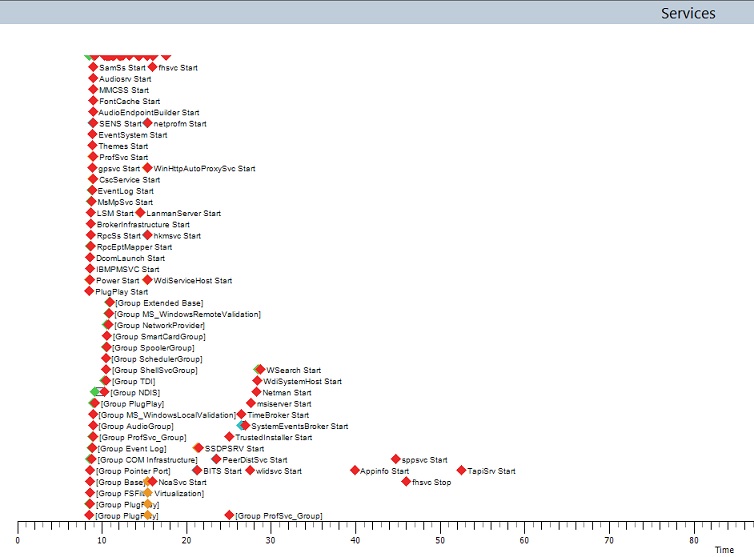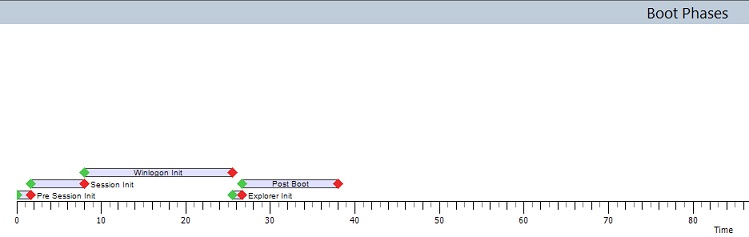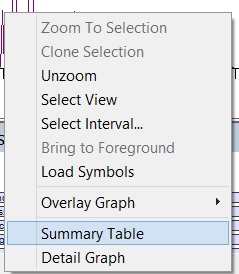Einleitung zum Thema Bootperformance
Hallo zusammen,
auch ich möchte jetzt den Blog mit einigen Beiträgen erweitern.
Ich möchte mich als erstes um eine Aussage kümmern die wir als IT-Techniker immer wieder von Anwendern hören: „Mein Rechner ist viel zu langsam.“
Im ersten Moment kann man damit nicht viel anfangen. Es ist überhaupt nicht klar, wann, wie lange oder bei welcher Aktion ist der Rechner langsam. Fragt man Anwender genauer sagen viele dann, mein Rechner braucht ewig zum Starten.
Das ist dann schon hilfreicher, aber was können wir tun um das genauer zu untersuchen?
Das System wird z.B. durch das von meinem Kollegen Milad bereits vorgestellte Event Tracing for Windows, ständig überwacht und gibt auch bereits beim Windows Start wertvolle Hinweise auf Fehler oder Fehlkonfigurationen.
Daher kann man mit dem Hinweis das der Windows Start der springende Punkt ist, beginnen zu arbeiten. Der Windows Start lässt sich mit dem Tool xbootmgr.exe aus dem Windows Performance Toolkit, aufzeichnen und untersuchen.
Bereits der Aufruf des einfachen Befehls xbootmgr –trace boot in einer Eingabeaufforderung mit lokalen Adminrechten reicht aus, um einen Systemstart durch einen Trace auf zu zeichnen.
Dieser Befehl zeichnet 120 Sekunden nach dem der Desktop vorhanden ist weiter auf. Diese Zeit kann auch verringert oder verlängert werden indem dem Befehl -postbootdelay x hinzugefügt wird.
Um z.B. nur 90 Sekunden aufzuzeichnen wäre dieser Befehl notwendig
Das System startet nach drücken der Enter Taste automatisch neu und zeichnet den dann folgenden Start auf, daher bitte vorher alles abspeichern.
In einem Domänen-basierten Netzwerk sollte man sich ohne Verzögerung am System anmelden, um den Trace nicht unnötig zu verfälschen, da auch die Anmeldephase mit aufgezeichnet wird.
Schaut man sich den erstellten Trace dann mit xperfview.exe an, sieht man dass er alle wichtigen Anhaltspunkte enthält, um erkennen zu können wo evtl. ein Problem beim Windows Start vorliegt.
Wir schauen uns der Reihe nach die enthaltenen Graphen an um erkennen zu können ob hier ein Problem vorliegt:
Wir öffnen den Trace entweder mit einem Doppelklick auf das .etl File oder direkt aus xperfview.exe heraus.
Nach dem Öffnen sehen wir als Erstes Angaben zur Auslastung der CPUs während des Startvorgangs.
Längere Linien bei 100% zeigen hier an das etwas die CPU über längere Zeit zu 100% auslastet, was man sich dann genauer anschauen sollte. Während des Windows Starts sind kurze hohe CPU Auslastungen normal.
Scrollen wir etwas weiter runter können wir uns die Festplattenauslastung während des Starts ansehen
Eine längere Linie bei 100% würde hier deutlich darauf hindeuten das die Festplatte der Flaschenhals ist oder ein bestimmter Prozess die Festplatte auslastet, was man mittels Rechtsklick im angesprochenen Summary Table bestimmen könnte.
Noch etwas weiter gescrollt bekommt man einen Überblick über die gestarteten Prozessen.
Es empfiehlt sich hier oben rechts die Endpunkte auszublenden, dadurch ist eine bessere Übersicht möglich.
Nach den Prozessen kann man die gestarteten Dienste untersuchen und kann erkennen ob alle Dienste schnell und ohne Problem starten.
Dienste können erst gestartet werden wenn der vorhergehende Dienst geladen ist (oranger Punkt). Sollte man hier also Dienste sehen bei denen der grüne Punkt und der orangene Punkt weit auseinander liegen deutet das auf einen Dienst hin der zu lange zum starten benötigt und dadurch das System bzw. den Start des Systems beeinträchtigt. Hier könnte man darüber nachdenke ob man diesen Dienst evtl.. verzögert startet.
Außerdem gibt es im Trace eine Übersicht der einzelnen Bootphasen, und wie viel Zeit diese benötigen.
Zu jedem der gezeigten Graphen, gibt es eine noch genauere Ansicht, in dem man Sie mit einem Rechtsklick anklickt und Summary Table auswählt. Hier kann man dann z.B. noch genauer erkennen welcher Prozess zu einer hohen CPU Auslastung oder Festplattenauslastung geführt hat,
Auf die Bootphasen, was Sie bedeuten und was in den einzelnen Phasen passiert, werde ich in meinem nächsten Blogeintrag etwas genauer eingehen.
Weiterführende Informationen zur xperf Traces und dem Analysieren von Traces finden Sie hier (englisch-sprachig):