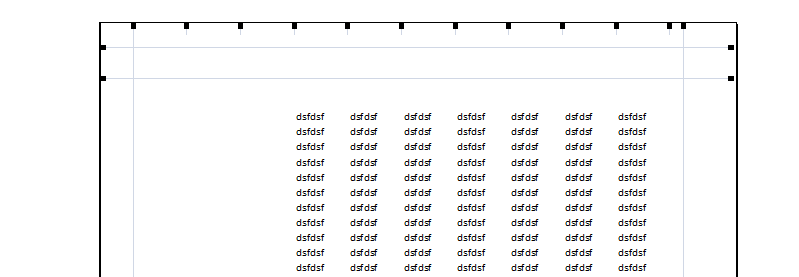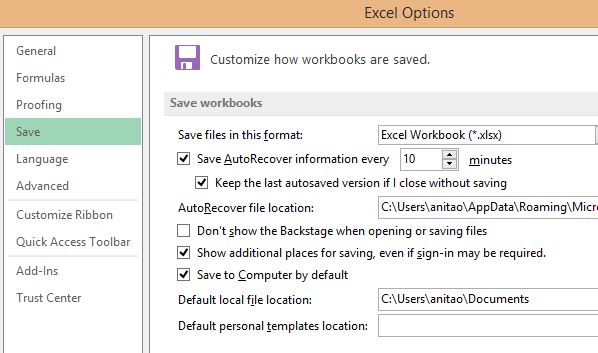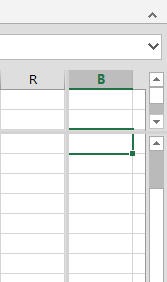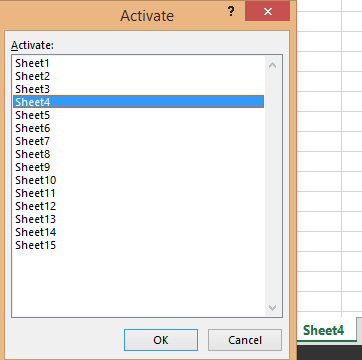Stuff you wish Excel 2013 had – and find out that it does!
As I read through the feedback on Excel 2013, it strikes me that many users are having a little trouble getting used to the interface changes, and are not aware of options to replace the things they miss in earlier versions of Excel. So here are a few tips and tricks to make your life easier!
Print Preview
We see a lot of people missing the old full-screen print preview. It’s still there! Just click on the Quick Access Toolbar (QAT) dropdown and go to More Commands. Add Print Preview (Full screen) to the QAT. Then you can go into the old-style Print Preview any time you like! Alternatively, if you have a custom group with your favorite commands on it, you can add print preview to that.
Others miss the ability to drag the margins in print preview to change them. True, when you first go to the Print backstage place, you don’t have the margins showing. But if you click on the left icon at the bottom right side of the page, you can toggle the margin indicators on and off. Once they are showing, you can drag the margins just like you could in the old-style print preview.
Opening Excel
If you just want to go to a new workbook when you first open Excel, you can do so by clearing the box that says "Show the start screen when this application starts." You will find that at the bottom of the General tab in Options.
Save and Open
Another frequent complaint is that people don’t want to bother with the backstage when they open or save files. There is an option for that… On the Options dialog box, under the File menu, click Save. Put a check in the box beside “Don’t show the Backstage when opening or saving files.” Then when you want to save, hold down Control and press S. Control+O when you want to open files. The common file dialog box comes right up.
While you are at it, if you don’t want to save to SharePoint or OneDrive by default, check “Save to Computer by default.”
Favorite Places
While Favorite Places still shows up in the common file dialog box, some people have mentioned that it isn’t there on the Backstage. They want to be able to add local folders under “Add a place.” Recent folders do show up after you click on the appropriate type of locations. But you can also pin locations to After you have saved to a location once, go to Save As… And find the place you want to save. Hover over it, and it will show a little push pin on the right. Click that, and that folder will always show up at the top of your list.
You can also pin documents to the "jump list" that comes up when you right-click the Excel taskbar icon. That comes in handy for people who miss being able to pin documents to the start menu from Windows 7.
Freeze and Split Panes
Some folks have mentioned that they can’t find Split Panes now that the little control to drag to split is gone. It’s on the view menu. Place your active cell below and to the right of the point where you want the panes split. Click on the Split button on the View menu. Once the panes are split, you can drag them around to reposition.
People also seem to be confused about Freeze Panes. By default, if your active cell is in the first row, Freeze Panes (and Split) will be positioned in the middle of the visible cells. Place the active cell below and to the right of the freeze you want. Or if you want the top row or left column, click the Freeze Panes button and pick Top Row or First Column.
Sheet Navigation
People miss the first sheet, last sheet buttons beside the horizontal scroll bar. Did you know that you can right-click on the sheet navigation arrows to bring up a list of all the sheets? Then you can navigate directly to the one you want.
Hope this helps!