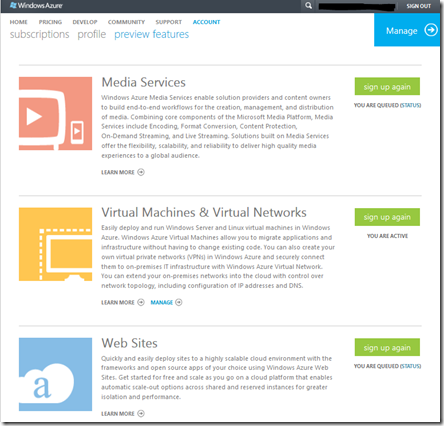Hello World! Windows Azure Spring Release is Here! (IaaS, Media Services, Web Sites…)
Past June 7th was the launch of the new release of Windows Azure services, including IaaS, Media Services and Web Sites, with a very exciting event from San Francisco where technical leaders present us an incredible content.
If you want test the new features, you can apply for the preview, just go to www.windowsazure.com and sign in with your account (also you can try a free trial here), in the account tab go to “preview features” and sign up for the features that you want test.
One of the most expected features is the Virtual Machines & Virtual Networks offering or just: IaaS over Windows Azure. Once activated your account you can proceed to create Windows and Linux VMs.
| Click on Manage and enter in your new Windows Azure control panel. Go to Virtual Machines and there you can create new Virtual Machines, add new images or disks. click on Create a Virtual Machine. | 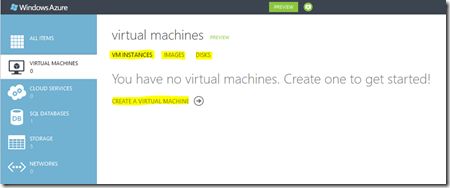 |
| You can create a new VM instance using the Quick Create menu or you can select From Gallery to browse the gallery of predefined images or your own images. Click on From Gallery. | 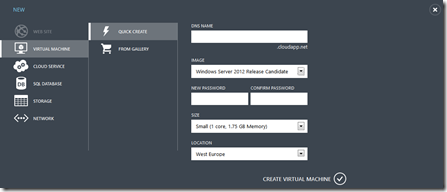 |
| Now you can select one of the images available. Select Windows Server 2008 R2 SP1. | 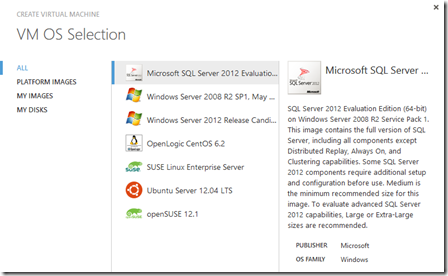 |
| Now you need specify the Virtual Machine name, Administrator password and instance size. | 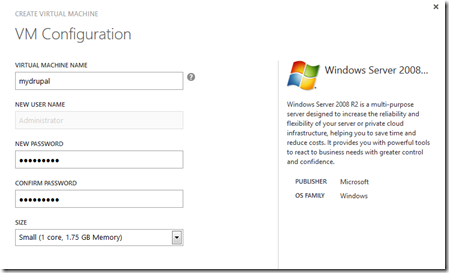 |
| Then you need to specify the VM mode, DNS name, the storage account to store the VM disk and the Region / Affility Group / Virtual Network location. | 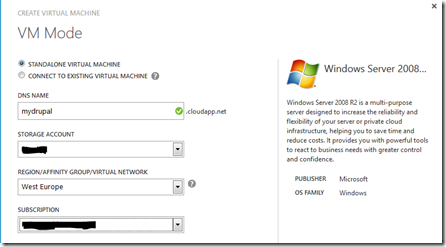 |
| Finally you can select or create and an Availability Set. An Availability Ser is a group of virtual machines in different physical locations to protect the service from outages. Now you can create the virtual machine. | 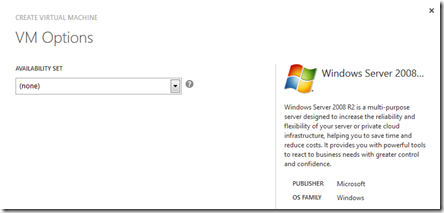 |
| The provisioning will take a few minutes. | 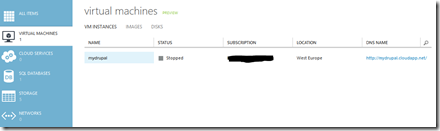 |
| When the provisioning is completed, you could connect to the virtual machine using remote desktop clicking in the “Connect” button in bottom of the screen. | 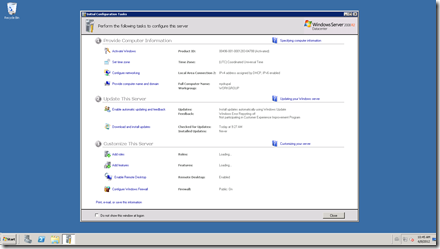 |
| OK, so now we have our own Windows Server 2008 R2 VM running over Windows Azure, but, what can we do with it?. Well whatever you want. You can install your own applications, or why not a Drupal Server or a Wordpress server?… or both: Go to: https://www.microsoft.com/web/gallery/install.aspx?appid=WordPress And use the Microsoft Web Platform Installer to install a Wordpress distriution with a few clicks. Now repeat the same for the Acquia Drupal 7 distribution. | 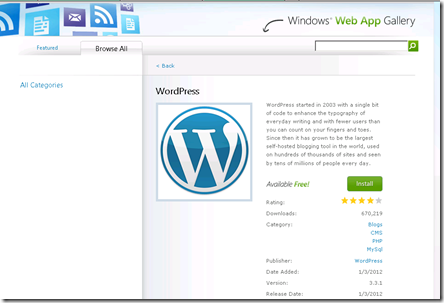 |
Before access the service from the Internet you need to configure the Endpoint. From the Windows Azure Virtual Machine manager panel click on the VM name, then select Endpoints and click on “Add Endpoint”. In the Add Endpoint window specify the name for the rule, the protocol, the public port (port used with the publick IP address), and the private port (the port configured in the service in the VM). Accept the changes. And voilà, now you can access to your applications... |
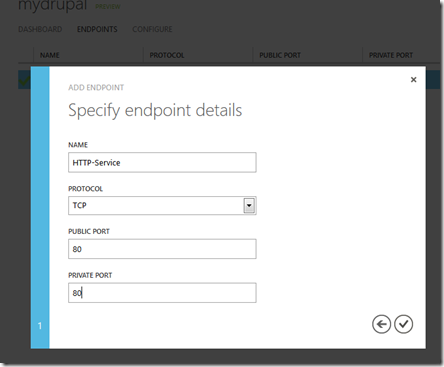 |
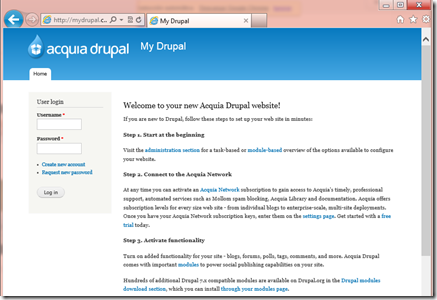 |
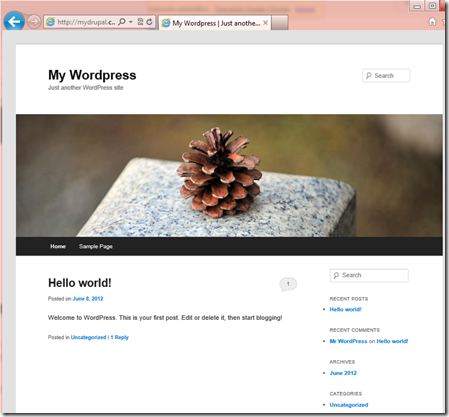 |
Imagine the entire new set of options that are available now with the IaaS feature in Windows Azure, convine Web or Worker Roles with VMs, use Virtual Networks to connect your VMs and roles internally or with you on-premises datacenter, move on-premises workload to Windows Azure, etc.
You can learn more about the new Windows Azure Virtual Machines with the digital chalk talks availables. And stay tuned for new content about Linux VMs, Media Services and Web Sites.