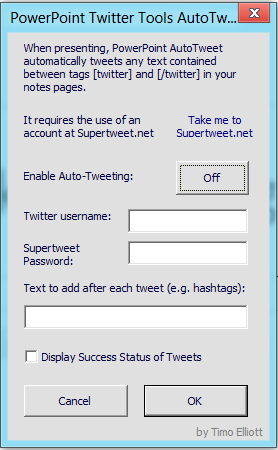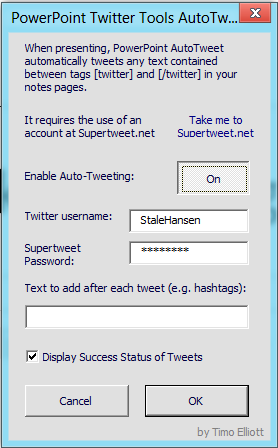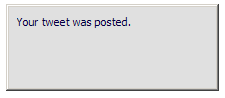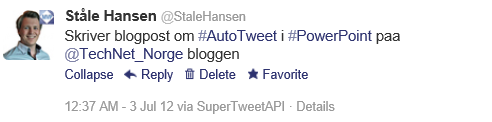Hvordan Twittre mens du holder presentasjon i PowerPoint
Som en ivrig foredragsholder har jeg i en periode eksperimentert med å twittre referansene jeg henviser til live mens jeg holder presentasjonen. Jeg synes det er en ypperlig mulighet til å gi tilhørerne det lille ekstra i form av at de enkelt kan finne igjen artikler, undersøkelser og script som jeg henviser til i mine foredrag. Det gjør det lettere å spre kunnskap og samtidig gir det innhold for de som liker å twittre fra foredag de deltar på.
Jeg har brukt AutoTweet til å realisere dette. AutoTweet er en gratis add-in til PowerPoint og gjør det mulig å twittre forhåndsdefinerte tweets direkte fra PowerPoint mens man holder presentasjonen. Jeg synes dette er en spennende mulighet og jeg håper dette er med på å gi de som kommer på foredraget merverdi også etter foredraget.
Hvor finner jeg AutoTweet?
AutoTweet kan lastes ned fra denne siden https://www.sapweb20.com/blog/powerpoint-twitter-tools/instructions/#twitterupdate
Det er en samling av flere PowerPoint Twitter add-ins, hvor jeg synes AutoTweet er den mest nyttige av disse. AutoTweet fungerer kun for Windows versjonen av PowerPoint.
Hvordan installere AutoTweet?
- Først må du laste ned pakken
- Det er 2003 versjonen som fungerer best for PowerPoint 2010
- Lagre ppam filen på ønsket lokasjon
- For å installere add-in i PowerPoint 2010 gjør følgende
- I PowerPoint gå til filmenyen øverst til venstre
- Gå til alternativer i venstremenyen
- Velg tillegg fanen
- Deretter går du nederst til behandle, velger PowerPoint-tillegg i flervalgsmenyen og klikker Start..
-
- Velg legg til ny
- Naviger til og velg AutoTweet.ppam filen
- Klikk aktiver makroer hvis du blir spurt om dette
Du vil nå ha en ny fane i ribbon menyen din kalt tillegg
Der vil du finne AutoTweet
Konfigurasjon av AutoTweet
- Gå til tillegg fanen og velg AutoTweet
- Du vil da få opp bildet som vist under
- For å kunne twitre fra PowerPoint må du opprette en Supertweet konto
- Supertweet kontoen er nødvendig for å kunne sende tweets fra PowerPoint, det gjøre det enklere å autentisere brukeren
- Gå til https://supertweet.net
- Klikk på knappen sign in with twitter
- Velg Authorize App
- Fyll inn feltene med mailadresse, navn på app og beskrivelse
- Dette vil vises under trusted apps i twitter kontoen din
- En confirmation mail blir sendt til mailadressen du oppga
- Etter du har validert mailen trykk F5 for å refreshe SuperTweet siden
- Du kan nå sette et eget passord for SuperTweet ved å trykke activate
- Dette passordet skal du gjenbruke i AutoTweet og bør være forskjellig fra passordet på Twitter kontoen din
- Tilbake i AutoTweet fyller du inn twitter brukernavnet ditt og passordet du oppga i SuperTweet
- Jeg anbefaler å ikke bruke feltet for tekst man legger til etter tweets, men å lage tweets i PowerPoint ferdig med hashtag
- For testens skyld kan det være greit å krysse av for "Display Success Status of Tweets"
- Husk å slå av denne når du går live
- Til slutt, klikk på "Enable Auto-Tweeting" knappen slik at den står til On
Hvordan legge inn tweets til slidene dine
For å twitre en spesiell post til en slide må du legge til tekst i notatfeltet
- Teksten skal starte med: [twitter]
- Skrive akutell tekstreng
- Husk på hastag og at det skal være mindre enn 140 tegn
- Bruk gjerne twitter websiden til å teste tweeten uten å poste den for å sjekk antall tegn, linker og @'ts
- AutoTweet sjekker ikke antall tegn før den poster
- Avslutt med: [/twitter]
- Deretter kan du skrive dine vante notater
Eksempel: [twitter]Skriver blogpost om #AutoTweet i #PowerPoint paa @TechNet_Norge bloggen[/twitter]
Til slutt kjører du presentasjonen i PowerPoint i presentasjonsmodus og når du kommer til aktuell slide vil du får opp en pop-up.
Da vet du at det fungerer som forventet. Husk å ta bort krysset for å gi en pop-up for vellykkede tweets før du går live.
Notes from the Field
- Før du starter foredraget ditt, sjekk AutoTweet instillingene, det kan være at den ikke har lagret brukernavn og passord og at den er i avslått modus
- Husk å ta bort testinstillinger slik at du ikke legger på uønskede hashtags eller har på pop-ups for vellykkede tweets
- AutoTweet støtter ikke æøå
- Om du ikke får opp pop-up for vellykkede tweets, sjekk twitter før du prøver igjen, det kan være det fungerte uansett
- Dette er spesielt et problem når du kjører toskjermløsning
Oppsummering
For dere som er interessert i å ta presentasjonen til det neste nivå i sosiale medier kan dette være noe for dere. Ta også en titt på de andre Twitter PowerPoint verktøyene dere finner på SAP Web 2.0 bloggen, ønsker å trekke frem Twitter feedback slide og er du modig nok, Twitter voting. Lykke til og del gjerne erfaringer i kommentarfeltet om dette er bra, om dere lykkes eller om dette ikke passer inn.
Referanser
Samme funksjonalitet i Keynote for MAC: https://code.google.com/p/keynotetweet/
SAP Web 2.0 Twitter Tools: https://www.sapweb20.com/blog/powerpoint-twitter-tools/