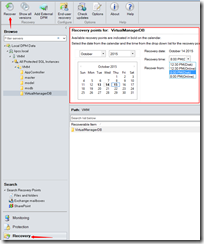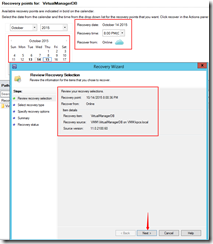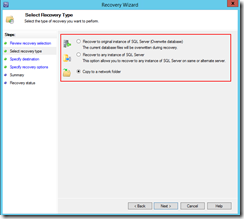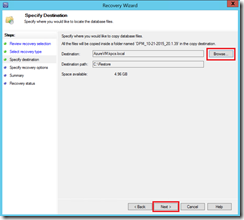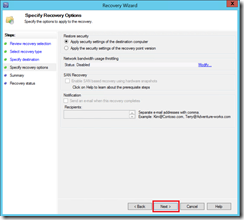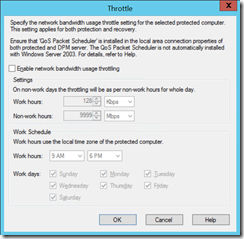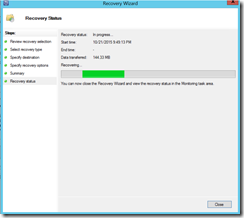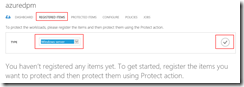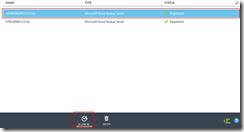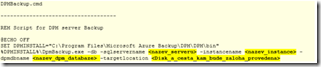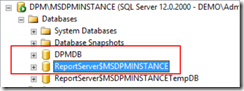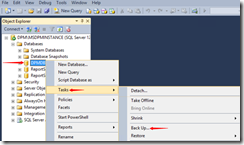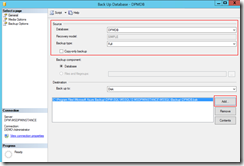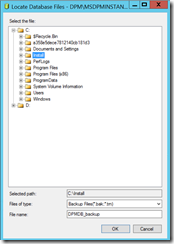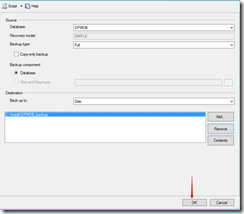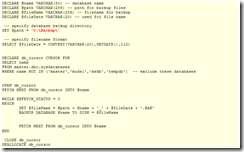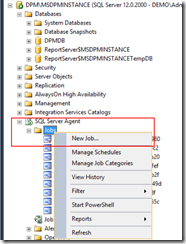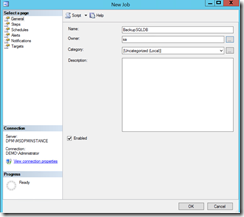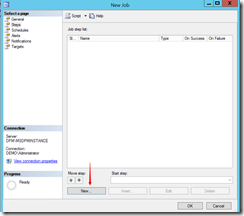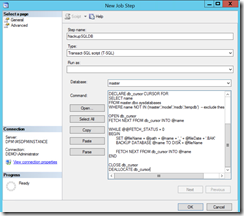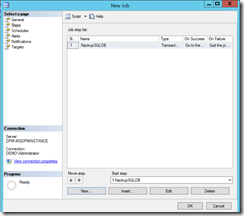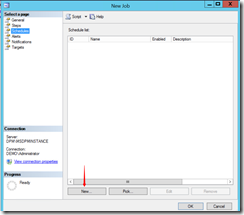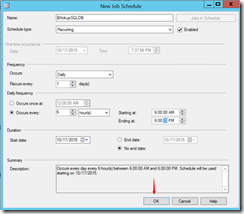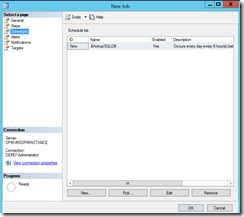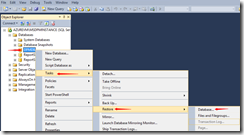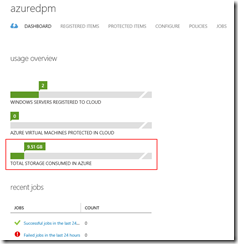Microsoft Azure Backup Server – část 3
Microsoft Azure Backup Server – část 1
Microsoft Azure Backup Server – část 2
Obnova dat ze zálohy
Ve chvíli kdy nám zálohování běží a podařilo se nám data odzálohovat na lokální disk určený k zálohám a případně do Windows Azure, může v případě potřeby přistoupit k obnově dat ze záloh. Tedy v tomto případě přejdeme na záložku „Recovery“, v levé horní části si vybereme z jakého serveru a jaká data chceme obnovit. V pravé časti, pak vybereme datum a čas vytvořené zálohy/recovery pointu, které máme k dispozici a které chceme obnovit a následně klikneme na tlačítko „Recover“. Jak je vidět máme možnost obnovit data, jak z lokálního disku (tier 1 – nižší RTO), nebo z Windows Azure (tier 2 – vyšší RTO).
Dojde následně ke spuštění průvodce obnovou dat. Pokračujte pomocí tlačítka „Next > “.
Zde je možné stanovit, jak budou data obnovena a kam. Samozřejmě tento průvodce se bude lišit v závislosti na typu obnovovaných dat. Například v tomto případě lze databázi obnovit do původní instance a přepsat tak původní databázi. Což je užitečné v případě, kdy došlo kupříkladu k poškození původní databáze. V našem příkladě provedeme obnovu do síťového umístění. Pokračujte pomocí tlačítka „Next > “.
Na této kartě pomocí tlačítka „Browse… “ je možné vybrat, kam bude záloha obnovena. Pokračujte pomocí tlačítka „Next > “.
Na této předposlední kartě je možné aplikovat nastavení bezpečnosti na obnovovaná data, nebo v případě, že jste již dříve nastavily SMTP server, je možné nechat zaslat e-mail v případě, až dojde k obnovení dat ze zálohy.
Nebo v případě, pokud kliknete na tlačítko „Modify“, je možné nastavit limity aplikované na obnovovaná data. Toto nastaveni se hodí v případě, pokud například obnovujete velké množství dat po pomalé datové lince. Pokračujte pomocí tlačítka „Next > “. A následně na tlačítko „Recover“. Čímž dojde k zahájení samotného procesu obnovy dat
Ukázka samotného procesu obnovy dat. V tomto případě z Windows Azure.
Po dokončení obnovy jsou data obnovena do původního umístění i v rámci struktury adresářů.
Totální selhání Windows Azure Backup Serveru.
V této části si ukážeme, jak postupovat v případě, že dojde k totálnímu selhání Windows Azure Backup Serveru a bude nutné jej znovu zprovoznit a obnovit data z Windows Azure.
POZOR ! Základním a nejdůležitějším předpokladem je, že máte k dispozici Passphrase a dále, že máte k dispozici zálohy databází Windows Azure Serveru.
Záloha databázi je popsána dále v textu.
Přihlásíme se do klasického portálu Windows Azure: https://manage.windowsazure.com
V portálu vybereme „RECOVERY SERVICES“, a dále vybereme správný Backup Vault
Dále vybereme záložku „REGISTERED ITEMS”, zde pak vybereme v „TYPE“ Windows Servera potvrdíme.
Vybereme Windows Azure Backup server, který potřebujeme obnovit a klikneme na tlačítko „ALLOW RE-REGISTRATION“
Dále platí tyto předpoklady!
· Virtuální, nebo fyzický stroj se musí jmenovat stejně jako registrovaný stroj v Backup Vault a to včetně registrace v doméně. Tedy musí odpovídat FQDN. V opačném případě dojde k nové registraci serveru do Backup Vault !
· Instalace pak probíhá stejně, až na to, že se v rámci Passphrase, musí dodat původní a to především kvůli dešifrovaní zálohovaných dat.
· Registrací do Backup Vault v rámci instalace Windows Azure Backup Serveru se díky stejnému jménu serveru a díky stejnému Passphrase provede spárování dat uložených v Backup Vault.
Co je velmi důležité a musí byt plněno, jinak nebude obnova možná. A tím je záloha databázi Azure Backup Serveru. A jejich následná obnova po úspěšné instalaci Windows Azure Backup Serveru. Všechny informace o zálohách a Protection Groups je uložena v SQL databázi!
Záloha databází pomocí nativního nástroje Window Azure Backup Serveru
Windows Backup Server má obvykle k dispozici v adresáři „C:\Program Files\Microsoft Azure Backup\DPM\DPM\bin“ soubor DpmBackup.exe, pomocí kterého je možné provádět zálohu samotných databází.
Níže pak vidíte příklad takového skriptu:
Záloha databází pomocí SQL Management Studia
Musí byt odzálohovaný minimálně dvě databáze. Níže je pak uveden postup jednorázové “manuální” zálohy databází.
V rámci SQL Management studia, které je součásti instalace SQL 2014, při samotné instalaci Windows Azure Backup je možné provést jednorázovou, nebo naplánovanou zálohu zálohu databází.
Vyberte umístění kam má být záloha vytvořena.
Vyberte adresář, kde bude záloha vytvořena.
A potvrďte tlačítkem „OK“
Jednoduchý příklad automatizované zálohy pomoci SQL Agenta….
Zde je příklad sql skriptu: (backup adresář je vhodné změnit)
Postup:
V rámci SQL Server Agenta vytvoříte nový job.
Pojmenujte Job a nastavte, aby vlastníkem byl uživatel „sa“.
Vytvořte nový SQL skript…
Vložte zde výše uvedený SQL skript a případně upravte Database Backup Directory. Potvrďte tlačítkem „OK„
Skript je vytvořen.
Nadefinujte kdy se SQL skript, který provede zálohu databází bude spouštět.
Příklad nastavení, kdy se bude spouštět záloha databází.
Dokončete vytvoření SQL jobu pomocí tlačítka „OK“
Příklad samotné zálohy databází SQL serveru.
Obecný postup obnovy Windows Azure Backup Serveru
- Proveďte re-registraci v Azure Backup Vault
- Na čistý operační systém, který je zařazen do domény a který se jmenuje stejně znovu nainstalujte Windows Azure Backup.
- Během registrace „Azure Recovery Service Agenta“ je nutné použit původní zazálohovaný Passphrase
- Po dokončení instalace spusťte Microsoft SQL Server Management studio a proveďte obnovu databází ze zálohy
Zde pak lze nalézt manuál pro DPM:
https://www.microsoft.com/en-sg/download/details.aspx?id=29698
A zde pak naleznete knihu zdarma od firmy Microsoft, která popisuje způsoby ochrany dat v rámci hybridního cloudu: https://blogs.msdn.com/b/microsoft_press/archive/2015/06/15/free-ebook-microsoft-system-center-data-protection-for-the-hybrid-cloud.aspx
- Jakub Heinz, KPCS CZ