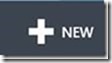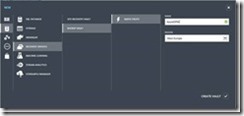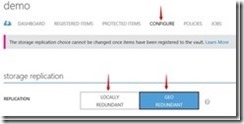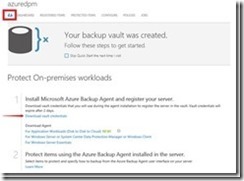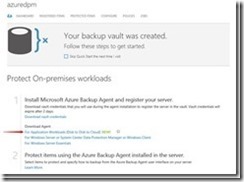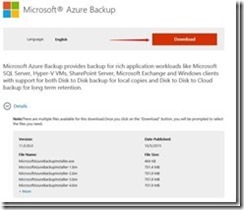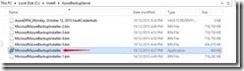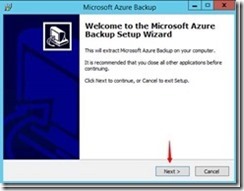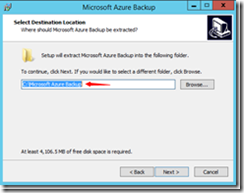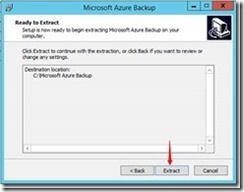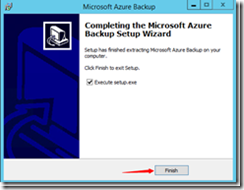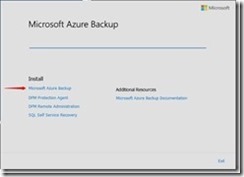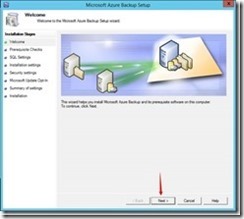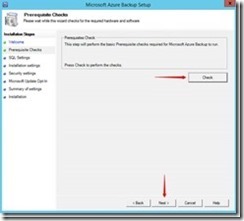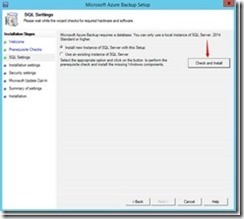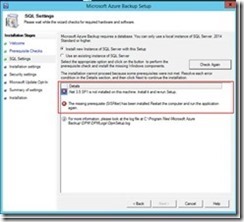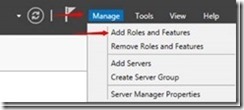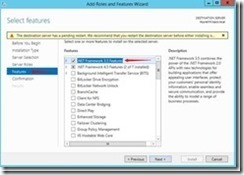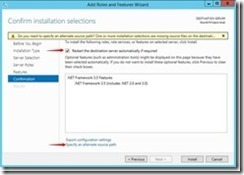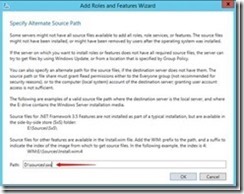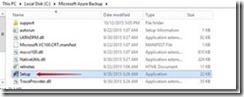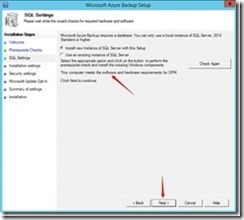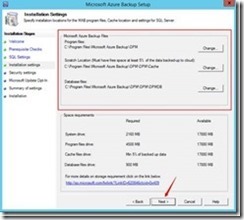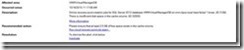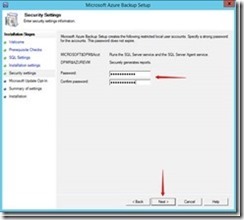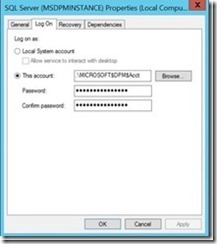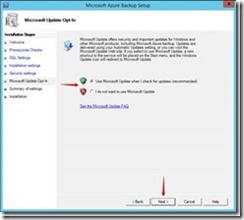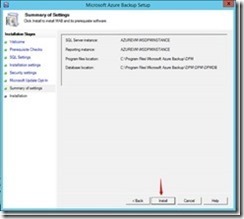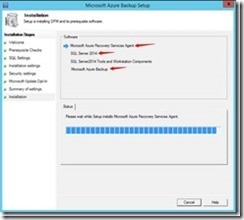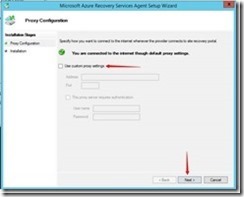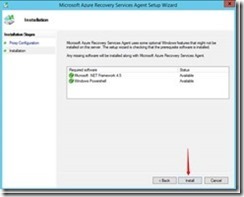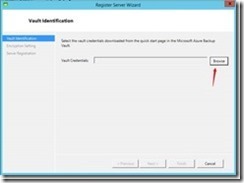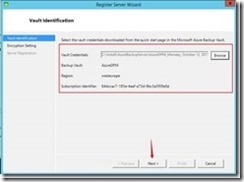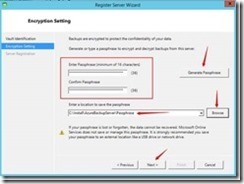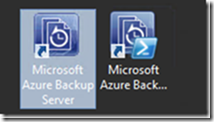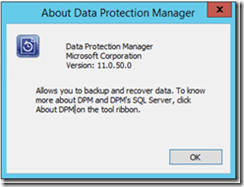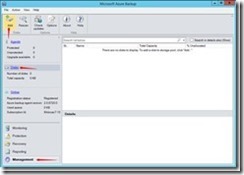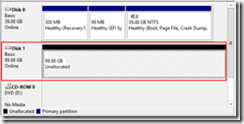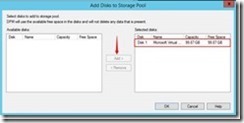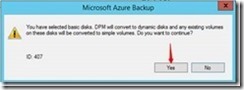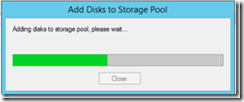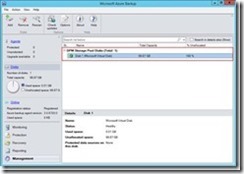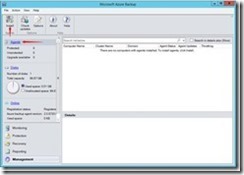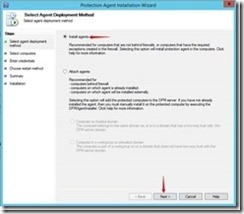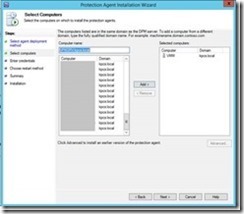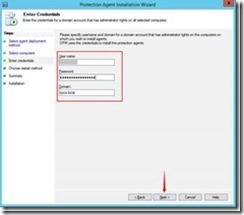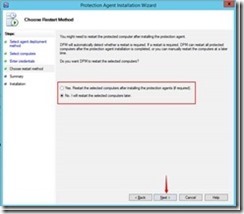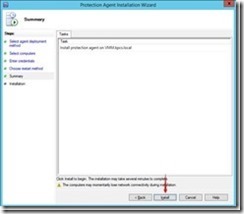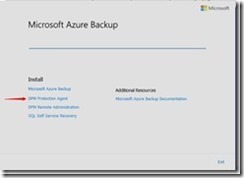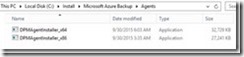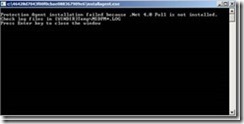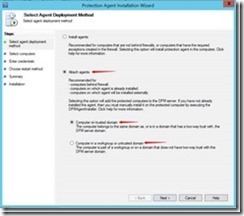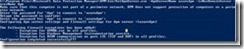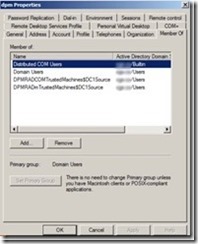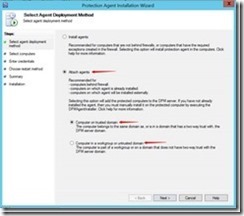Microsoft Azure Backup Server – část 1
Již po nějakou dobu nabízí firma Microsoft zálohování vašich dat do Windows Azure. Jistě se ptáte proč zálohovat do Azure? Důvodů je hned několik. Záloha se ukládá na disková pole Microsoftu, kde firma Microsoft garantuje vysokou dostupnost těchto dat. Tyto data se vždy vyskytují minimálně ve třech kopiích v rámci jednoho datacentra (LRS – Locally Redundand Storage). Navíc hned to vytvoření Backup Vault (je to nutné udělat hned, ještě před registrací Windows Backup Serveru, DPM, Azure Backup Serveru, nebo Virtuálního stroje) je možné nastavit, že data ukládaná do Backup Valt, budou existovat v 6 kopiích. Přičemž 3 kopie budou uloženy v jednom datovém centru firmy Microsoft a další tři kopie jsou asynchronně replikovány do jiného datového centra firmy Microsoft (GRS – Geo-Redundant Storage). Tedy v případě katastrofálního výpadku primární datacentra (rovnající se např. zemětřesení apod.) jsou data uchována v dalším datovém centru vzdáleném stovky kilometrů. Další výhodou je pak možnost tyto data obnovit odkudkoli. Stačí například doinstalovat Windows Backup, doinstalovat Azure Backup Agenta, a pokud máte k dispozici původní passphrase(což je vámi zvolené heslo určené k šifrování dat), můžete zálohovaná data obnovit i např. na serveru ve vašem vzdáleném datovém centru, nebo na pobočce vaší firmy. Samozřejmě je zde i více možností a především aktuálně velmi zajímavá na možnost, a to v podobě Azure Backup Serveru. Na jeho popis se zaměříme v tomto článku.
Windows Azure Backup Server
Jedná se o relativně novou věc, kterou firma Microsoft nabízí ke každému běžnému typu Azure subscription zdarma !
Do nedávna bylo možné provádět zálohu dat do Azure pouze dvěma způsoby. První způsob znamenal nainstalovat na Windows server nainstalovat klasický Windows Backup, který je součástí operačního systému (Feature) a k tomu doinstalovat Windows Azure Backup Agenta. Tedy doplněk, který umožní šifrovaně ukládat/zálohovat data do Azure Backup Vault. Bohužel tento typ zálohy dovoluje pouze ukládat do Azure jen běžná data a nedovoluje zálohu kritických dat, jako je např. system state apod. A navíc pokud máte na daném serveru specifickou aplikaci, jako např. Microsoft SQL server, není možné přímo zálohovat databáze do Windows Azure. Muselo se to řešit určitou „oklikou“ a to například konstrukcí SQL jobu, který provedl zálohy všech databází na lokální disk a poté je bylo možné zazálohovat do Windows Azure, jako běžné soubory (.bak). Dále pak pro ty šťastné firmy a organizace, které vlastní/mají zakoupen balík software od firmy Microsoft - System Center, je pak součástí toho balíku zálohovací software DPM – Data Protection Manager. Aktuálně ve verzi 2012 R2. Díky tomuto software je možné provádět zálohy nejen souborů a adresářů, ale DPM podporuje zálohu širokého spektra systémů a především pak nabízí konzistentní zálohy dat těchto aplikací/systémů. Jako příklad můžu uvést Microsoft SQL server, Microsoft Exchange server, Microsoft Sharepoint, Hyper-V a mnoho dalších. Zde pak uvádím odkaz, kde je možné nalézt seznam všech podporovaných produktů: https://technet.microsoft.com/en-us/library/jj860400.aspx
Jak to vlastně spolu souvisí ?
Odpověd je překvapivá, prostá a velmi pozitivní. Azure Backup Server = DPM !
Tedy není to úplně přesné. Jedná se o upravenou verzi DPM, kde byla pouze odstraněna možnost zálohovat data na páskovou jednotku a dále také nenabízí integraci se Systém Centrem.
Co tedy Azure Backup Server přináší za typ zálohování/záloh:
- Disk (D2D – Disk to Disk), dává vysoký RTOs pro tier 1
- Azure (D2D2C - Disk-to-Disk-to-Cloud) pro dlouhodobé uchovávání záloh
Možnosti instalace:
- Je možné jej nainstalovat jak na fyzický server, tak na virtuální stroj
- V rámci instalace na virtuální stroj je podporovaná instalace na Windows Server běžící v prostředí hypervizoru Microsoft Hyper-V a VMWARE.
- A co je také velmi podstatné lze jej instalovat i do virtuálního stroje běžícím ve Windows Azure a tím mít řešenu zálohu Azure virtuálních strojů!
- Microsoft Azure Backup může být instalován na operační systém Windows Server 2008 R2 SP1, 2012 and 2012 R2
- Microsoft Azure Backup server nemůže být instalován na stroj, kde je již instalován SCDPM, nebo SCDPM RA agent
- Microsoft Azure Backup server nemůže být instalován na stoj, kde je již instalován Microsoft Azure Backup agent a registrován vůči Azure Backup vault
- Instalace musí být provedena na stroj/operační systém, který je zařazený ve vaší Active Directory doméně
Postup vytvoření Backup Vault a jeho nastavení
Přihlásíme se do klasického portálu Windows Azure: https://manage.windowsazure.com
Dále pomocí tlačítka „NEW“, klikneme na „DATA SERVICES“, dále pak na „RECOVERY SERVICES“, vybereme „BACKUP VAULT“, následně „QUICK CREATE“. Do pole „Name“ zadáme název budoucího uložiště/služby Backup Vault. V poli „REGION“ vybereme správný region! Vybrat správný region je dosti kritické. Především pak proto, že pokud se např. vaše data nacházejí v České Republice, ale vy vyberete region např. WEST US, počítejte s tím, že záloha jednak může trvat podstatné déle (např. kvůli větším latencím apod.), ale především vás to pravděpodobně bude stát vice peněz. Dále také platí, že v případě, že budete chtít zálohovat virtuální stroje běžící ve Windows Azure do Backup Vault, musí tyto virtuální stroje být vytvořeny ve stejném regionu jako Backup Vault. V opačném případě nebude možné virtuální stoje do Backup Vault zaregistrovat. Poznámka: Návod jak zazálohovat virtuální stroje běžící ve Windows Azure, do Azure Backup Vault, přinesu v některém z příštích článků. Ve finále tedy potvrdíme klinutím na tlačítko „CREATE VAULT“.
Platí, že nějakou chvíli potrvá, než dojde k vytvoření Backup Vault. Ve chvíli, kdy je Backup Vault vytvořen, je možné kliknutím na název Backup Vault zobrazi karty s konfiguračními možnosti Backup Vault.
Pokud jste ještě neprovedly registraci žádného typu záloh do Backup Vault, máte možnost na záložce „CONFIGURE“ zda zálohy budou ukládány jako LRS, nebo GRS.
Ostatní záložky se nás v tuto chvíli netýkají, neboť se týkají jen většinou záloh virtuálních strojů běžících ve Windows Azure. My se zpět přesuneme na záložku „Quick Start“.
Zde je třeba v procesu instalace a registrace Windows Azure Backup Serveru stáhnout „vault credentials“. Tento soubor slouží k prvotní autorizaci Windows Azure Backup Agenta vůči Backup Vault. Pozor, tento generovaný soubor má platnost pouze 48 hodin!
Klinutím na odkaz dojde k upozornění, že za chvíli dojde k vygenerování souboru „vault credentials“. A po chvíli je již možné soubor stáhnout na lokální disk.
Dále je nutné v tuto chvíli stáhnout instalační soubory pro Windows Azure Backup Server. A to kliknutím na odkaz „For Application Workloads (Disk to Disk to Cloud) “.
Budete přesměrováni na stránku:
https://www.microsoft.com/en-us/download/details.aspx?id=49170
Kde je možné si stáhnout instalační soubory.
Jakmile budou instanční soubory staženy, spusťte soubor „MicrosoftAzureBackupInstaller“ jako Administrátor (Run As Administrator)
Zobrazí se instalační okno. Upozorňuji, že toto není už samotná instalace Windows Azure Backup Server, ale pouze dojde k „rozbalení“ instalačních souborů a případně na konci ke spuštění skutečného instalátoru pro instalaci samotného Windows Azure Backup Server. Tedy klikněte na tlačítko „Next > “.
Vyberte, kam budou „rozbaleny“ samotné instalační soubory a pokračujte pomocí tlačítka „Next > “.
A dokončete celý proces kliknutím na tlačítko „Extract“
Na konci samotného procesu můžete zvolit, zda dojde ke spuštění již samotného instalačního procesu Windows Azure Backup Serveru.
Dojde k zobrazení typického instalačního průvodce. V tuto chvíli vybereme možnost „Microsoft Azure Backup“
Tak tedy. Jsme v instalačním průvodci. Nenechte se v tuto chvíli odradit. Pokud nesplňujete předpoklady, tak jako v mém případě, nebude to poslední spuštění toho průvodce. Pokračujte pomocí tlačítka „Next > “.
Na této záložce klikněte na tlačítko „Check“ , zda váš server splňuje všechny předpoklady nutné pro úspěšnou instalaci. V případě, že dojde k nalezení problému, je nutné tyto problémy odstranit a posléze pokračovat, opětovně pomocí tlačítka „Check“.
Pokud splňujete předpoklady, pokračujte pomocí tlačítka„Next > “.
Zde na této záložce to bude poněkud náročnější. Pomocí tlačítka „Check and Install“, provedete kontrolu toho, zda váš server splňuje nutné předpoklady pro instalaci Microsoft SQL 2014. Přičemž je zde možné zvolit, zda se nainstaluje nová instance SQL serveru v rámci instalace Windows Azure Backup serveru, nebo zda máte vlastní Microsoft SQL server a ten použít. Přiznám se, že volbu s použitím vlastního SQL server jsem aktuálně netestoval. Ale předpokládám, že podporované jsou stejné verze SQL server, jako v případě DPM 2012 R2.
Já jsem během testu narazil na problém chybějící podpory/instalace .NET 3.5 SP1 a SISFileru. Přičemž SISFiler se doinstaloval sám, nicméně .NET 3.5 SP1 musíte doinstalovat. Tedy v tuto chvíli ukončete setup pomocí tlačítka „Cancel“.
V mém případě instaluji Window Azure Backup Server na operační systém Windows Server 2012 R2. Zde .NET 3.5 SP1 není součástí systému.
Tedy například v rámci „Server Managera“ klikněte na „Add Roles and Features“
A „proklikejte“ se průvodcem až na kartu „Features“, kde zaškrtněte volbu „.NET Framework 3.5 Features“ a klikněte na tlačítko „Next > “.
Dále je nutné mít k dispozici instalační médium operačního systému Windows 2012 R2 a to namontované v CDROM/virtuální CDROM, nebo jako namontovaný ISO image. Na této kartě pak dole kliknete na volbu „Specify an alternate source path“.
Zde je pak nejjednodušší zadat cestu k adresáři „sxs“, který je umístěn na instalačním médiu. V mém případě se jednalo o cestu „D:\source\sxs“. Potvrďte tlačítkem „OK“. A následně proveďte instalaci pomocí tlačítka „Install“.
Po úspěšné instalaci „ .NET Framewrok 3.5“ je nutné provést restart serveru!
Po naběhnutí serveru se znovu přihlaste a proveďte opětovné spuštění instalačního procesu.
V adresáři kam došlo k rozbalení instalačních médií, spusťte soubor Setup.exe jako Administrátor (Run As Administrator)
Projděte instalačním procesem, jak je popsán výše až do fáze kontroly požadavků na instalaci Microsoft SQL 2014. Zde opět proveďte kontrolu pomocí tlačítka „Check and Install“. V mém případě se dobrá věc podařila a je možné pokračovat v instalaci pomocí tlačítka „Next > “.
Zde se dostáváme do fáze důležitých nastavení pro instalaci Azure Backup Serveru. Zde je třeba uvážlivě volit, kam budou jednotlivé komponenty instalovány. V případě první volby je možné ponechat instalaci na disk „C:“. V druhém případě (Scratch Location), doporučuji ponechat volbu umístění na disk „C:“ jen a jen v nejnutnějších případech a jen v případě, že zde máte opravdu dostatek místa. V ostatních případech doporučuji umístit na samostatný disk s dostatečnou kapacitou. Jedná se o dočasné uložiště dat, než jsou odzálohována do Windows Azure. A velmi snadno se vám pak může stát, že záloha neproběhne, protože nebudete mít dostatek místa na disku. Tak jak je to ukázáno dále v textu na konkrétní chybě. V případě třetí volby doporučuji rovněž umístění databáze na separátní disk s dostatečnou kapacitou, pro samotný růst databáze. Poznámka: Po instalaci databází Windows Azure Backup, jsou všechny databáze v „Simple“ recovery modelu. V případě, že tento model změníte např. na Full, nezapomeňte provádět pravidelné plné zálohy databází (full backup), aby vám například „nepřetekly“ velikosti transakčních logů.
Pokud ponecháte výchozí stav, nachází se Scratch Location v tomto umístění:
C:\Program Files\Microsoft Azure Backup\DPM\DPM\Cache\Scratch
Pozor v případě, že nebudete mít dostatek místa na disku, kde se nachází Scratch Location, zálohování skončí s chybou!
Tak tedy pokračujeme v instalaci. Zde je pak nutné zadat bezpečné heslo pro lokální účet „MICROSOFT $DPM$Acct“ pod kterým poběží instance SQL serveru a SQL Agent a dále heslo pro účet „DPMR $AUREVM“, pod kterým se generují reporty.
Ukázka toho, že skutečně SQL instance běží pod tímto lokálním účtem.
Na této záložce si zvolíme, zda chceme získávat případné updates pro tento produkt v rámci Windows Update. Pokračujeme tlačítkem „Next > “
A jsme tady, takřka na konci instalačního procesu. Instalaci potvrdíme tlačítkem „Install“
Během instalačního procesu vidíme, že dojde k instalaci Microsoft Azure Recovery Services Agenta, SQL serveru a jeho komponent a v neposlední řadě Microsoft Azure Backup Serveru.
Počítejte s tím, že instalace může pak trvat i poměrně dlouho. Tedy 30 minut a více….
Nicméně jak by řekl jeden známý moderátor Horst F., ale toto není vše dámy a pánové J
Během instalace v první fázi na vás vykoukne „MARS“. Tedy nebojte se, nejedná se o planetu Mars, ale o instalačního průvodce Microsoft Recovery Service agenta.
POZOR! Instalace MARS se vám může občas schovat za instalační okno Azure Backup Serveru.
Nacházíme se v okně Azure Recovery Service Agenta, jehož průvodce musíme projít a dokončit, v opačném případě nebude instalace pokračovat. Tedy na této první kartě je možné zvolit zda HTTPS komunikace, tedy port TCP 443 (primární komunikační protokol mezi Azure a Azure Backup Serverem) je nutné směrovat pře váš interní proxy server. Mějte na paměti, že I samotná záloha dat do Window Azure se děje “po protokolu” HTTPS (TCP 443). Budeme pokračovat tlačítkem „Next > “.
Následuje kontrola nezbytných komponent. Pokud komponenty nejsou k dispozici, pokusí se je průvodce nainstalovat.
Jakmile dojde k úspěšné instalaci MARS, pomocí tlačítka „Next > “ dojde ke spuštění průvodce pro registraci agenta do Azure Backup Vault.
Průvodce registrací do Backup Vault. Jestli si vzpomínáte hned na začátku jsme v management rozhraní Windows Azure, uložily na lokální disk soubor s „Vault Credentials“, který má platnost, jak zaznělo 48 hodin. Tedy pomocím tlačítka „Browse“ vyberte tento soubor uložený na lokálním disku serveru.
Dále jak je vidět na tomto obrázku se provede kontrola validity souboru a jsou zobrazeny indormace o Backup Vault, do které se budete registrovat. Pokračujte pomocí tlačítka „Next > “.
Zde je nejdůležitější část registrace do Backup Vault. A tím je Passphrase. Jedná se o „heslo“, pomocí kterého budou data uložená v cloudu šifrována. Toto heslo/klíč není součásti zálohy do Azure a firma Microsoft si tento klíč nikam neukládá! Tedy pokud o něj přijdete, nebo ho neodzálohujete, přišli jste o data uložená ve Windows Azure, resp. Backup Vault. Opakuji!!! Pokud přijdete o tento klíč a o tento zálohovací server z nějakého důvodu přijdete, přišli jste tím o svá data uložena v Backup Vault. A Microsoft vám s tím nijak nepomůže, protože není nejspíše způsob jak data dešifrovat. Tedy do obou polí pro Passphrase vyplňte minimálně 16-ti místné „heslo“, nebo klikněte na tlačítko „Generate Passphrase“ a instalátor pro vás náhodné Passphrase vygeneruje. Následně klikněte na tlačítko „Browse“ a vyberte umístění, kam bude uložena vámi vygenerovaná/použitá passphrase. Pokračujte pomocí tlačítka „Next > “. Poznámka: Soubor s uloženou passphrase si uložte na bezpečné místo, např. do trezoru apod.
Povede se registrace Backup Vault a instalace pokračuje nadále bez vaši účasti až do jejího konce.
V případě, že by registrace do Vackup Vault selhala, celý proces v rámci průvodce registrace do Backup Vault opakujte.
Poznámka: Pokud by se instalace nezdařila, lze Instalační log pro identifikaci případných chyb nalézt zde:
C:\Program Files\Microsoft Azure Backup\DPM\DPMLogs
Po dokončení instalace vám na ploše zůstanou dvě ikony. První spouští GUI management konzoli pro ovládání Azure Backup Serveru a druhá slouží pro spuštění specifického PowerShellu s komandlety pro Windows Azure Backup/DPM
V rámci informací o verzi se lze dozvědět, že se jedná o verzi 11.0.50.0. Což je dost zvláštní vzhledem k tomu, že je jednotlivé verze DPM jsou číslovány odlišně.
Základní konfigurace Azure Backup Serveru
Cílem této části článku není postihnout celou funckionalitu Azure Backup Serveru, což je mimo rozsah tohoto článku, ale pouze základní kroky pro nastavení zálohování, a případnou zálohu na disk a do Azure.
Kam zálohovat – příprava disku:
Po spuštění konzole pro zprávu přejděte na záložku „Management“ a zde vyberte volbu „Disks“. Následně klikněte na ikonu „Add“ pro přidání disku. Případně klikněte na tlačítko „Rescan“. To v případě, že jste disk aktuálně přidaly a nemáte jistotu, zda jej Azure Backup server „uvidí“. Poznámka: Velikost disku, který použijete, se odvíjí od množství záloh a velikosti dat. A je třeba to mít na paměti!
Důležitý předpoklad! Disk, který chcete „nabídnout“ pro zálohování musí být inicializovaný, ale v žádném případě disk neformátujte!
Azure Backup Server si formátování disku a vytváření particí (partitions) řídí sám.
V průvodci přidáním disku si na levé straně vyberte dostupné disky a tlačítkem „Add > “ je přidejte do vybraných disků na pravé straně. A potvrďte tlačítkem „OK“.
Azure Backup vám dále oznámí, že provede konverzi disku na dynamický. Potvrďte tlačítkem „Yes“.
Spustí se proces přidání disku do Storage Pool v rámci Azure Backup Serveru.
Ve výsledku v managementu vidíme úspěšně přidaný disk.
Další nezbytnou fází před samotným zahájením procesu zálohování je instalace zálohovací agenta a serverové operační systémy, které chceme zálohovat. Zde v záložce „Management“, vybereme volbu „Agents“ a klikneme na ikonu „Install“.
Spustí se průvodce instalací nového agenta, nebo připojení již instalovaného agenta. Manuální instalace klienta bude popsána níže. Instalace agenta na server, který je mimo doménu, nebo ve workgroups, bude popsána jen obecně. Důvodem je skutečnost, že tento scénář je velmi specifický. Aktuálně vybereme nejčastější scénář a to instalace nového agenta na stroj ve vaší doméně. Tedy vyberte volbu „Install agents“ a Pokračujte pomocí tlačítka „Next > “.
Poznámka: před samotnou instalací agenta je nutné mít na cílových serverech, kam bude agent instalován povolené firewallové výjimky!!!
V levé části vyberte ze seznamu účty počítačů ve vaší doméně a v případě, že chcete na ně vzdáleně nainstalovat Azure Backup Server Agenta, přesuňte je pomocí tlačítka „Add > “ na pravou stranu seznamu. Pokračujte pomocí tlačítka „Next > “.
Zadejte uživatelské jméno do pole “User name”, heslo do pole “Password” a název vaší domény do pole „Domain“. Platí, že se musí jednat o účet ve vaší doméně s dostatečnými právy, aby bylo možné nainstalovat agenty na tyto servery. Minimálně musí mít tento účet Administrátorská práva na počítače, kam se bude agent instalovat. Pokračujte pomocí tlačítka „Next > “.
Na další záložce je nutné vybrat, zda se provede automatický restart serverů, na které bude agent instalován a to v případě pokud to bude vyžadováno. Pokračujte pomocí tlačítka „Next > “.
Na posledním sumarizačním okně klikněte na tlačítko „Install“ pro zahájení instalace agenta/agentů na cílové servery.
Ruční instalace Agenta na server, který je ve vaší doméně
Na cílovém serveru, kde má být agent instalován, spusťte soubor setup.exe v rámci instalačního média a následně vyberte volbu „DPM Protection Agent“
Nebo v rámci cesty k agentovy v rámci instalačního média „\Microsoft Azure Backup\Agents“
A podle typu operačního systému spuďte příslušnou verzi.
Já jsem ručně instaloval agent na operační systém Windows Server 2008 R2. Přičemž instalace neproběhla korektně, protože je nutné mít instalovaný. Net Framework 4.0 a vyšší.
Stáhnuti .Net Framework 4.0:
https://www.microsoft.com/en-us/download/details.aspx?id=17718
Následně po instalaci .Net Framework 4.0 se instalace agenta podařila.
V další fázi je nutné z příkazové řádky provést registraci agenta vůči správnému DPM serveru.
Spusťte CMD konzoli jako Administrátor a přejděte pomocí příkazu „cd“ do příslušné cesty = agent x64: „C:\Program Files\Microsoft Data Protection\DPM\bin“
A zde pak pusťte příkaz:
Setdpmserver.exe –dpmserver <jednoduch ý_název_serveru >
Následně pomocí procesu přidání agenta, vyberete volbu “Attach agents” a následně volbu “Computer on trusted domain” a dale pokračujete podle průvodce.
Ruční instalace Agenta na server, který není ve vaší doméně
Proces je takřka totožný s předchozím postupem. Tedy až do fáze registrace agenta vůči Azure Backup Serveru.
Spusťte CMD konzoli jako Administrátor a přejděte pomocí příkazu „cd“ do příslušné cesty = agent x64: „C:\Program Files\Microsoft Data Protection\DPM\bin“
A zde pak pusťte příkaz:
Setdpmserver.exe –dpmserver <jednoduchý_název_serveru> -isNonDomainServer –UserName <název_uživatele>
Přičemž název účtu <název_uživatele>, způsobí vytvoření specifického lokálního, nebo doménového uživatele, se specifickým členstvím ve skupinách pro zajištění úspěšného zálohování. Při spuštění příkazu jste vyzvání k zadání hesla.
Příklad použití příkazu:
Příklad vytvoření specifického doménového účtu.
Následně pomocí procesu přidání agenta, vyberete volbu “Attach agents” a následně volbu “Computer in workgroup or untrusted domain” a dale pokračujete podle průvodce.
V dalším článku se zaměříme na nastavení samotného zálohování dat.
- Jakub Heinz, KPCS CZ