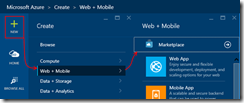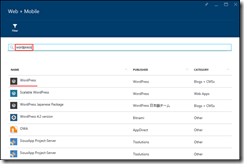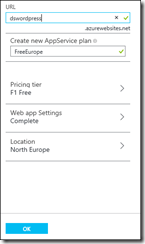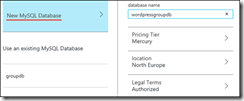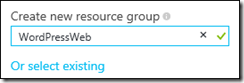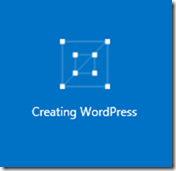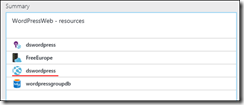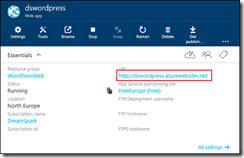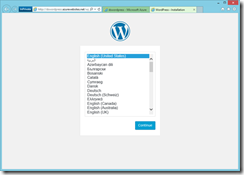Azure pro studenty 3: Vlastní blog na WordPressu
Nasadit vlastní web do Azure je jednoduché, zvlášť pokud ho již máte naprogramovaný. Co když ale chcete něco hotového, třeba vlastní blog? Azure pro studenty v rámci DreamSparku nabízí možnost rozjet na několik kliknutí vlastní instalaci WordPressu, oblíbeného systému pro správu obsahu, a my se nyní podíváme, jak na to.
Tento článek je součástí minisérie Azure pro studenty:
- 1 – Aktivace
- 2 – Používání
- 3 – Vlastní blog na WordPressu (tento článek)
Předpokladem je, že již máte aktivovaný Azure v DreamSparku. Pokud ne, připravili jsme pro vás návod.
1. Nejprve se přihlašte ke svému účtu Azure na https://portal.azure.com.
2. Přejděte na tvorbu nové webové stránky NEW –> Web + Mobile a zvolte Marketplace.
3. Když následně zadáte do vyhledávacího políčka "wordpress", objeví se vám několik šablon. S DreamSparkem funguje hned ta první, pojmenovaná prostě WordPress.
4. Vybereme tedy WordPress a klikneme na Create.
5. Azure se nás zeptá na několik věcí:
- Web app – obsahuje nejpodstatnější nastavení:
- Vybíráme si doménu (URL) , na které blog poběží. Bude ve tvaru <doména>.azurewebsites.net a musí být unikátní. Na tuto adresu pak budou přistupovat návštěvníci i my při správě webu.
- Dále je potřeba specifikovat název tzv. AppService Plan (libovolný).
- Poté cenovou úroveň (Pricing tier) . Předvybrané je F1 Free, což znamená, že web je zdarma. Kdybyste chtěli přejít na jinou variantu, počítejte s nutností zadat platební údaje.
- Web App Settings nemusíme měnit a necháme výchozí.
- Location nastavíme na North Europe, abychom měli web v evropském datacentru (a tedy co nejblíže k nám).
-
- Potvrdíme tlačítkem OK.
Database – WordPress využívá databázi MySQL, takže je potřeba ji nastavit. Klikneme na Database a potom New MySQL Database. Tady už je volbeb méně:
- Database name už připraví Azure za nás, takže není třeba měnit.
- Pricing Tier neboli cenovou úroveň máme taky předvybranou na Mercury, což je varianta zdarma. Kdybychom ji chtěli změnit, musíme opustit Azure pro DreamSpark a přejít na placenou variantu.
- Location změníme opět na North Europe.
- Legal Terms potvrdíme tlačítkem OK.
-
- Resource Group je způsob, jak držet prvky, které spolu souvisí (např. web a databázi), přehledně pohromadě. Pro WordPress web vytvoříme novou.
-
- Subscription – předvybrané předplatné by mělo být DreamSpark, což je v pořádku.
6. Nyní by mělo být vše připraveno, takže potvrdíme tlačítkem Create.
7. Azure nás vrátí na hlavní stránku a začne vytvářet web.
8. Jakmile je vše hotovo, otevře se vytvořená Resource Group. V části Summary vidíme všechny zdroje, které v ní jsou – Azure pro nás připravil Application Insights, hostingový plán, webovou stránku a databázi. My vybereme web:
9. A klikneme na jeho URL adresu.
10. A tím je hotovo – stačí teď projít standardní konfigurační kolečko WordPressu a blog je připraven.
Kdybyste si nevěděli rady, co dělat dál, na oficiálních stránkách WordPressu najdete návod, jak začít se systémem pracovat.
- Martin Šimeček