Instalace moderních aplikací pomocí SC 2012 R2 Configuration Manageru a Windows Intune
Autorem tohoto článků je Jeff Buller, Program Manager Windows Server a System Center CAT teamu. Protože jde o téma značně zajímavé a rezonující s informacemi, které přinášíme na českém TechNet blogu, přinášíme vám článek v českém překladu. Originál článku v anglickém jazyce naleznete na blogu Jeffa Bullera.
V tomto článku si představíme, jakým způsobem nainstalovat interní firemní aplikaci na Windows 8/RT zařízení. Celý proces má dvě části, první je řízená správcem, druhá je na straně uživatele.
Správce má na starosti publikaci dané aplikace:
- Vytvoří aplikaci v Configuration Manageru, vloží aplikační balíček a definuje metodu instalace
- V Configuration Manageru přiřadí aplikaci ke kolekci uživatelů
Uživatel pak provede následující kroky:
- Otevře si firemní portál
- Instaluje aplikaci
Ve zbylé části článku se podrobně podíváme jak na kroky prováděné správcem, tak na kroky prováděné uživatelem.
Použité prostředí
Ještě než se pustíme do samotné instalace aplikací, pojďme se podívat na infrastrukturu, kterou pro tento proces využijeme. Pro úspěšné provedení sideloadingu aplikace předpokládejme splněné následující podmínky:
Nainstalovaný a funkční Configuration Manager 2012 R2
Windows Intune Subscription (zkušební verze také vyhovuje)
Configuration Manager a Windows Intune jsou propojeny
Možnost připojení Windows uživatelských zařízení je aktivována, podpisový certifikát a sideloading klíče jsou nastaveny a nakonfigurovány v Configuration Manager Management konzoli
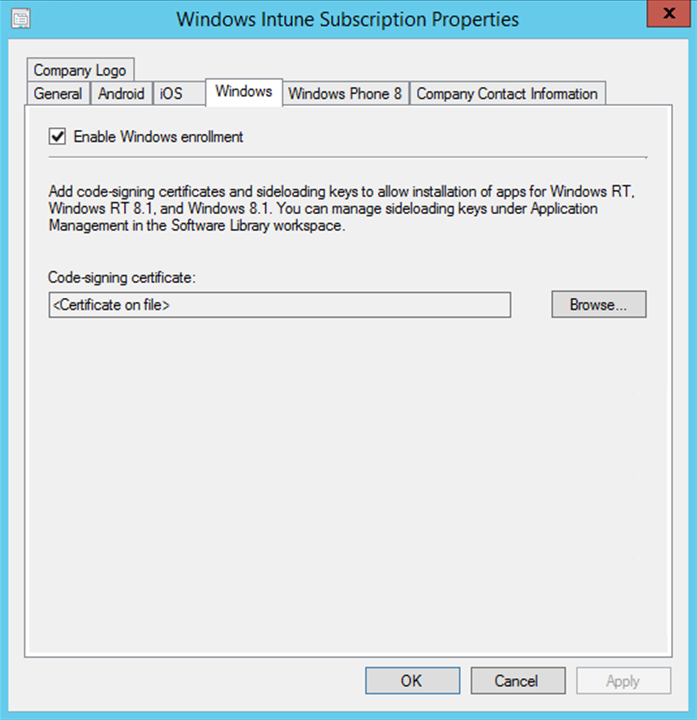
Okno vlastností Windows Intune Subscription, demonstrující aktivovanou možnost připojení Windows zařízení; podpisový certifikát je k dispozici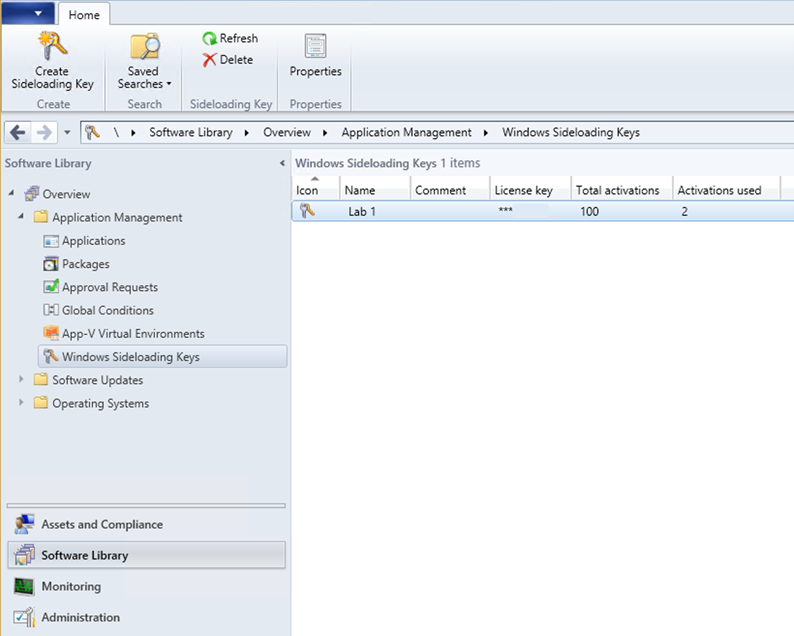
Management Console zobrazující sideloading klíče
Pokud vaše prostředí tyto předpoklady nesplňuje, doporučuji vaší pozornosti následující články, které vám dají informace o nasazení Configuration Manageru 2012 R2 s Windows Intune:
- Úvod do sideloadingu Windows 8 aplikací pomocí SC Configuration Manageru
- Getting Started with Configuration Manager
- Sign up for a Windows Intune Trial
- Integrating Configuration Manager and Windows Intune
- Code signing and Windows Sideloading
Úloha správce při přípravě sideloadingu Windows 8/RT aplikace
Následující kroky představují proces sideloadingu Windows 8/RT aplikace za pomoci správcovské konzole Configuration Manageru. Postup je rozdělen do dvou částí, v první vytváříme Configuration Manager aplikaci, v druhé přiřadíme aplikaci ke kolekci uživatelů
Tvorba Configuration Manager aplikace a Windows App Package (*.appx, *.appxbundle) instalace
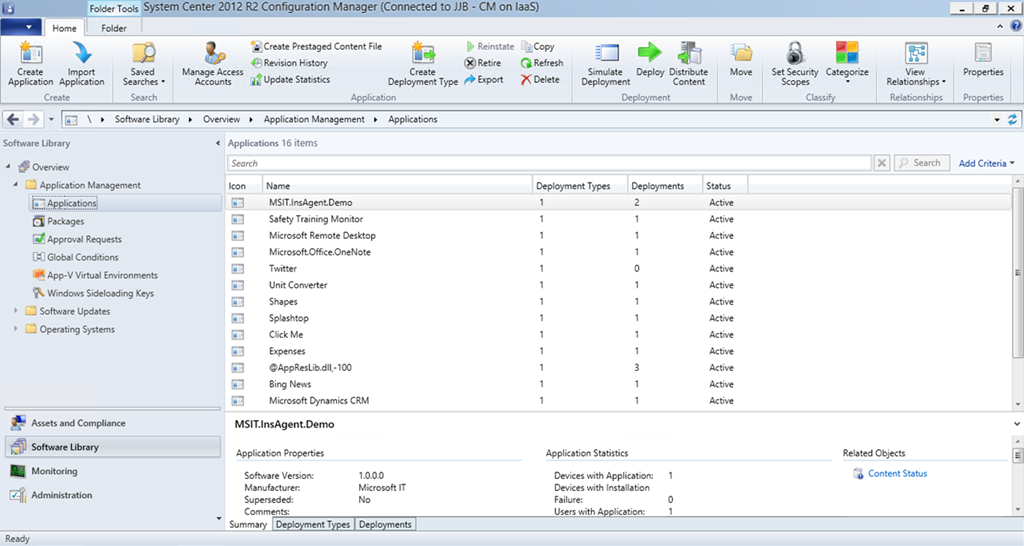 Otevřete správcovskou konzoli Configuration Manageru, klikněte na Software Library Workspace a rozbalte Application Management folder.
Otevřete správcovskou konzoli Configuration Manageru, klikněte na Software Library Workspace a rozbalte Application Management folder.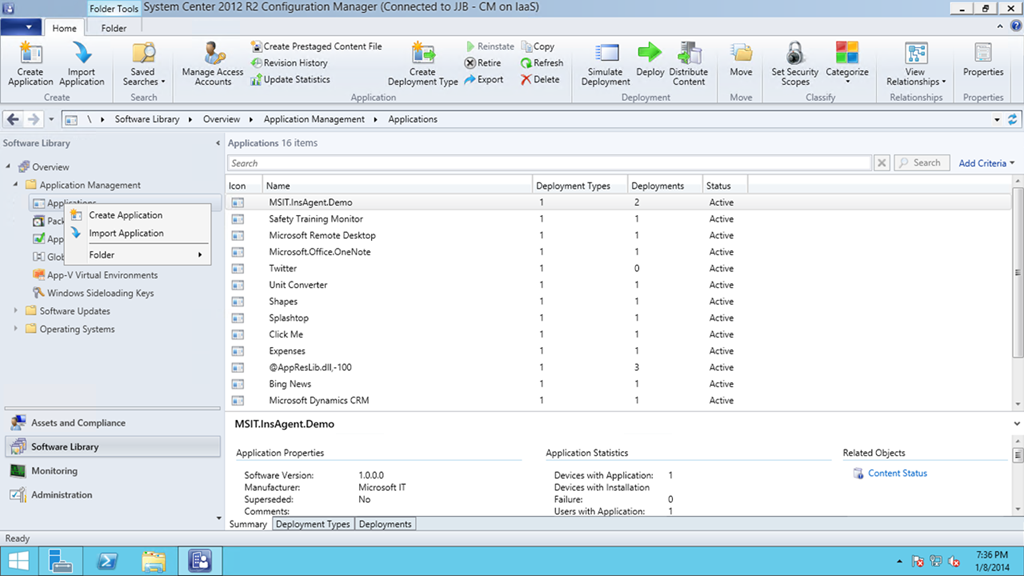 Klikněte pravým tlačítkem myši na položku Aplikace a z menu vyberte volbu Create Application.
Klikněte pravým tlačítkem myši na položku Aplikace a z menu vyberte volbu Create Application.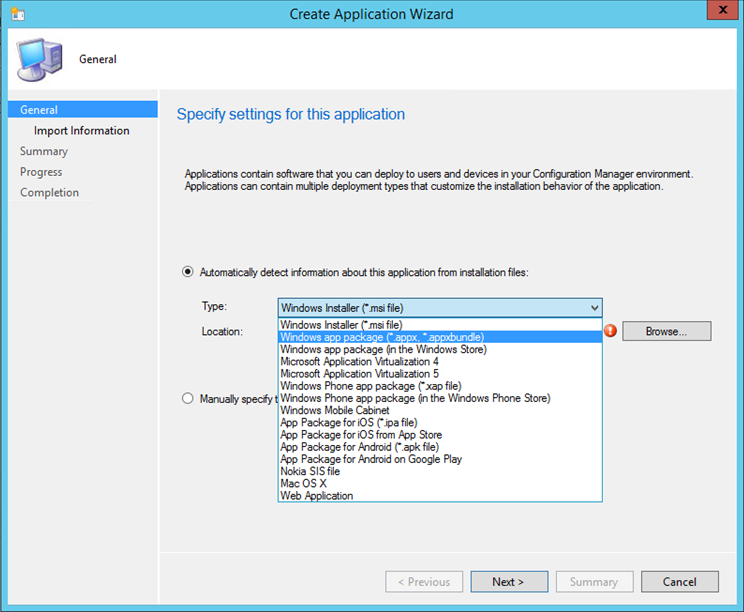 V menu “Create Application Wizard/Specify settings for this application” v položceType field vyberte možnost Windows app package (*.appx, *.appxbundle) .
V menu “Create Application Wizard/Specify settings for this application” v položceType field vyberte možnost Windows app package (*.appx, *.appxbundle) .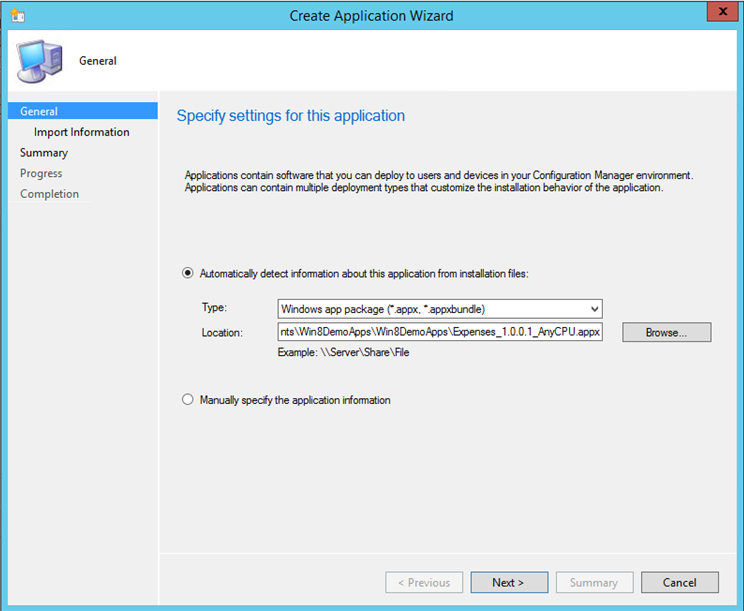 V položce Location field zadejte UNC cestu do adresáře, ve kterém je umístěn balíček Windows app package a pokračujte dále v průvodci kliknutím na Next.
V položce Location field zadejte UNC cestu do adresáře, ve kterém je umístěn balíček Windows app package a pokračujte dále v průvodci kliknutím na Next.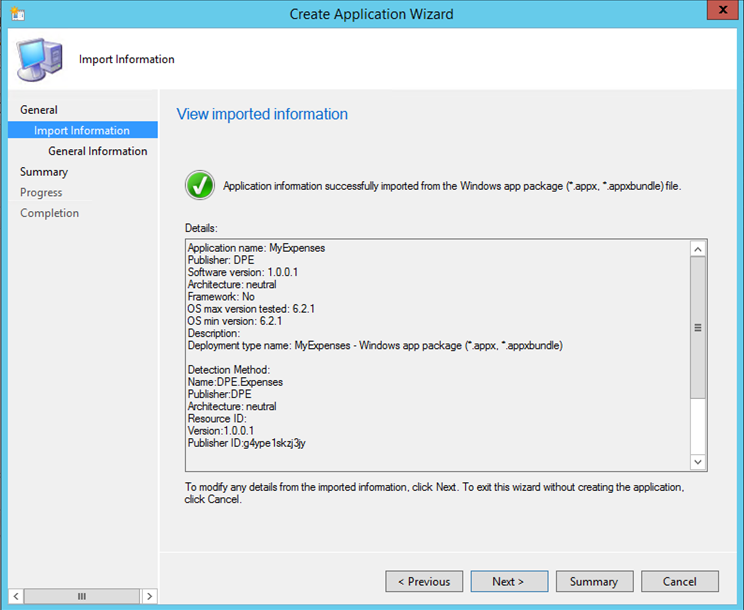 V části “View imported information” pokračujte kliknutím na Next.
V části “View imported information” pokračujte kliknutím na Next.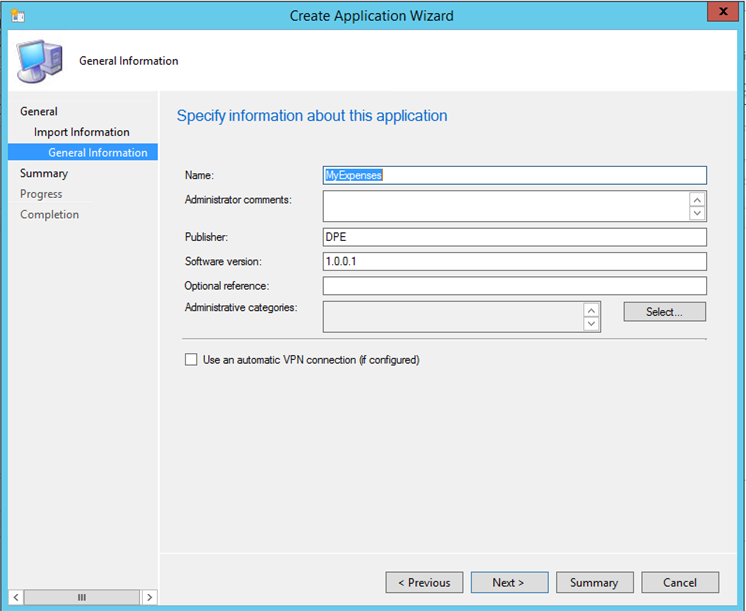 V části “Specify information about this application” můžete přidat další informace o aplikaci podle potřeby, poté pokračujte kliknutím na Next.
V části “Specify information about this application” můžete přidat další informace o aplikaci podle potřeby, poté pokračujte kliknutím na Next.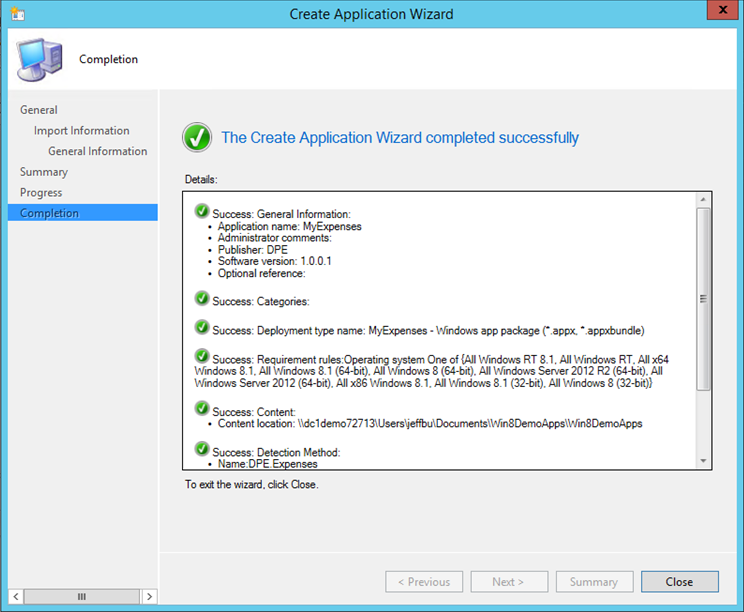 Na stránce “Confirm the settings for this application” pokračujte kliknutím na Next a v poslední části “Create Application Wizard completed successfully” průvodce ukončete kliknutím na Close.
Na stránce “Confirm the settings for this application” pokračujte kliknutím na Next a v poslední části “Create Application Wizard completed successfully” průvodce ukončete kliknutím na Close.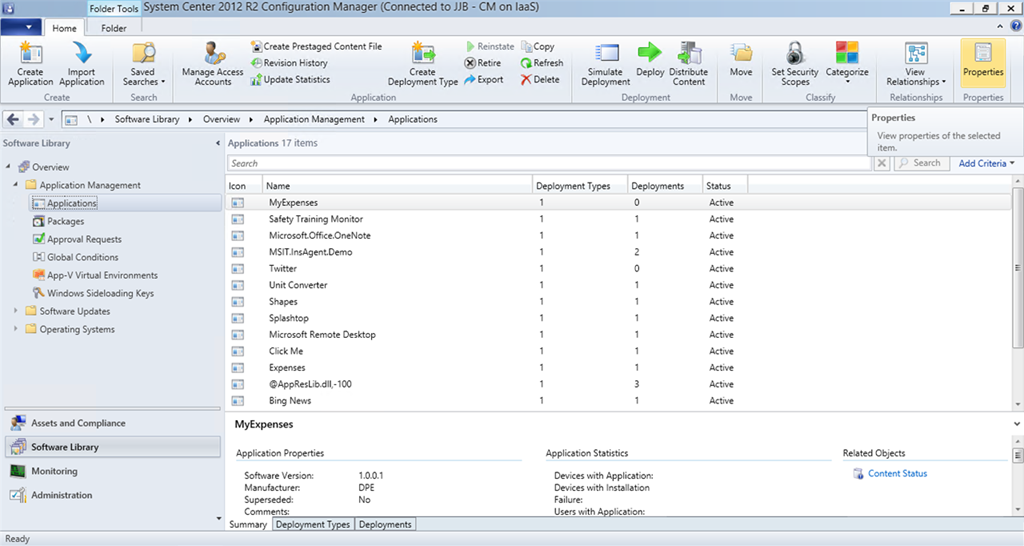 Aplikace s názvem MyExpenses, kterou jsme v předchozích krocích vytvořili, se nyní nachází v nabídce aplikací v menu Applications.
Aplikace s názvem MyExpenses, kterou jsme v předchozích krocích vytvořili, se nyní nachází v nabídce aplikací v menu Applications.
Nasazení Windows App Package (appx, appxbundle)
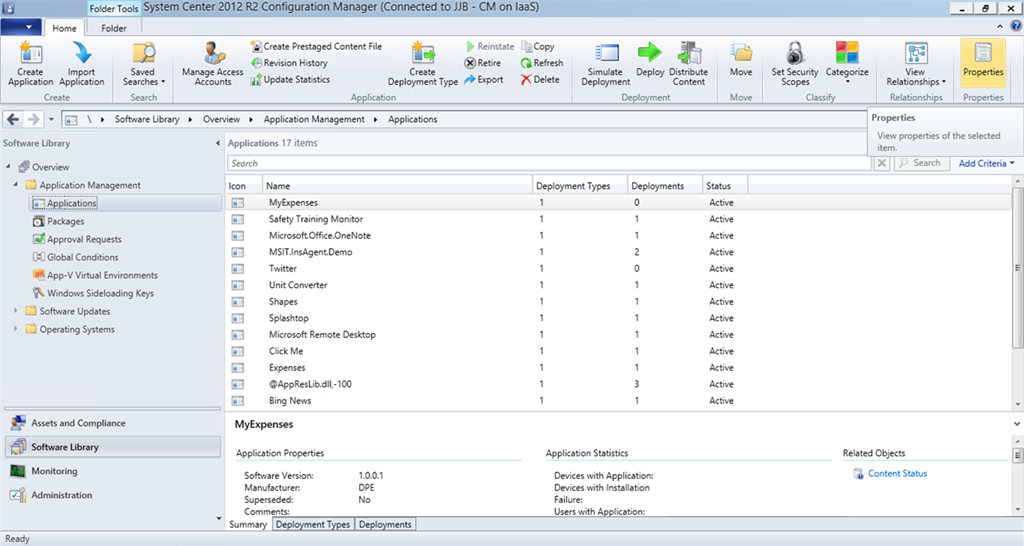 Otevřete správcovskou konzoli Configuration Manageru, klikněte na položku Software Library Workspace a rozbalte záložku Application Management .
Otevřete správcovskou konzoli Configuration Manageru, klikněte na položku Software Library Workspace a rozbalte záložku Application Management .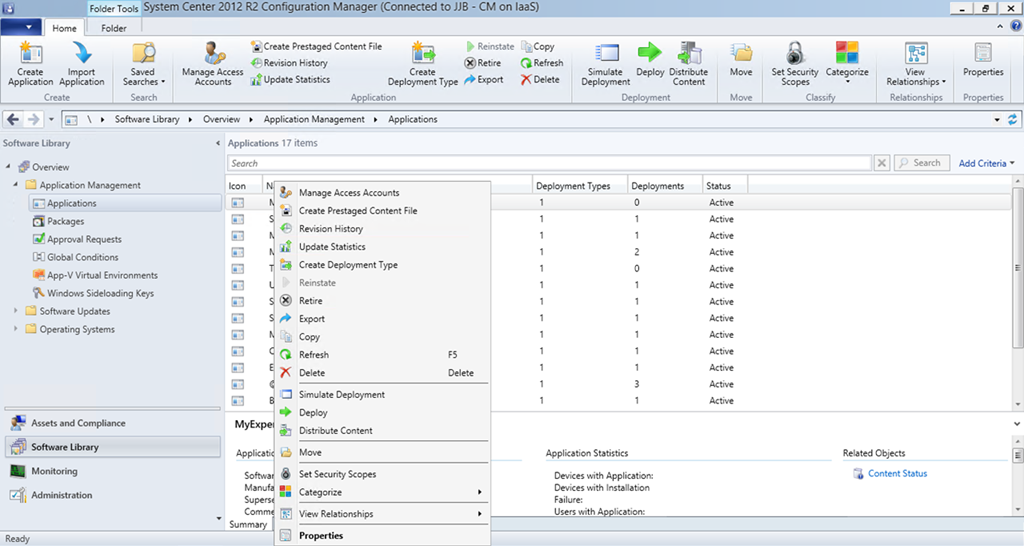 Pravým tlačítkem myši klikněte na aplikaci MyExpenses a v rozbalovacím menu vyberte volbu Deploy.
Pravým tlačítkem myši klikněte na aplikaci MyExpenses a v rozbalovacím menu vyberte volbu Deploy.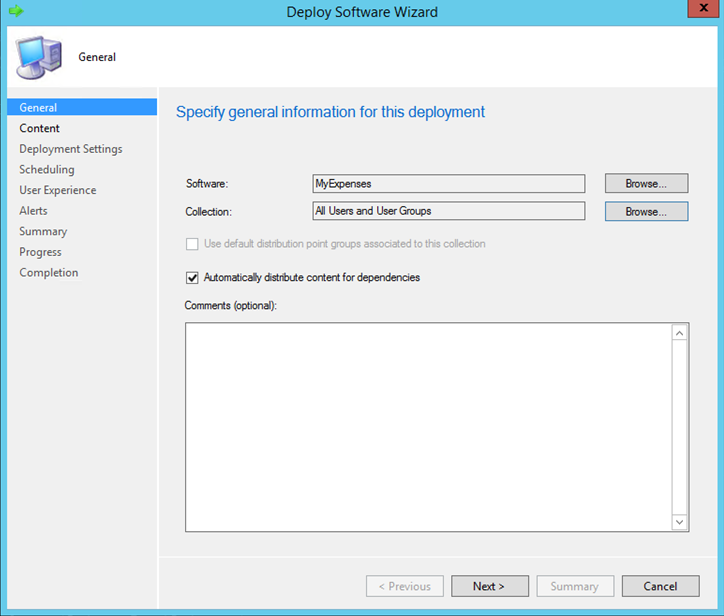 V části “Specify general information for this deployment” klikněte na tlačítko Collection Browse a vyberte kolekci uživatelů, pro kterou chcete aplikaci zpřístupnit. V tomto případě vybíráme skupinu All Users and User Groups.
V části “Specify general information for this deployment” klikněte na tlačítko Collection Browse a vyberte kolekci uživatelů, pro kterou chcete aplikaci zpřístupnit. V tomto případě vybíráme skupinu All Users and User Groups.
Pozn: Uživatel musí být členem kolekce, deffinované ve vlastnostech Windows Intune Subscription v konzoli Configuration Manageru..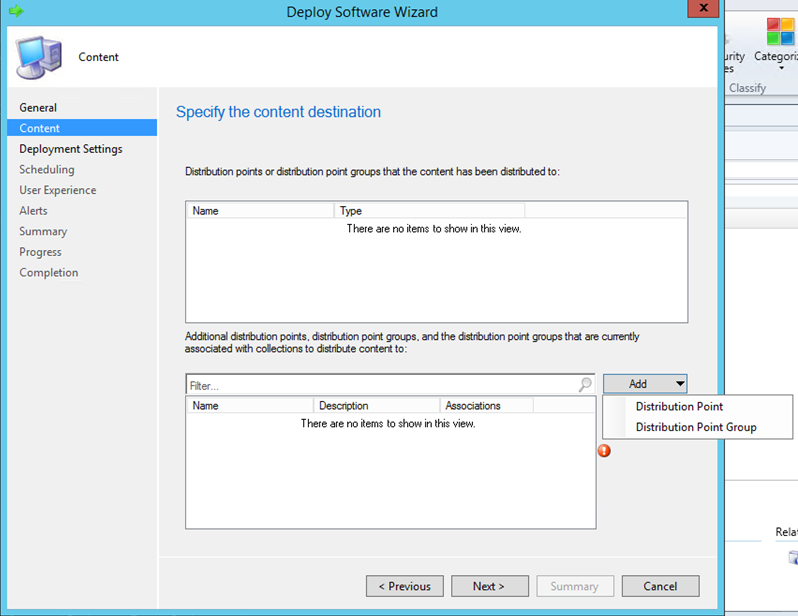 V části “Specify the content destination” klikněte na Add a vyberte Distribution Point.
V části “Specify the content destination” klikněte na Add a vyberte Distribution Point.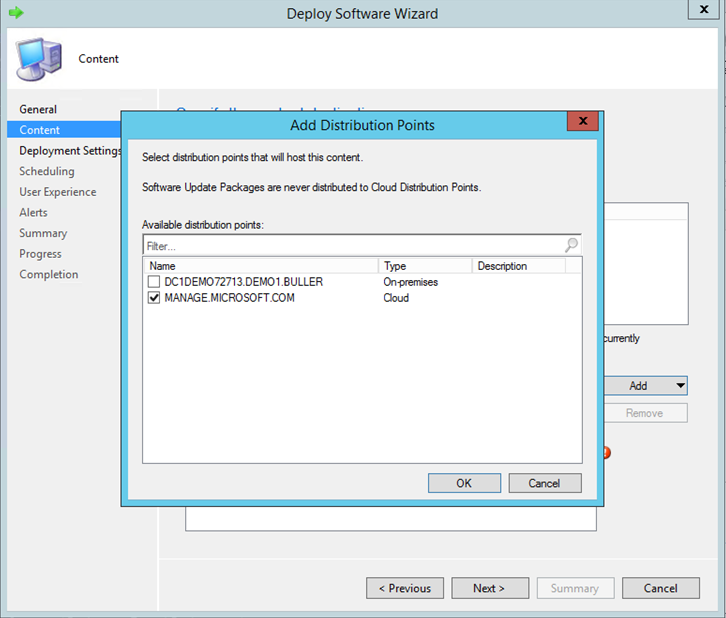 V okně “Add Distribution Points” vyberte zaškrtnutím MANAGE. MICROSOFT.COM, klikněte na OK a poté na Next.
V okně “Add Distribution Points” vyberte zaškrtnutím MANAGE. MICROSOFT.COM, klikněte na OK a poté na Next.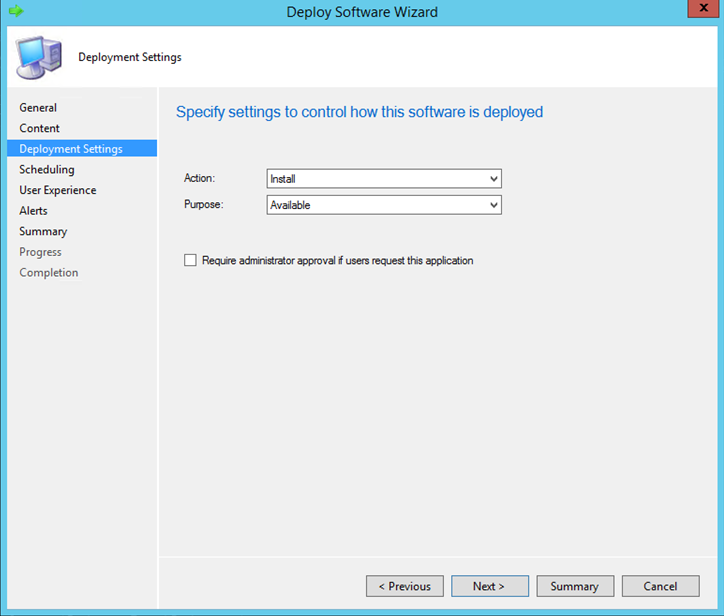 V okně “Specify settings to control how this software is deployed” můžete ponechat výchozí nastavení, případně pozměnit podle potřeby, a pokračujte kliknutím na Next. Stejným způsobem ponechejte, případně upravte okna “Specify the schedule for this deployment”, “Specify the user experience for the installation of this software on the selected devices” a “Specify Configuration Manager and Operations Manager alert options”.
V okně “Specify settings to control how this software is deployed” můžete ponechat výchozí nastavení, případně pozměnit podle potřeby, a pokračujte kliknutím na Next. Stejným způsobem ponechejte, případně upravte okna “Specify the schedule for this deployment”, “Specify the user experience for the installation of this software on the selected devices” a “Specify Configuration Manager and Operations Manager alert options”.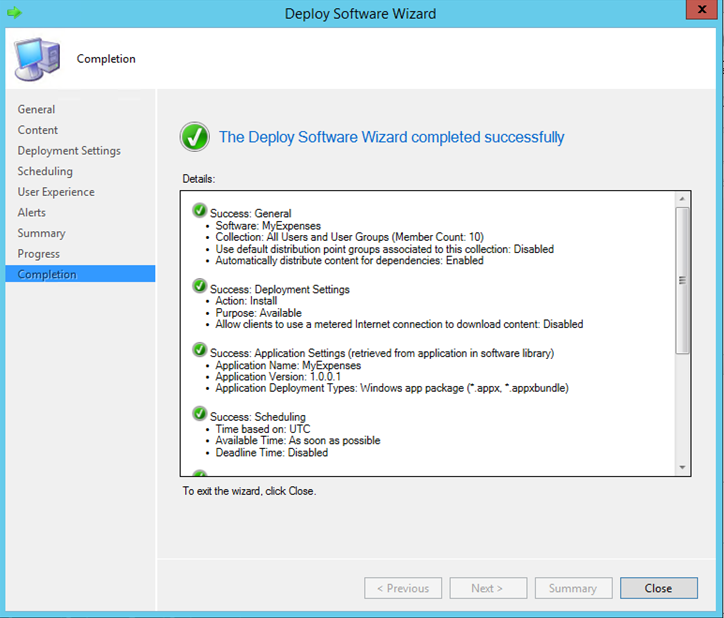 Na stránce “Confirm the settings for this new deployment” pokračujte kliknutím na Next a následně celého průvodce dokončete kliknutím na Close.
Na stránce “Confirm the settings for this new deployment” pokračujte kliknutím na Next a následně celého průvodce dokončete kliknutím na Close.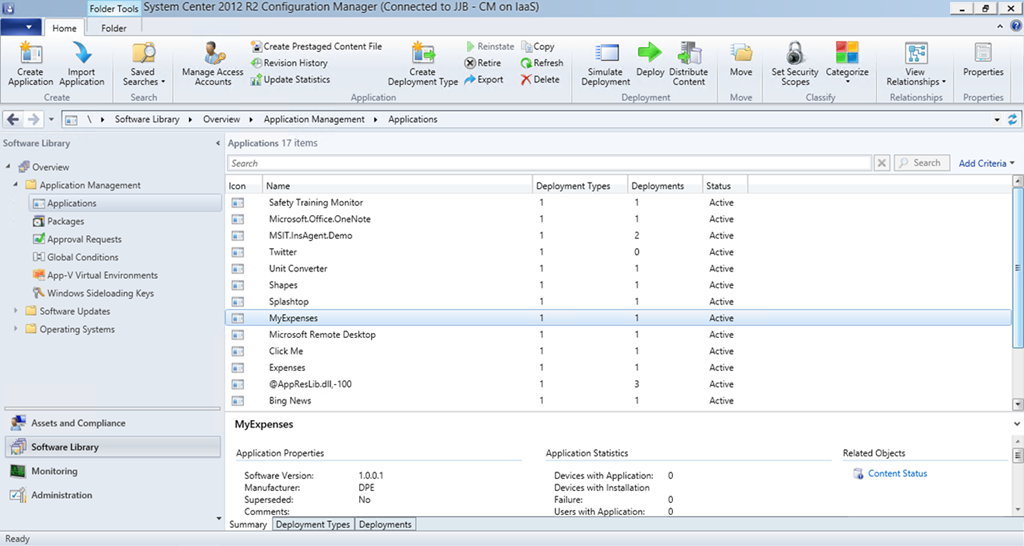 Aplikace MyExpenses je nyní v seznamu aplikací zobrazena jako deployed.
Aplikace MyExpenses je nyní v seznamu aplikací zobrazena jako deployed.
Uživatelská část instalace interní firemní Windows 8/RT aplikace
Následující kroky provádí uživatel na svém zařízení, kdy nejprve otevře firemní portál, zprostředkovaný službou Windows Intune, a následně provede instalaci aplikace.
Přístup k firemnímu portálu z Windows tabletu
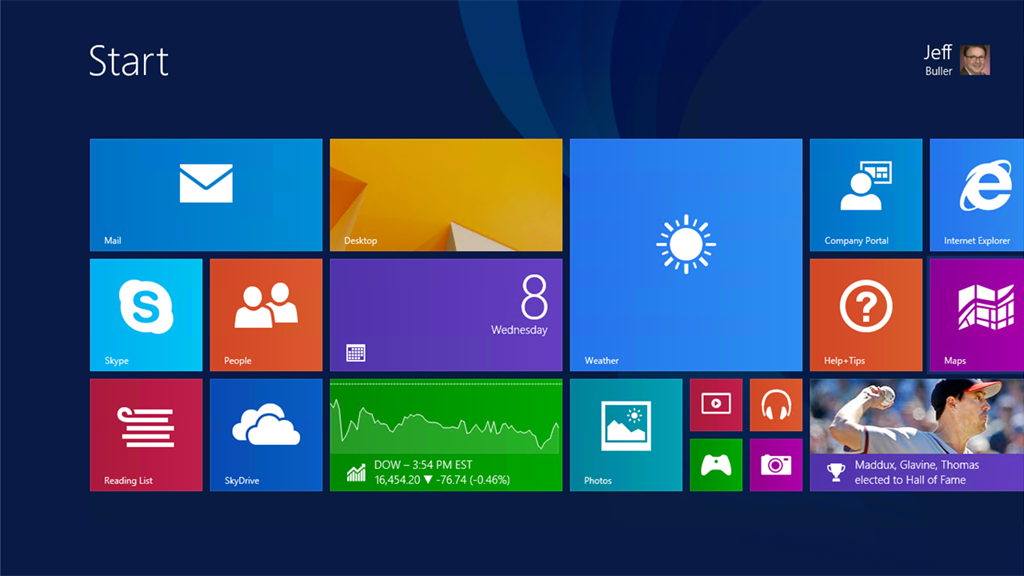 Otevřete aplikaci Windows Intune Company Portal.
Otevřete aplikaci Windows Intune Company Portal.
Pozn: Aplikace Windows Intune Company Portal je zdarma k dispozici ve Windows Store. V tomto příkladu je již aplikace Company Portal nainstalována a zařízení je připojeno do správy Windows Intune.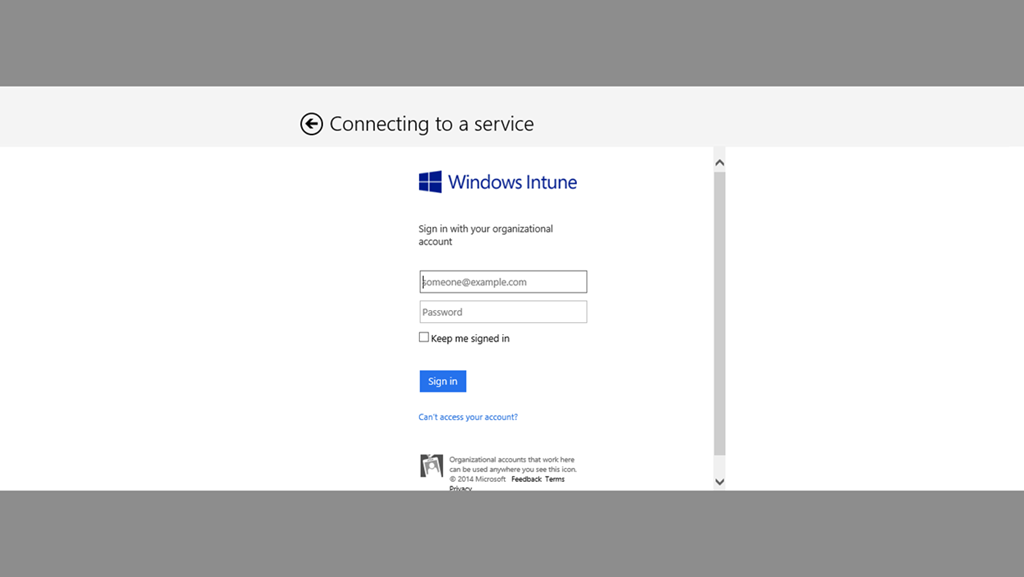 Zadejte user id a heslo.
Zadejte user id a heslo.
Pozn: Uživatel musí být členem kolekce, definované ve vlastnostech Windows Intune Subscription v Configuration Manager konzoli.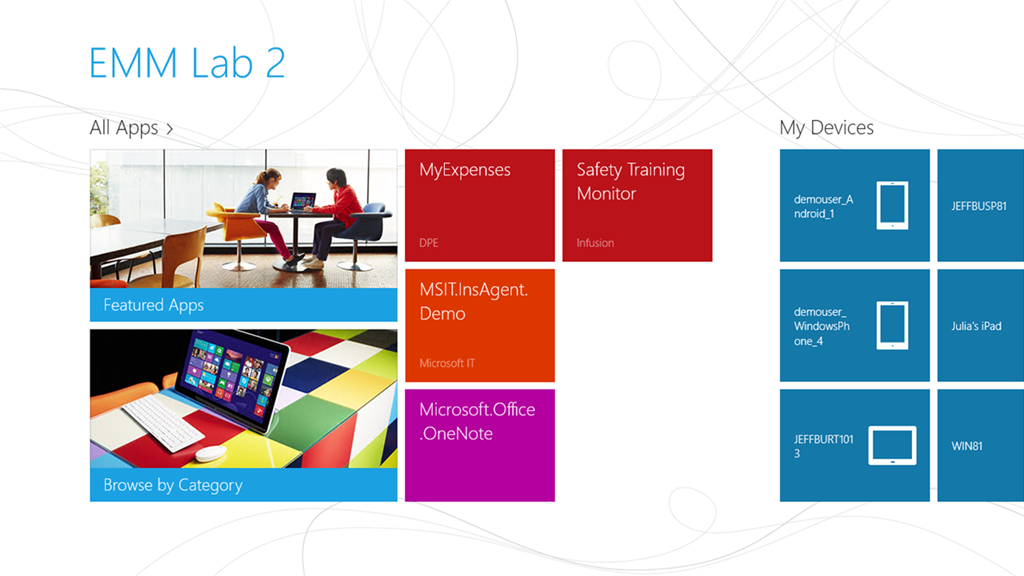 Zobrazí se firemní portál.
Zobrazí se firemní portál.
Instalace aplikace do Windows tabletu
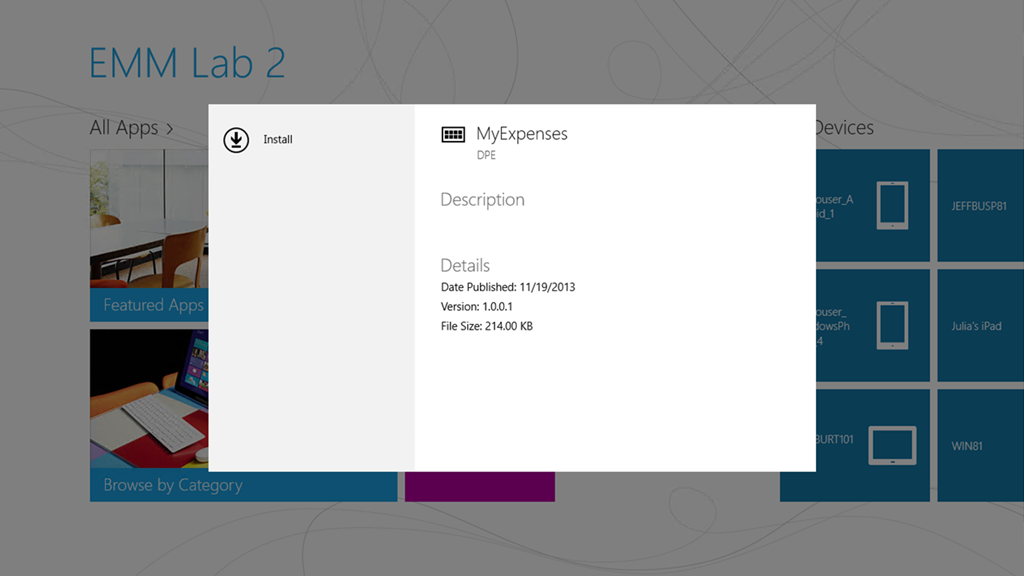 Ve firemním portálu klikněte na aplikaci MyExpenses. Otevře se okno s informacemi o aplikaci, ve kterém kliknete na volbu Install.
Ve firemním portálu klikněte na aplikaci MyExpenses. Otevře se okno s informacemi o aplikaci, ve kterém kliknete na volbu Install.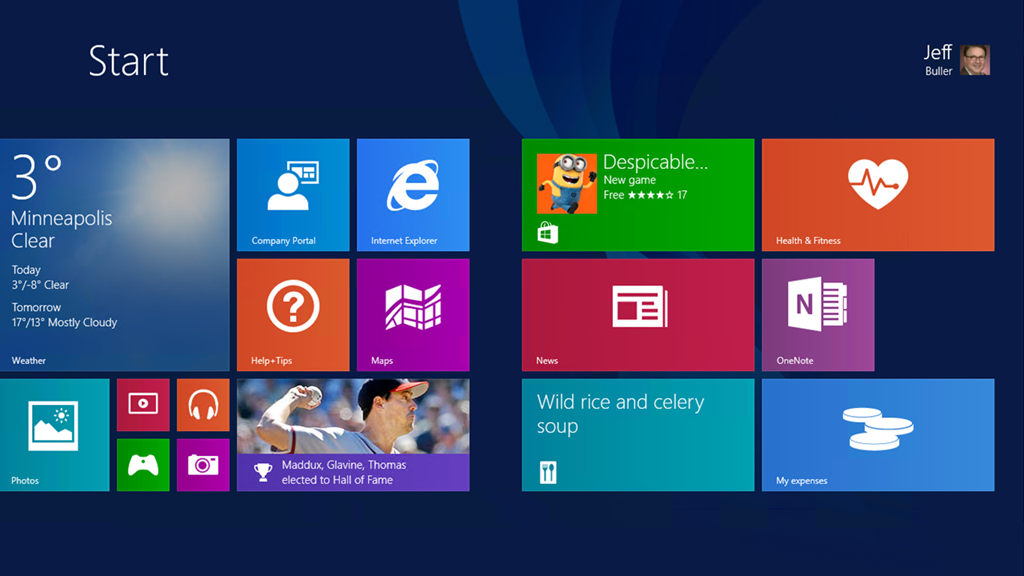 Aplikace MyExpenses je tímto krokem nainstalovaná..
Aplikace MyExpenses je tímto krokem nainstalovaná..
Shrnutí
Postupem uvedeným v článku můžete na Windows 8/8.1 instalovat interní firemní aplikace, bez nutnosti využití veřejného Windows Store.
- Jeff Buller