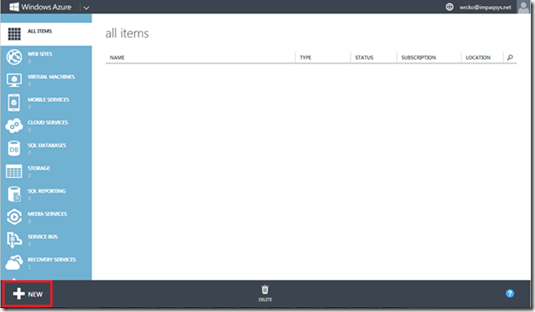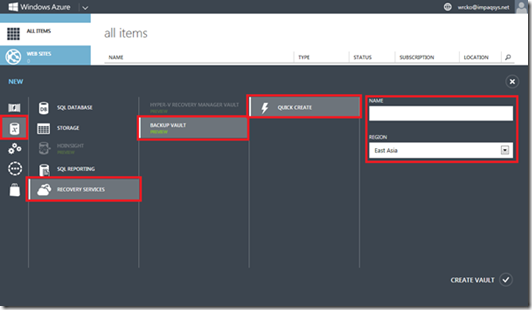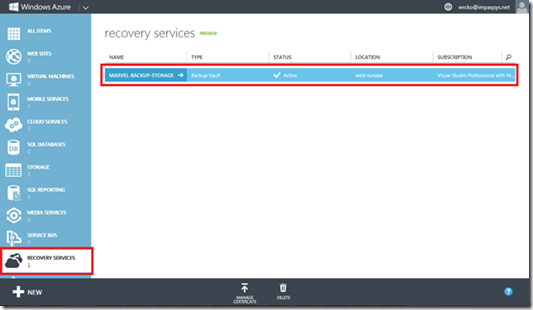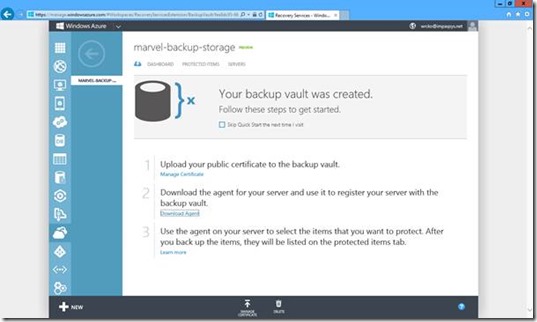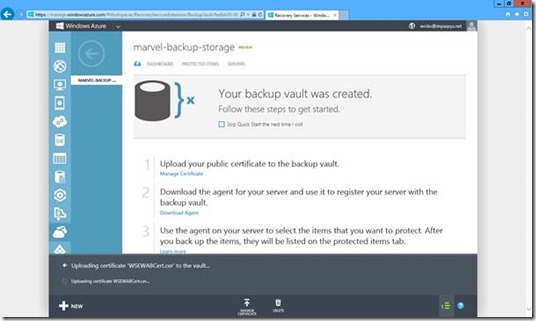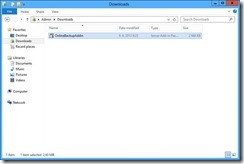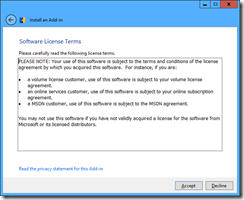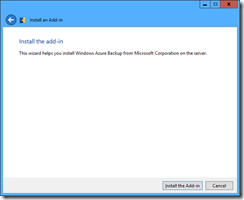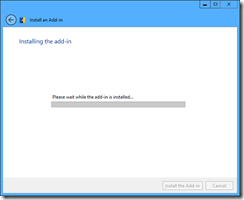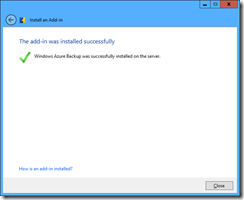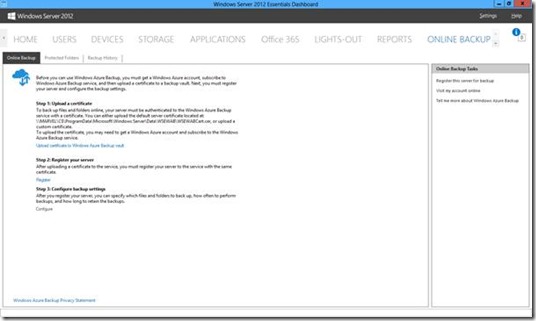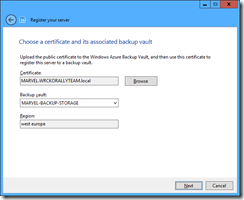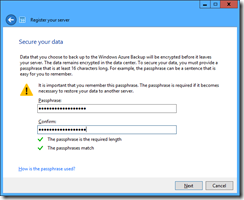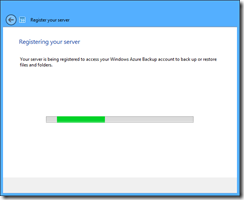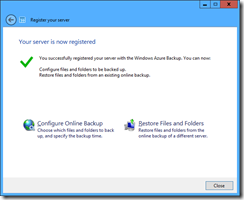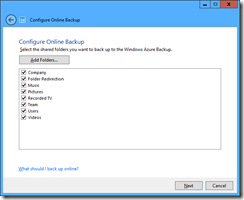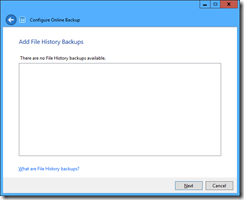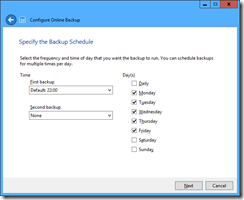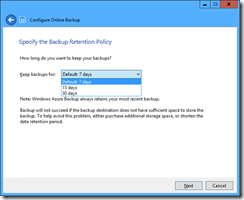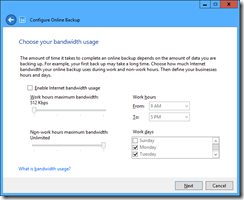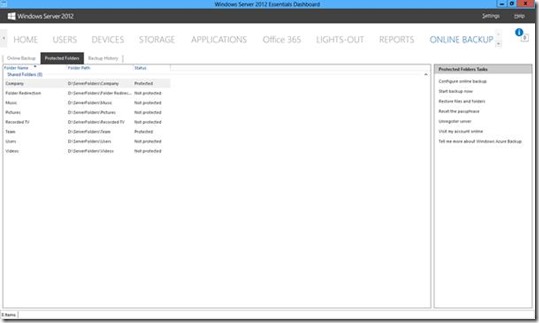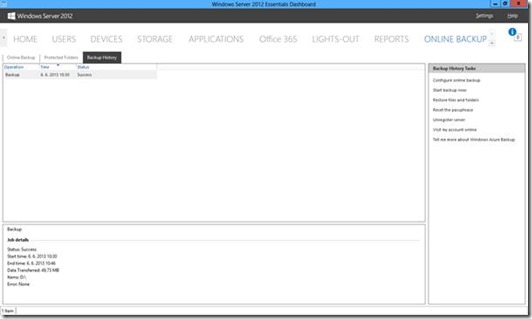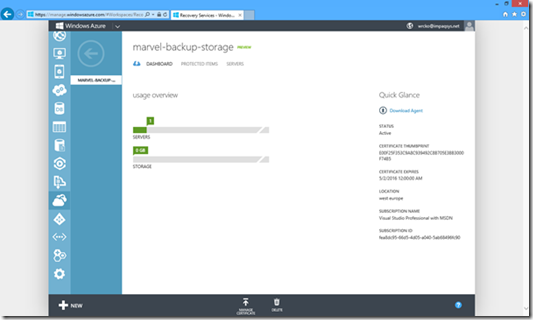Jak zálohovat do oblak s Windows Server 2012 Essentials
V minulosti jsme psali o výhodách a vlastnostech edice Essentials, a jako jedna z nejvíce výrazných se zdůrazňuje propojení s cloudem. Cloud dnes najdeme všude, a i když je občas toto označení vnímáno negativně, tak jej všichni již teď (kratší či delší dobu) využíváme, aniž bychom si to uvědomovali. Nebo snad nemáme poštu například v Hotmail? Neukládáme fotky na nějaké online uložiště? Nevyužíváme portály pro sdílení dat? Všechno toto je vlastně cloud. A co zálohy? Jak by řekl klasik „zálohují srabi“, ale raději srab s daty než hrdina dívajíc se tváří tvář nenávratné katastrofě.
Dlouhá léta firmy řešily offsite zálohy různými způsoby. Jednalo se nejčastěji o rotaci a odnášení páskových médií někam mimo lokalitu firmy. Dále se uplatňovala řešení, kdy se data replikovala do záložní lokality nebo nějakého pronajatého prostoru. To vše bylo řešeno nejčastěji vlastními silami a nástroji, které si správce sám vytvořil. Dost často tak onen systém stál a padal právě na tom kterém správci. Windows Server 2012 a edici Essentials nevyjímaje přišel s řešením offsite záloh pomocí služby Windows Azure Backup. Ta je sice stále ještě ve fázi testování, ale nic vám nebrání si ji vyzkoušet již dnes, pakliže máte předplatné Windows Azure. V tomto článku si popíšeme, jak se Windows Server 2012 Essentials propojuje a konfiguruje s Windows Azure Backup.
Vše začíná v Dashboard
Jak jste asi již zvyklí od dob Windows Small Business Server, tyto servery se v převážné většině úloh ovládají z Console, respektive z Dashboard v případě serveru 2012 Essentials. První krok je tak zcela jasný, začíná v Dashboard, kde si jako správce kliknete na sekci ADD-INS v levé části. Zde naleznete položku Integrate with Winfows Azure Online Backup. Ta vám v této chvíli nabídne jednu možnou podvolbu „Click to sign up for Windows Azure Backup“. Po klepnutí na tuto možnost jsme přesměrování na webové stránky Windows Azure, kde jste poměrně přímočaře navedeni k založení předplatného Windows Azure. Zjednodušeně řečeno k tomu potřebujete znát vaše (firemní) nacionále a mít platební kartu, kterou svážete s tímto předplatným. Jakmile si založíte Windows Azure jako takové, můžete vybírat jednotlivé služby, které si chcete předplatit. Pro Windows Azure Backup se přesunete do sekce Data Services >Recovery Services > Backup Vault. V tuto chvíli potvrdíte, že se chcete účastnit testování této služby a dále pomocí volby „Quick create“ si založíte vaše uložiště.
Jako region uvedete západní Evropu, nikoliv východní Asii :-). Poté, co máte vytvořeno vaše uložiště, můžete přejít k jeho konfiguraci.
V levé části navigačního menu v sekci „RECOVERY SERVICES klepnete na vámi založené uložiště a tím se dostanete k jeho konfiguraci.
Zde jsou popsány tři kroky, které musíte pro úspěšné propojení udělat. V podstatě vám to zabere pár minut. Prvním krokem je nahrání certifikátu serveru do Windows Azure. To provedete tlačítkem „Manage certificate“, které vidíte ve spodní části na liště v okně Windows Azure. Tento certifikát se nachází na server v cestě \\<název_serveru>\c$\ProgramData\Microsoft\Windows Server\Data\WSEWAB\WSEWABCert.cer. Nahrávání certifikátu je rovněž indikováno ve spodní liště.
Dalším krokem je instalace add-in přímo do Windows Server 2012 Essentials. Odkaz na tento add-in je k dispozici při klepnutí na odkaz „download agent“. Zde budete mít na výběr dvě možnosti, jedna je agent pro DPM 2012 a druhý právě pro 2012 Essentials. Stáhnete jej na server a poklepáním jej nainstalujete. Na následujících obrázcích uvidíte instalaci krok za krokem.
Těmito pár jednoduchými kroky jste mimo jiné rozšířili funkcionalitu Dashboard, která nově obsahuje sekci ONLINE BACKUP. Když si ji otevřete, vidíte opět návod, co nyní dělat.
Upload certifikátu jsme již provedli, a tak můžeme vesele pokračovat do další sekce, kterou je registrace serveru. Tedy samotné svázání tohoto konkrétního serveru s online službou Windows Azure Backup. Po klepnutí na položku „Register“ se spustí průvodce, který vás registrací provede. V prvním kroku vybíráte certifikát, který se má použít.
Po klepnutí na next se tyto dva certifikáty porovnávají a tím se také pozná, že vámi nakonfigurovaný prostor patří k tomuto serveru. Dále je nutné nastavit heslo, které se využívá při obnově na jiný hardware, než z kterého byla záloha provedena.
Toto heslo musí být alespoň 16 znaků dlouhé. Data, která zálohujete, jsou tedy zabezpečena šifrováním ještě před tím, než opustí váš server a jsou šifrována i v datacentru.
Dále již probíhá samotná konfigurace a propojení obou řešení, a po krátké chvilce uvidíte poslední okno, které informuje o úspěšném zvládnutí.
Zároveň z tohoto dialogového okna můžete projít konfiguraci online zálohování, protože ne všechno vám může vyhovovat tak, jak je ve výchozím stavu. Výchozí stav totiž zálohuje vždy v 22:00 všechny sdílené složky ve dnech pondělí až pátek a výchozí retence je 7 dní. Nyní se pojďme podívat, jak toto lze v Dashboard upravit.
V prvním kroku se volíte, co chcete konkrétně zálohovat. Jak již bylo napsáno, ve výchozím stavu jsou vybrány všechny sdílené složky. Tlačítkem „Add folder“ můžete vybrat libovolný adresář z lokálních disků nebo odškrtnout a tedy vyloučit jednotlivé již vybrané položky.
V obrázku výše je již přidán adresář Team, který není výchozím ve Windows, ale je to adresář na lokálním disku, který byl do zálohovací politiky přidán ručně.
V dalším kroku můžete do zálohovací politiky přidat i zálohy File History z Windows 8 klientů. To samozřejmě značně rozšiřuje použitelnost File History, ale je třeba mít správně a dobře File History nakonfigurováno. Ve Windows Azure Backup platíte za prostor, a tedy by mohlo jednoduše dojít k tomu, že budete platit za zálohy soukromých dat uživatelů. Což byste si asi nepřáli.
Dále se musí nastavit samotné zálohování, tedy kdy se mají zálohy provádět. Jak již bylo uvedeno a je vidět i na obrázku níže, záloha se provádí v 22h, ale je možné nastavit jiný čas, případně přidat druhý čas pro zálohy. Tím zase o něco zvětšíte možnost co možná nejvíc korektní obnovy. Jednoduchým zaškrtáváním vyberete dny, kdy chcete, aby se zálohy prováděly.
V další dialogovém okně nastavíte retenci. Výchozí je 7 dní, ale na výběr máte ještě 15 nebo 30 dní. Vždy je uchovávána poslední nejnovější provedená záloha.
V posledním dialogovém okně můžete nastavit využití šířky pásma připojení do internetu. Nastavit lze, jak velká šířka se může využít v pracovní hodiny, jaká mimo pracovní čas a co jsou pracovní dny a hodiny. Velmi užitečné.
Dále již jen potvrdíte, uvidíte průběh konfigurace a poslední okno, které vás informuje o úspěšné konfiguraci služby. Vše je samozřejmě dále upravitelné skrze Dashboard.
Například v sekci „Protected Folders“ vidíte, které složky jsou zálohovány (status Protected), v pravé části Dashboard jsou nástroje pro správu, kdy můžete konfiguraci upravovat.
Záložka Backup history vám ukáže historii všech záloh a jejich stav, velikost přenesených dat a další statistické informace.
Pracovat s online uložištěm můžete samozřejmě i z nástroje pro správu Windows Azure.
Jak jste viděli, konfigurace zálohování do cloudu je u Windows Server 2012 Essentials velmi jednoduchá a přímočará. Zároveň s tím tak ale firmy získávají silný nástroj, jak jednoduše řešit offsite zálohy, aniž by musely kupovat nějaká proprietární řešení nebo řešit odnášení a rotaci USB disků.
Pokud vás téma Windows Server Essentils baví, můžete se připojit k Facebook stránce www.facebook.com/CZWSE, kde vycházejí články, tipy a novinky o tomto produktu.
Autor: Jan Pilař, MVP, KPCS s.r.o.