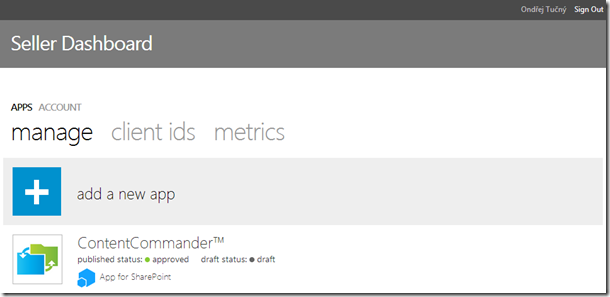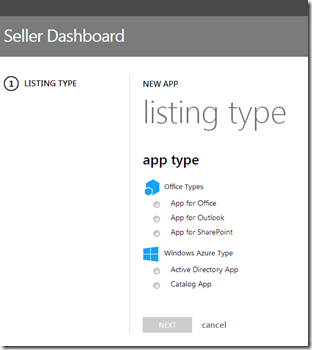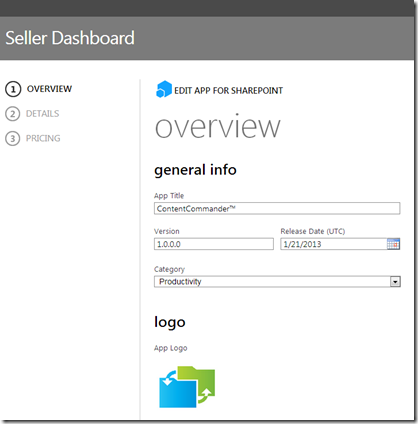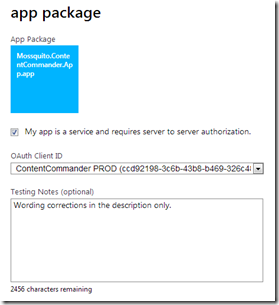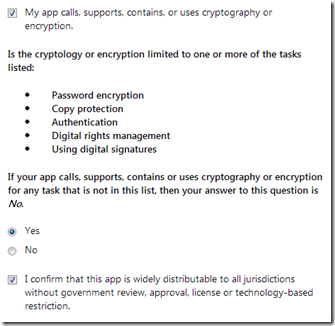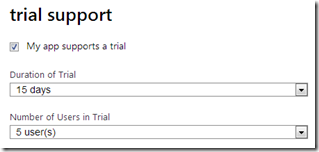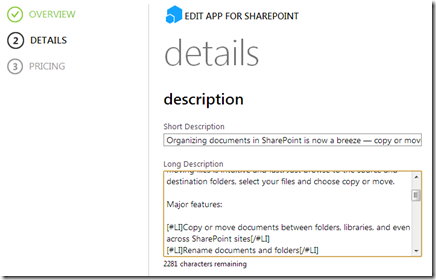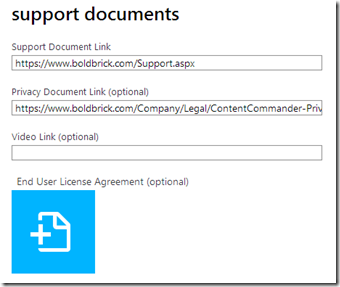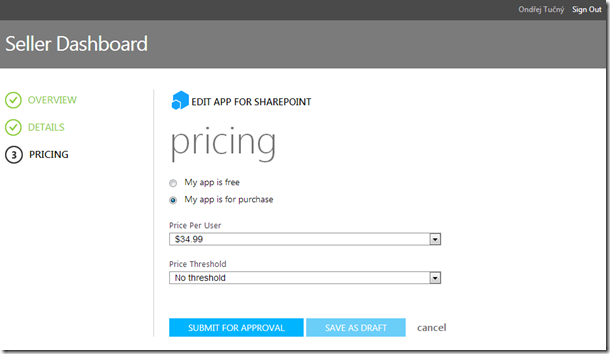Týdny s Office - Registrace aplikace do Office Store
V předchozím článku jsme si představili Apps for SharePoint a následně jsme si ukázali registraci do Office Store. V tomto článku se podíváme na samotnou publikaci aplikace.
Celý tento článek je založen na zkušenosti s vlastní registrací a publikací aplikace, což jsme absolvovali v druhé polovině ledna. Celý proces od prvního kliknutí na registraci až k publikaci aplikace v Office Store zabral cca tři týdny a neobešel se bez dotazů na support. Office Store je v začátku a pochopitelně trpí dětskými nemocemi a ještě ne zcela odladěnou logikou a textacemi v jednotlivých formulářích. Snad vám tedy tento článek usnadní první kroky a naše aplikace ContentCommander nebude v Office Store jediný český zástupce.
V registračním procesu na vás nečekají žádné nesplnitelné požadavky, přesto se vyplatí předem si připravit řadu podkladů a hlavně naplánovat, kdy a kdo provede kterou akci. Ve větší firmě se bude muset domluvit více lidí, aby připravili všechny podklady — obecně vzato potřebujete vstupy od marketingu, financí, product managementu, vývoje, případně i od IT.
Registraci by měl dělat člověk, který bude zodpovědný za správu vašich aktivit v Office Store. Momentálně není k dispozici delegace pravomocí (podobně jako co-administrator instancí ve Windows Azure), takže určitě zvažte, kdo to bude. Čeká vás i vyplňování poměrně komplexního daňového formuláře, takže není radno vše delegovat třeba na vývojáře či IT admina, kteří pochopitelně nebudou mít většinu informací k dispozici.
Než se pustíte do dalšího čtení, tak ještě mějte na paměti, že článek je poplatný stavu Office Store v době, kdy jsem sám procházel registrací (leden/únor 2013) a sepisoval tento návod (začátek března 2013). Microsoft intenzivně vyvíjí nové funkcionality a sám jsem též hlásil spoustu drobností a problémů přímo vývojovému týmu Office Store, takže se jistě postupně bude zlepšovat a možnosti rozšiřovat.
Vytvoření aplikace
Po vytvoření Seller Dashboard registrace můžeme přejít k vytoužené registraci aplikace. K tomu slouží doslova obrovské tlačítko add a new app na domovské obrazovce Seller Dashboardu:
Pokud se pohybujete jen v Office či SharePoint světě, tak se při výběru typu aplikace (listing type) nenechte zmást položkou Windows Azure Type, a to i když svou App for SharePoint hostujete v Azure. Tato volba je pro ty uživatele Seller Dashboardu, kteří publikují aplikace do Windows Azure marketplace a nemá žádný vztah k Office Store.
My si tedy vybereme App for SharePoint a hurá na to. Průvodce má celkem tři části a opět se vyplatí leccos si připravit předem. Na konci každé stránky můžete registraci uložit jako draft, ovšem aspoň danou stránku musíte vyplnit celou.
Část 1: Overview
Název aplikace (App Title) a logo jsou úplný základ. Logo musí být opět přesně 96x96 pixelů, PNG, JPEG či GIF. Na rozdíl od loga společnosti musí být povinně uvedeno. Zajímavá položka, na kterou narazíte hned v úvodu průvodce, je datum publikace. Já zkusil uvést datum v lednu, ke dni zahájení procesu, ovšem v Office Store se ukazuje až únorové datum z doby, kdy konečně celý proces prošel. Nemám zkušenost s nastavením v budoucnosti, mělo by to ale logiku — Office Store totiž nepodporuje žádné testovací registrace, ani jiný prostředek, jak si vše vyzkoušet a aplikaci v katalogu přitom neukazovat.
Kategorie aplikace (Category) umožňuje zařadit aplikaci do jedné (pouze jedné, což je někdy omezující) z kategorií, do kterých Office Store aplikace rozděluje.
Na co si dejte pozor, je položka verze, kterou musíte vyplnit přesně tak, jako v aplikačním manifestu. Microsoft mi potvrdil, že toto pole bude v budoucnu zrušeno. Zkusil jsem totiž zadat „marketingové“ číslo verze, konkrétně „2013“, což sice ze začátku prošlo, ale aplikace pak nesplnila podmínky a registrace byla zamítnuta. Pokud tedy chcete uvést nějakou speciální verzi produktu, uveďte ji do názvu aplikace.
Dál už následují technické informace:
Kromě aplikačního balíčku (App Package), který vytváří programátor při vývoji aplikace, musíte pro serverové aplikace vybrat OAuth Client ID, které slouží při ověření mezi serverem vaší aplikace a SharePointem. Pro vytvoření OAuth Client ID jsou v Seller Dashboardu samostatné funkce a je nutné ho vytvořit před tím, než se pustíte do registrace aplikace.
Příjemná vlastnost je též možnost uvést instrukce pro testera (Testing Notes). Nám se například stalo, že tester zamítnul registraci, protože mu nefungoval správně browser (evidentně nestáhnul některé systémové JavaScripty SharePointu). Po poradě se supportem jsme tedy do instrukcí uvedli, jak v takovém případě používat F5 ![]() .
.
Další podstatnou informací, kterou musíte uvést, je prohlášení, zda aplikace využívá kryptografii. Dlužno dodat, že z principu věci každá aplikace, která má serverovou část, používá kryptografii alespoň k server-to-server autentizaci. Věnujte přitom pozornost výčtu, který je níže na screenshotu — pokud se totiž omezuje použití kryptografie jen na uvedené možnosti (šifrování hesel, ochrana proti kopírování, autentizace, DRM, elektronický podpis), je registrace o malinko jednodušší. V opačném případě budete potřebovat tzv. Export Commodity Classification Number, což v praxi znamená jednání s americkými úřady.
Také nezapomeňte potvrdit (je-li tomu tak), že vaše aplikace je z pohledu použitých technologií a licenčních otázek distribuovatelná do všech jurisdikcí. Co by se dělo v opačném případě, upřímně řečeno nevím. Pokud ale budete extenzivně používat šifrování, můžete se dostat do problémů například ve Francii.
Poslední sada nastavení v první části se týká zkušebního provozu aplikace (trial). Můžete nastavit omezení na maximální počet dní a maximální počet uživatelů, nebo dokonce trial úplně zakázat.
Podstatná věc, která platí nejen pro trial ale obecně pro licencování aplikací: je na zodpovědnosti programátora, aby se vypořádal s kontrolou oprávněnosti nároku uživatele aplikaci používat. Office Store ani SharePoint to za vás neudělá! Toto téma by bylo na samostatný článek a úzce souvisí s business modelem vaší aplikace.
Část 2: Details
Po docela vyčerpávajícím Overview následují o trochu kratší Details. Zde budete popisovat aplikaci samotnou. Základem je krátký popisek (Short Description) o maximálně 100 znacích, který se zobrazuje v přehledu aplikací v Office Store. Na stránce samotné aplikace je zobrazen dlouhý popis (Long Description). Tam se můžete vyřádit až na 4000 znacích. Vše je ovšem plain-text a jediné možné formátování jsou odrážky pomocí dvojice značek „[#LI]…[/#LI]“.
Neméně důležité jsou screenshoty. Musíte dodat aspoň jeden, nevýše pět, přičemž musí mít přesně 512x384 pixelů. Podporované formáty jsou opět PNG, JPEG, GIF. Striktní omezení na velikost je poněkud nešťastné, protože do 512 px šířky se ne vždy vše vejde. My jsme například museli screenshoty zmenšovat, a ty pak nepůsobí moc dobře.
V závěru části Details je pár poněkud matoucích odkazů:
Projděme si jeden po druhém:
- Odkaz na „support document“ (Support Document Link) — hned tento odkaz je trochu problematický. Název napovídá, že by mělo jít o informace o technické podpoře k vaší aplikace. Omyl, ve skutečnosti jde o URL vaše webu, které se v listingu aplikace použije v odkazu „For more information, go to the developer’s website.“
- Odkaz na politiku soukromí (Privacy Document Link) — tady opět pozor. Přestože je privacy policy volitelný odkaz, jen díky tomu, že v předchozím kroku prohlásíte, že aplikace používá kryptografii (byť v omezené míře), si bez dodání odkazu vysloužíte zamítnutí. Aktuální postoj Microsoftu je, že privacy policy je potřeba pro téměř všechny aplikace. Takže doporučuji vytvořit, publikovat na web a URL poskytnout hned.
- Odkaz na video (Video Link) — volitelné URL videa představujícího aplikaci.
- Licenční ujednání (End User License Agreement) —zajímavé je, že licenční ujednání je nepovinné a pokud jej nedodáte (na rozdíl od předchozích se neuvádí URL ale uploaduje se dokument v PDF, DOC, DOCX, RTF či TXT), Microsoft dodá implicitní ujednání. Z právního hlediska na to, že pokud je vaše aplikace dodávaná v SaaS režimu (což Seller Dashboard nijak nerozlišuje), pak licenční ujednání nemá význam — nedodáváte licenci ale službu, takže potřebujete ujednání o službě.
Část 3: Pricing
Uvedení ceny aplikace je poslední věc, kterou musíte udělat, než kliknete na vytoužené Submit for Approval. Pokud aplikace není zdarma, máte v současnosti k dispozici jen jeden business model (setkáte se i s termínem commerce model, který je zřejmě věcně správnější, já mám ale zaužívaný ten druhý): fixní cena za uživatele bez časového omezení (tedy trvalá licence — perpetual license). Jediné, co můžete nastavit, je strop počtu uživatelů, při jehož naplnění se účet za aplikaci pro konkrétního zákazníka již nezvyšuje.
Je trochu s podivem, že v Office Store nelze prodávat aplikace způsobem Software-as-a-Service, tedy jako služby za měsíční či roční poplatek. Přitom aspoň trochu složitější App for SharePoint musíte provozovat na serverové infrastruktuře, která znamená výdaje za provoz, které ovšem nemáte jak přenést na zákazníka.
Množina podporovaných business modelů se naštěstí bude rozšiřovat a vypadá to, že bychom se předplatných mohli dočkat ještě v letošním roce. To je jistě dobrá zpráva, ale co do té doby? Byla by škoda aplikace neprodávat a čekat. My jsme to vyřešili tak, že jsme v popisu aplikace omezili použitelnost na dva roky s tím, že uživatele potom převedeme na model předplatného. Důležité samozřejmě je, aby o takovém vašem opatření byl uživatel v popisu náležitě informován.
Ale teď už… 3… 2… 1… odeslat ke schválení (Submit For Approval). Gratuluji, vaše aplikace je ve schvalovacím procesu! Jakmile bude schválena, dostanete email a poté potrvá ještě tak jeden až dva dny, než se skutečně obnoví v katalogu na Office Store. O tom už žádnou notifikaci neobdržíte, takže nezbývá než se čas od času podívat. Výsledkem bude listing jako tento.
Může se samozřejmě také stát, že aplikace schválením neprojde. Potom dostanete email s detailním přehledem chyb včetně popisu, jak by to mělo být správně a odkazů na další informace, jak postupovat dál. Po opravě problémů jen znovu proklikáte registrační proces, opravíte případné chyby a odeslání opakujete. Pokud narazíte na nějakou potíž, kde si nebudete vědět rady, neváhejte se obrátit na support. Klidně může jít o chybu v Office Store nebo souvisejících procesech — přeci jenom marketplace je úplně nový.
Změny v aplikaci
Pokud budete potřebovat aplikaci změnit, nahrát nový aplikační balíček či opravit nějaké informace v registraci, postupujte stejně jako počáteční registraci, jen zvolte editaci u existující aplikace.
Připravte se na to, že jakákoliv změna v popisu aplikace povede na kompletní retest. A to i když změníte třeba jen popis aplikace a zmíníte to v instrukcích pro testera. Proces zatím není úplně vychytaný, Microsoft si to uvědomuje a bude ho dál upravovat. V našem případě se například zatím nepovedlo dostat do registrace aplikace opravený popis.
A to je vše! Nebo spíš — konečně jsme na konci ![]() . Pokud se vám něco nebude dařit, pošlete mi email, či napište do komentářů pod článkem, rád poradím.
. Pokud se vám něco nebude dařit, pošlete mi email, či napište do komentářů pod článkem, rád poradím.
- Ondřej Tučný, BoldBrick